Every year Apple upgrades the latest Apple Watch Series with new hardware and offers new features in the latest watchOS to allow users track their health, activity, and much more.
Here are 12 useful tips for Apple Watch users to get the most out of their smartwatch.
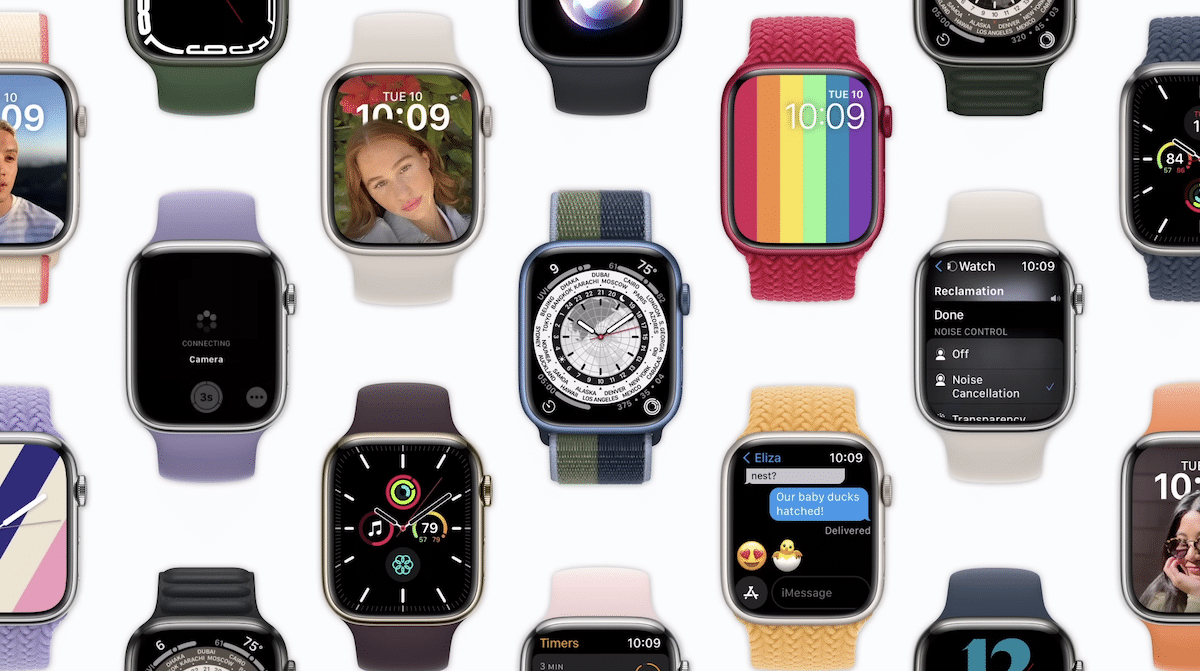
Try these Apple Watch tips on watchOS 9
- Find your iPhone
- Swipe up on the Lock Screen to open Control Center
- Tap on the “Ping” iPhone button once to play a sound on the iPhone to locate it.
- Touch and hold the “Ping” iPhone button for the iPhone to play a sound and flash.
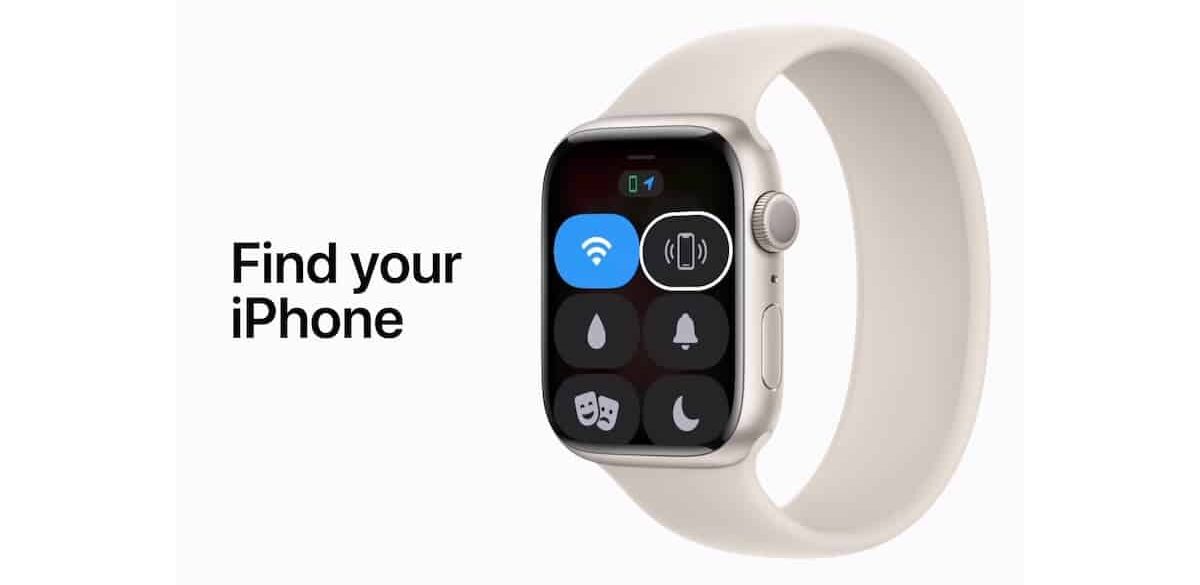
- Use the Camera Remote app
- Open the Camera Remote app on the Apple Watch and position the iPhone to capture a photo.
- Use the viewfinder of the Camera Remote app for Apple Watch to view the shot.
- Simply tap on the timer to capture the shot.
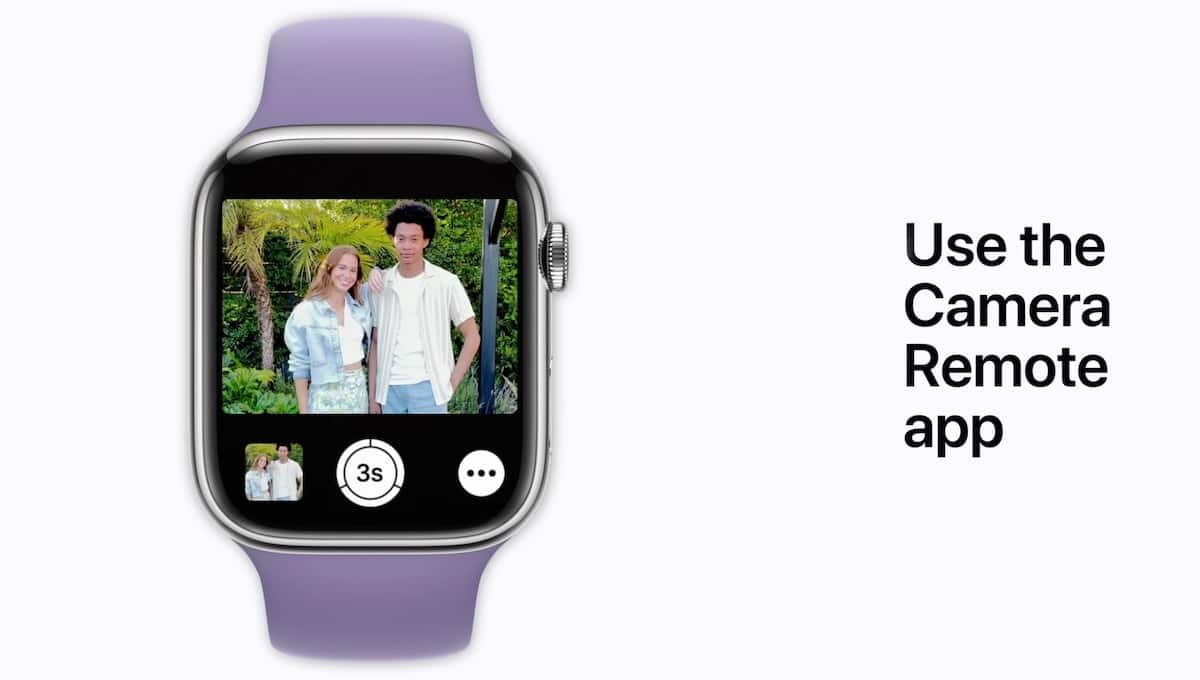
- View reminders for medications
- Integrated with the Health app on iPhone, the new Medication app for Apple Watch shows reminders for medications by default when its time to take medicines based on the scheduled in the Health app on iPhone.
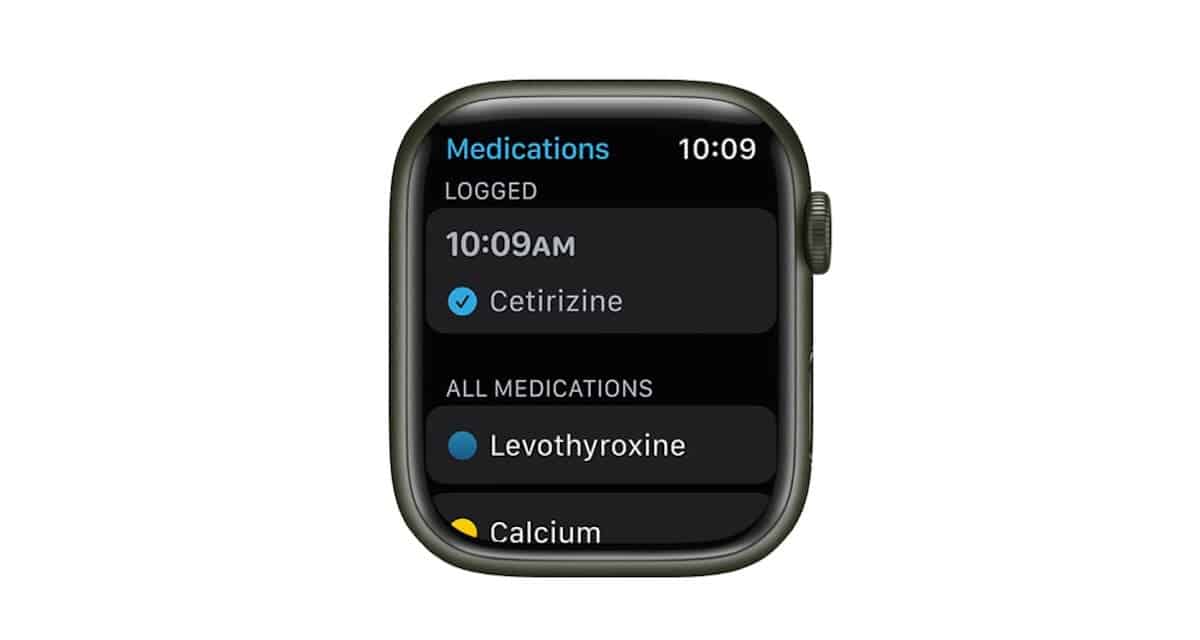
- Integrated with the Health app on iPhone, the new Medication app for Apple Watch shows reminders for medications by default when its time to take medicines based on the scheduled in the Health app on iPhone.
- View new metrics in the Workout app
- Simple turn the Digital Crown to view new metrics while working out like Heart Rate Zones, Activity rings, Power, and Elevation.

- Simple turn the Digital Crown to view new metrics while working out like Heart Rate Zones, Activity rings, Power, and Elevation.
- Turn on the water lock on iOS 16
- Swipe up from the Lock Screen and tap on the Water Lock button in the Control Center.
- To eject the water and turn off water lock, press and hold the Digital Crown.
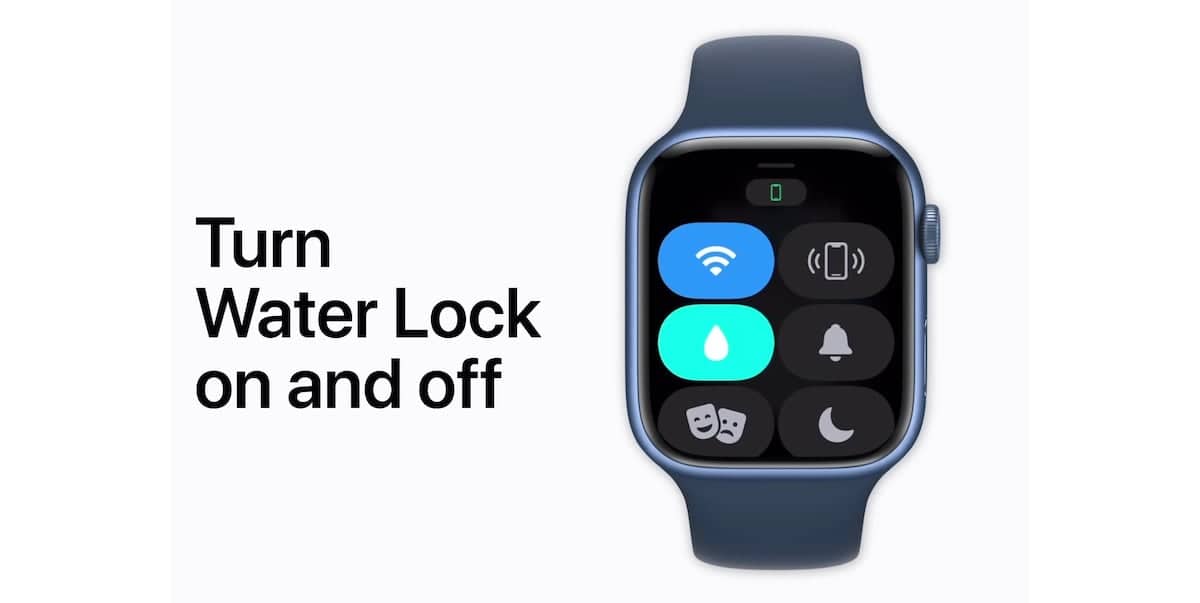
- Identify a song
- When a song is playing, press and hold the Digital Crown to wake up Siri.
- Ask the voice assistant “what song is this” to identify the track.
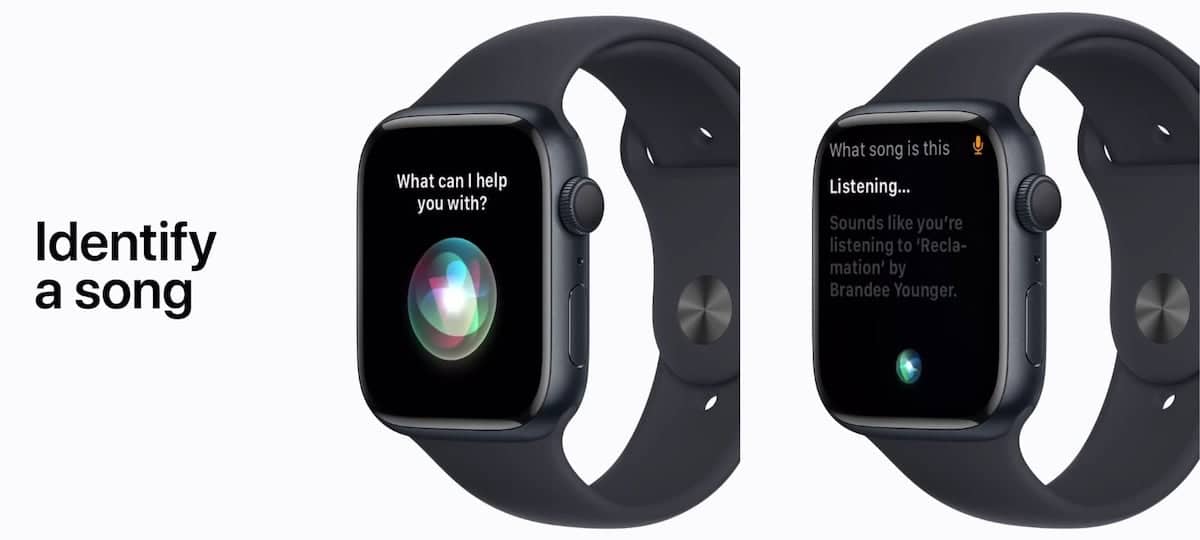
- Reply to an iMessage with a Tapback
- In an iMessage chat, double-tap on a message and select a Tapback.

- In an iMessage chat, double-tap on a message and select a Tapback.
- Switch from one paired Bluetooth device to another directly from your Apple Watch, when listening to audio
- In now playing UI, tap on the “AirPlay” button.
- Scroll down the menu, tap on the intended audio device to quickly switch audio output, and tap Done.
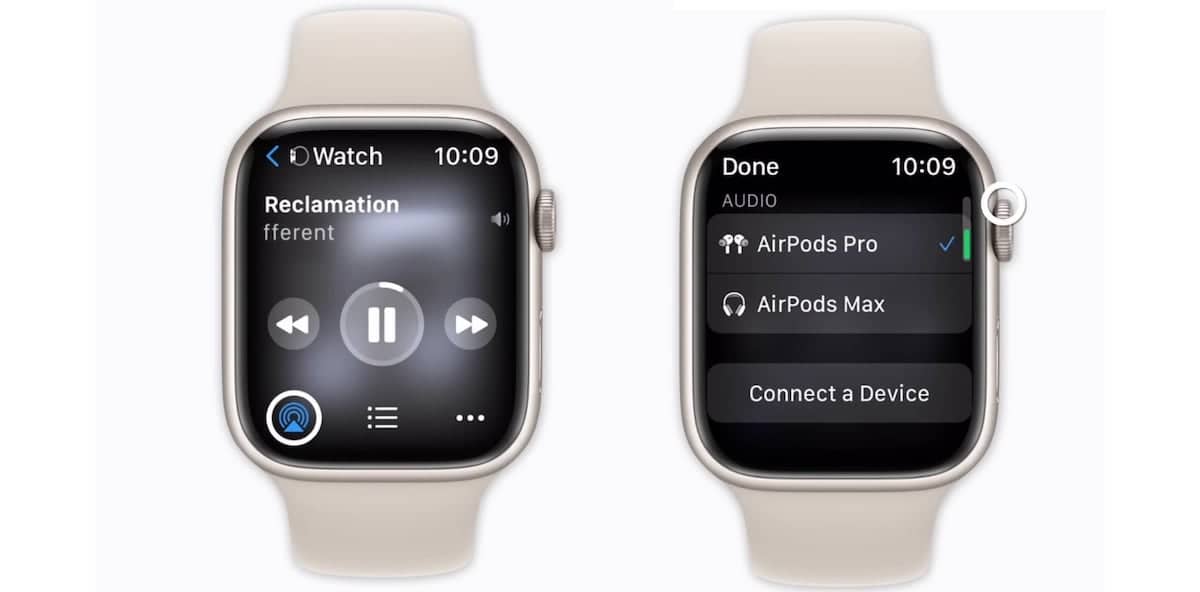
- Change watch face complications to quickly launch most used apps
- Press and hold the watch face and tap on Edit.
- Swipe left to the end to access complications UI.
- Tap on each complication on the watch face to change.
- Click the Digital Crown to save the changes and click it again to set the new watch face.

- Customize the Home Screen
- Click the Digital Crown to view the apps on the Home Screen.
- Touch and hold anywhere on the screen to change the view of the apps, grid or list.
- Tap on the “Edit apps” to change placement on the Home Screen or delete the apps.

- Set multiple timers
- Open the Timers app and set the first timer.
- Next, tap back arrow on the top left of the screen and set the second timer.
- Repeat the above step to set and run multiple timers, simultaneously.
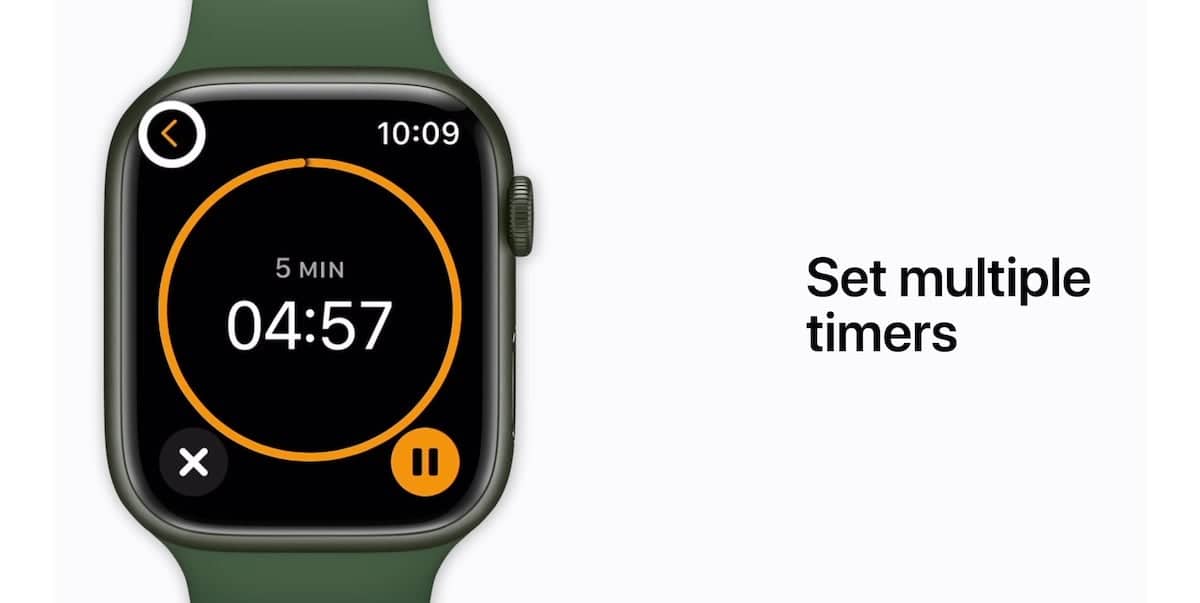
- Mute alerts with your hand
- Simply rest the palm of your hand on the display to silence an alert, end an incoming call, mute a timer, or others.
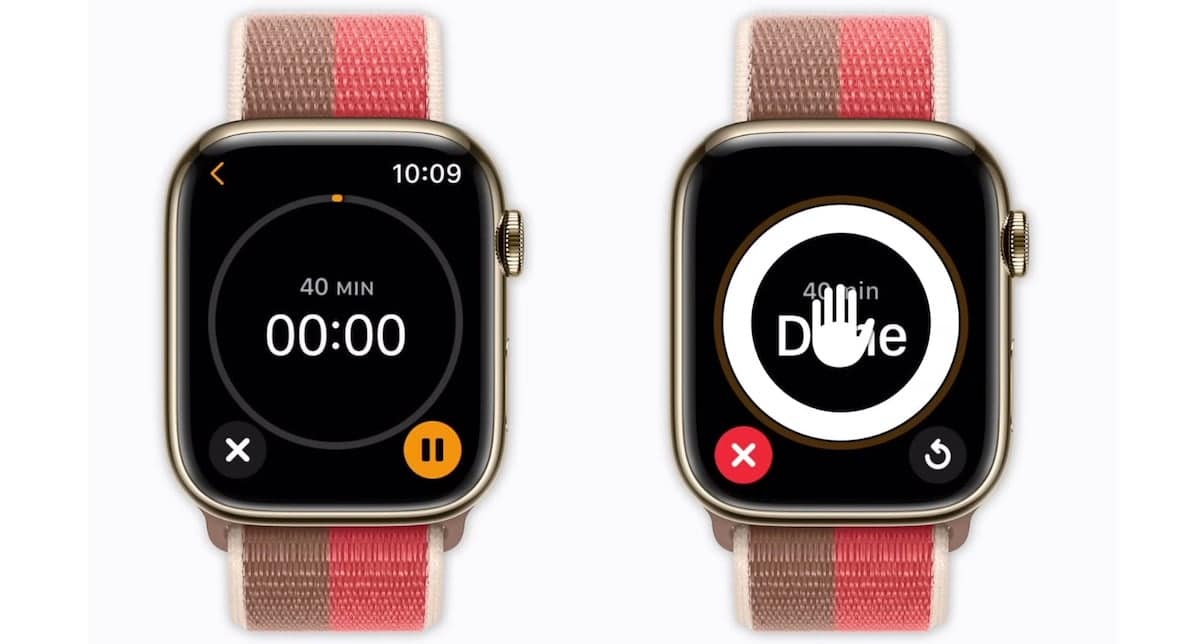
- Simply rest the palm of your hand on the display to silence an alert, end an incoming call, mute a timer, or others.
Read More:
- How to pair a new Apple Watch with an iPhone on iOS 16
- Try these fixes if the mute switch on your iPhone is not working
- How to turn off Crash Detection on iPhone
- How to set up two-factor authentication for passwords on iPhone
- How to disable Clean Energy Charging on iPhone
- How to migrate data to a new Mac from an old Mac
- How to easily increase performance on applications in Windows 11
- How to add or remove Widgets to the Widgets Board in Windows 11