Windows 11 allows users to rename their computer’s name in multiple ways. When you have a number of devices like desktops and laptops not keeping them organized will make it challenging to find them in the network, inventory them, and use certain features.
For Example, most people use a Microsoft account to sign in to Windows 11. This type of account allows you to sign in to your devices with the same credentials. In addition, it helps to keep an organized inventory and use features, such as finding your device and re-activate it after a hardware change. If you don’t assign a descriptive computer name, Windows 11 will assign a random name, making it more difficult to organize and use the different features on different machines.
In this guide, we will show you how to change the name of a Windows 11 laptop, desktop, or tablet using the Settings app, Control Panel, and Command Prompt.
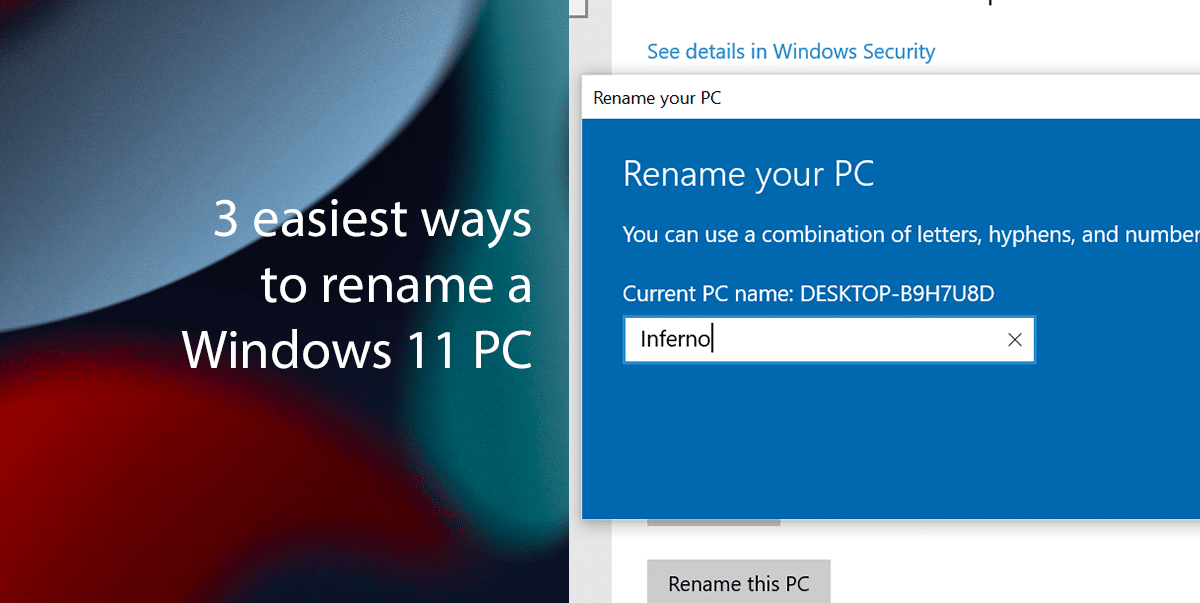
Here are 3 easiest ways to rename a Windows 11 PC
How to rename a PC from the Settings
- Open Settings > click on System > click the About tab.

- Under the “Device specifications” section > click the “Rename this PC” button.
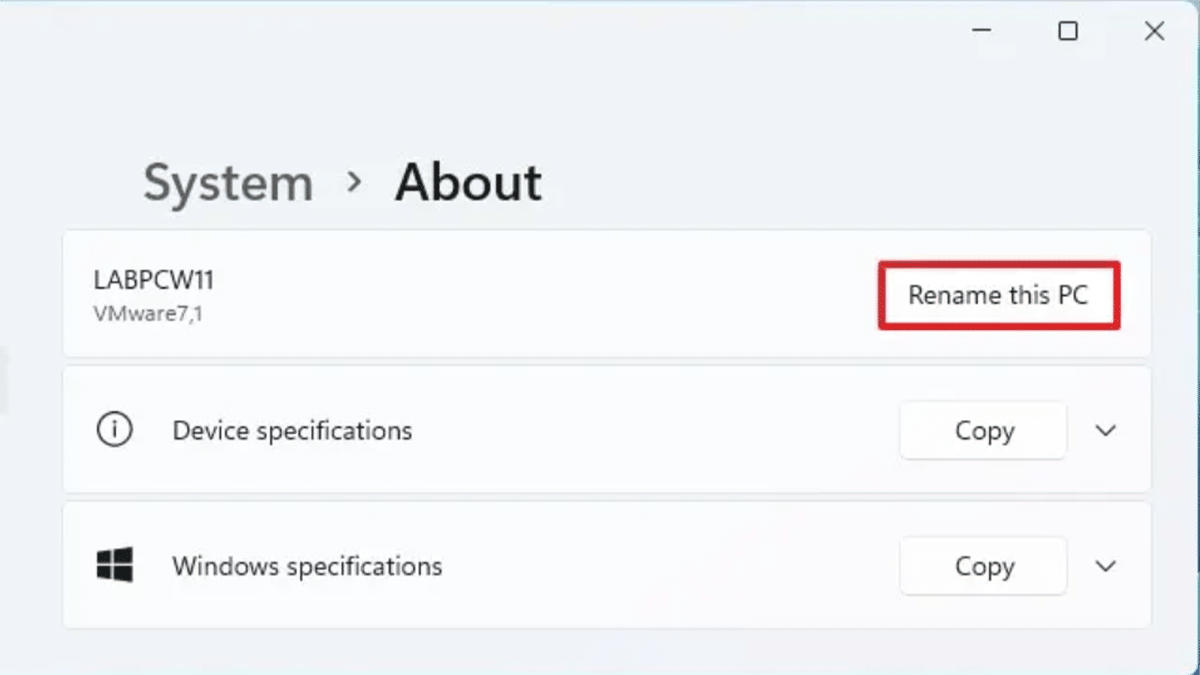
- Confirm a new name for the computer.
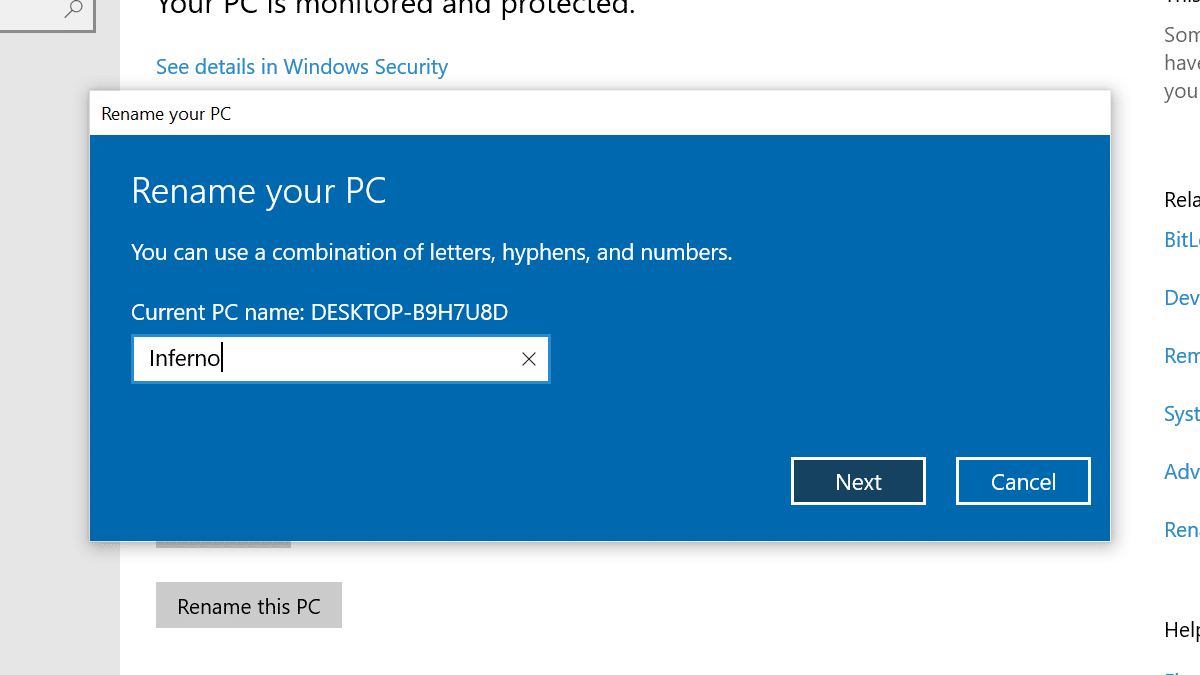
- Click the Next button > click the Restart Now button.
- When done, the computer will restart to apply the new name.
How to rename a PC from the Control Panel
- Open Control Panel > click on System and Security.
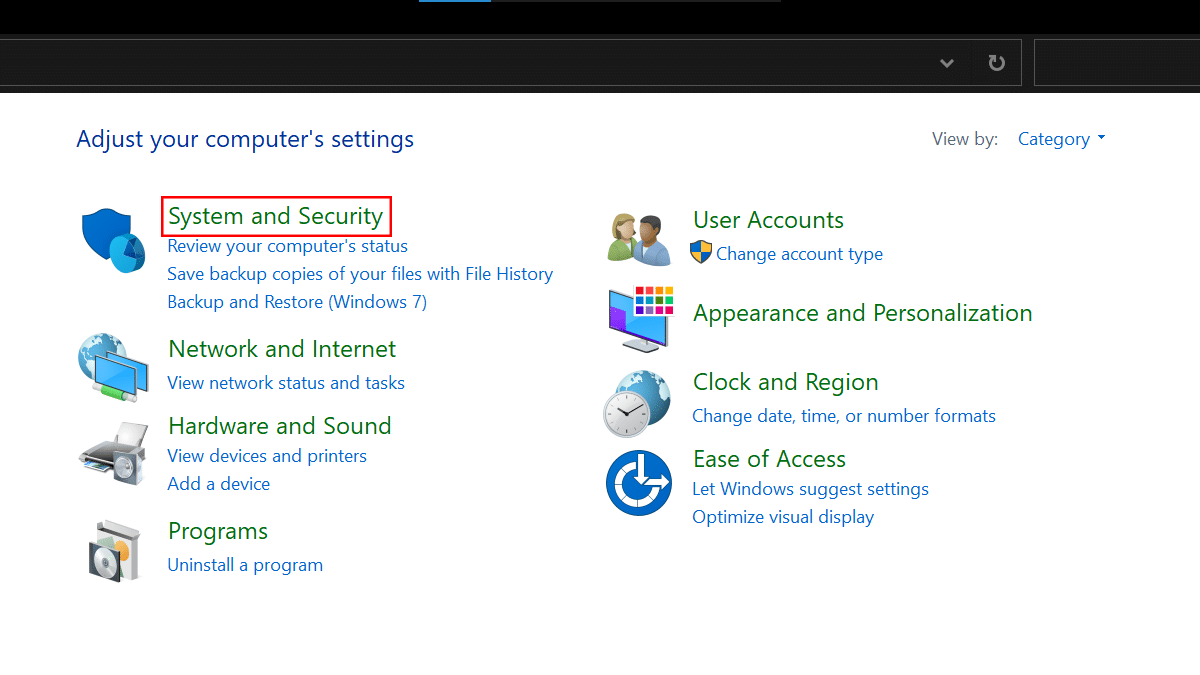
- Under the “System” section > click the “Allow remote access” option.

- Click the Computer Name tab > click the Change button.
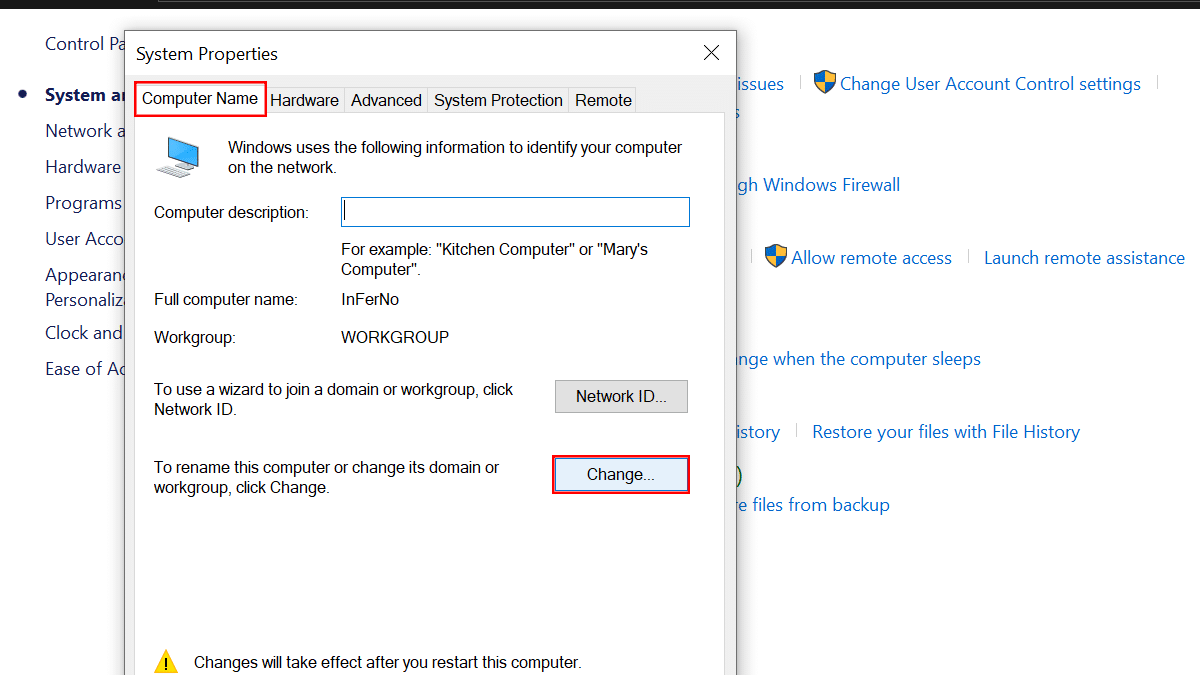
- Confirm a new name for your computer.
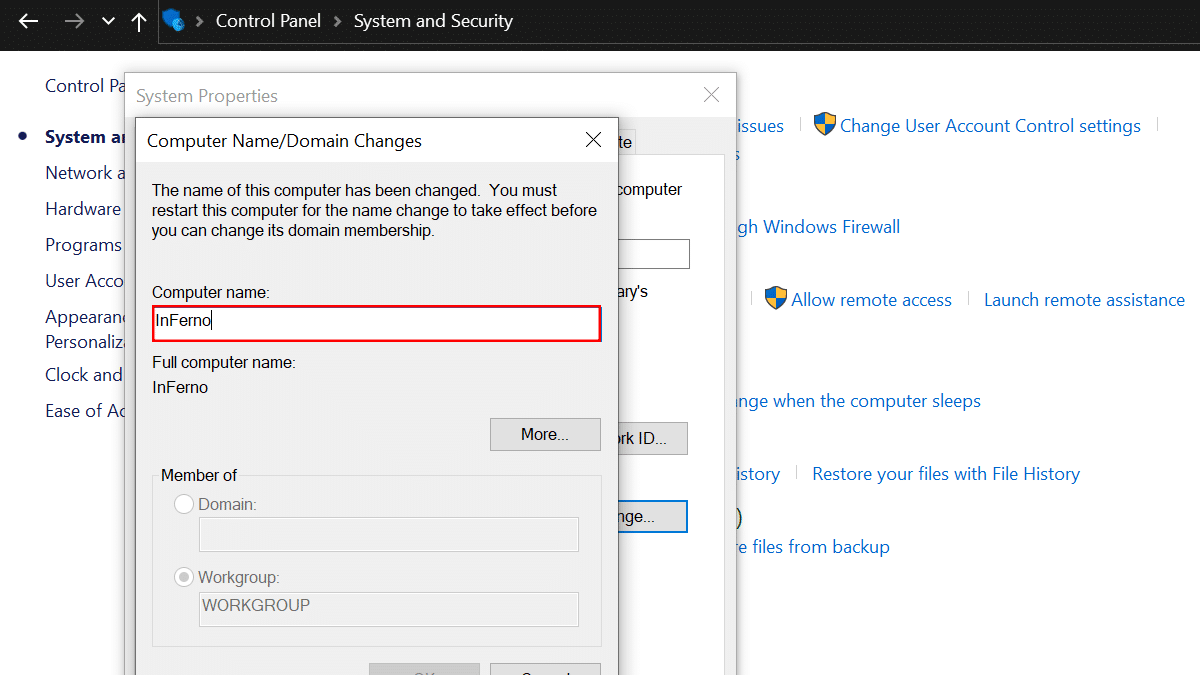
- Click the OK button > click the OK button again > click the Close button > click the Restart Now button.
- When done, the computer will reboot, and upon restart, it will start using the new name.
How to rename a PC from the Command Prompt
- Open Start > search for Command Prompt > select the Run as administrator option.

- Type the following command to determine the current device name > press Enter on the keyboard.
hostname
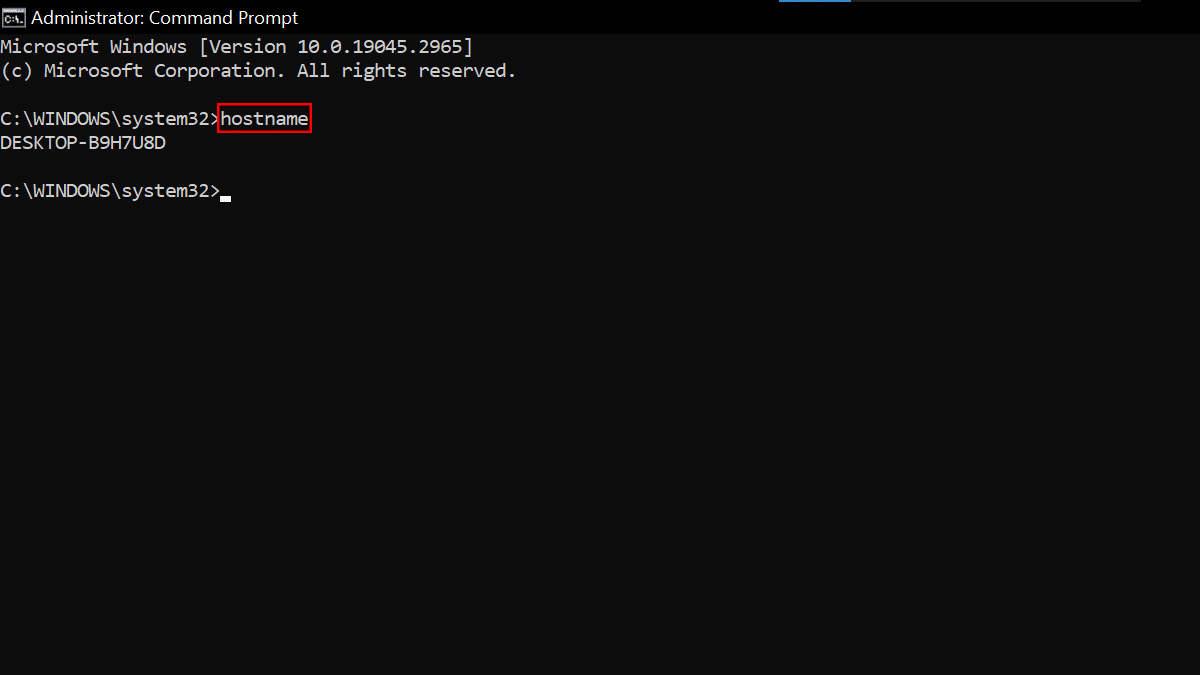
- Type the following command to rename the PC > press Enter on the keyboard.
WMIC computersystem where caption='CURRENT-PC-NAME' rename 'NEWPCNAME'
In the command, update your information, and use single quotation marks when specifying the current and new names. For Example, WMIC computersystem where caption=’DESKTOP-B9H7U8D‘ rename ‘InFerNo‘
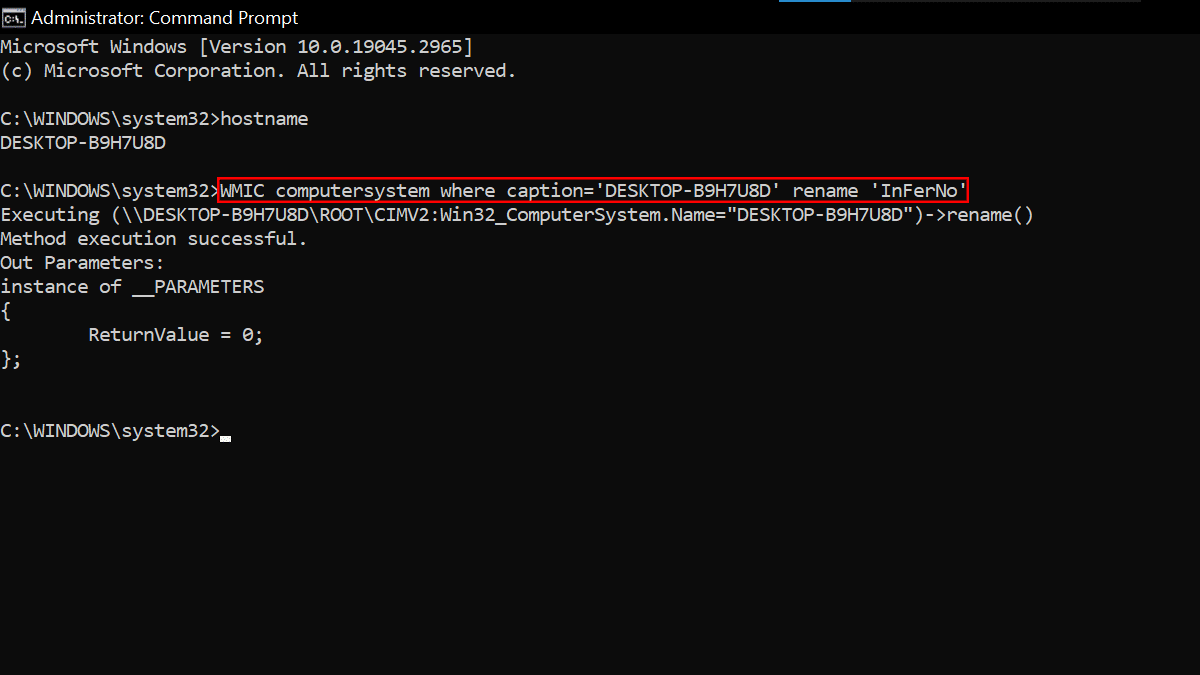
- Type the following command to restart the device > press Enter on the keyboard.
shutdown -r -t 00
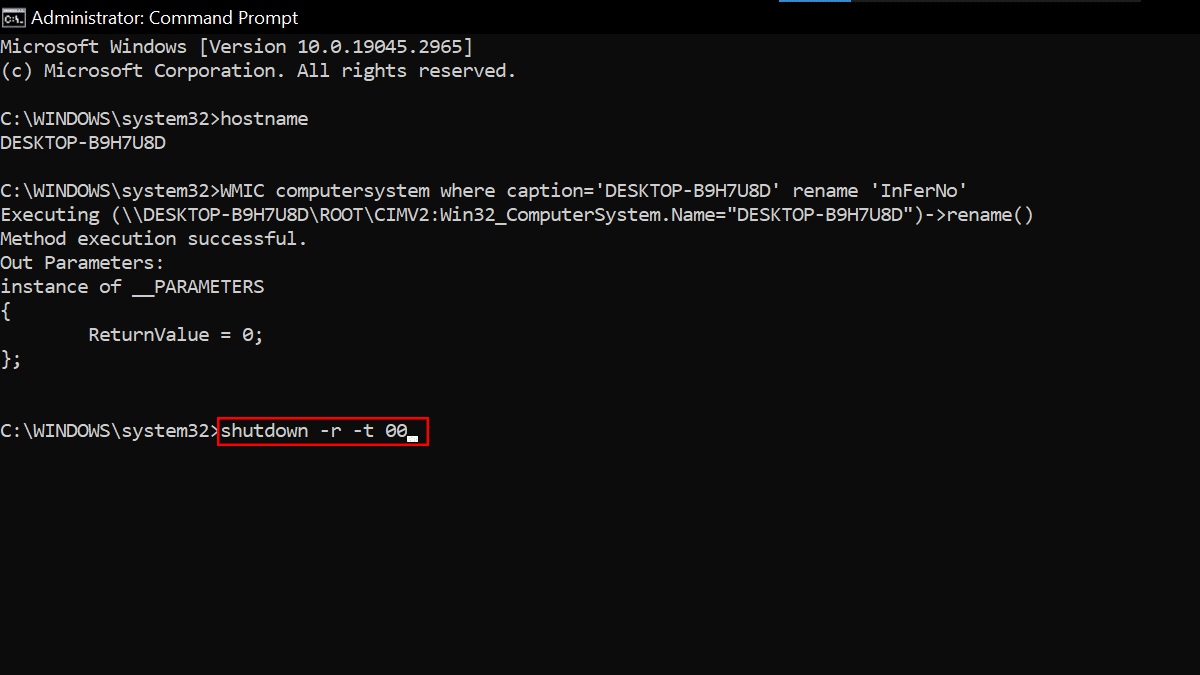
- When done, the changes will apply after restarting the computer.
Read more: