With the new Apple Silicon M1 Macs, Apple has changed how macOS Recovery is accessed, although its purpose and functionality are still the same as before, which is to allow users to restore their Mac from a Time Machine backup, reinstall macOS, use Safari to get help, or use Disk Utility to format or re-partition disks.
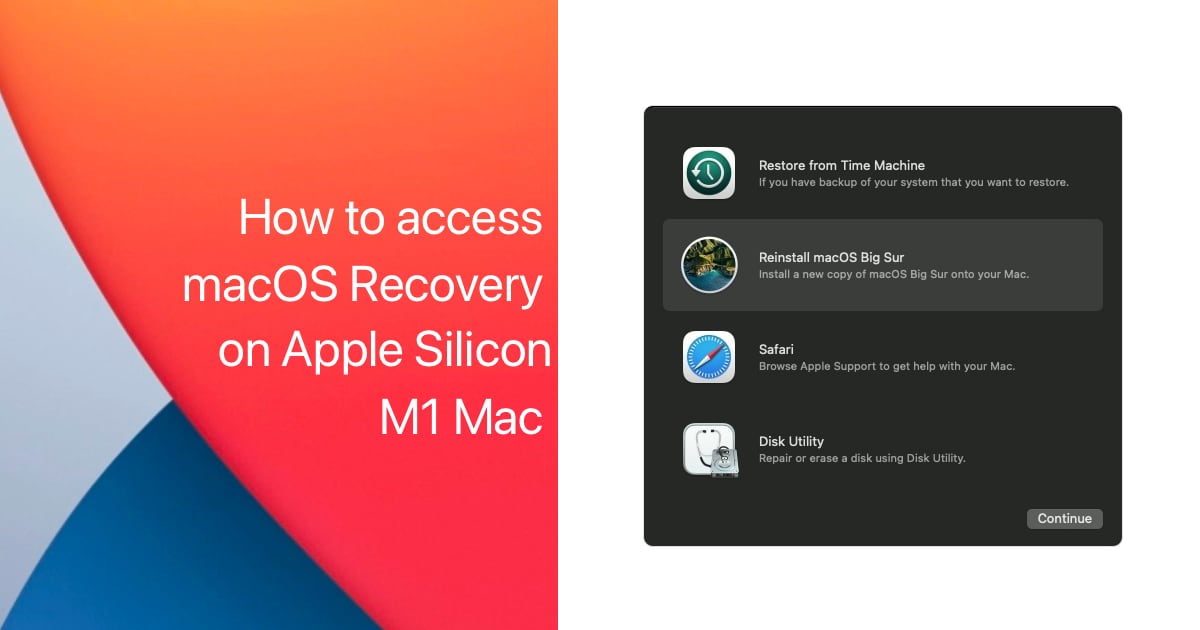
Access macOS Recovery on Apple Silicon Macs
The new macOS Recovery mode in Apple Silicon Macs has been reworked to replace the older Target Disk Mode in Intel Macs and is more secure than ever before. Startup Manager in M1 Macs supports multiple versions and installs of macOS and per-OS security policy.
Here is how you can access macOS Recovery on Apple Silicon Macs.
- Make sure to save all your data and close all the apps. Once done, shut down your Mac.
- Press and hold the power button on your Mac until it turns on and you see the startup options screen.
- You will see your Macintosh HD and a gear icon for “Options”. Select the “Options” icon and click Continue.
- If you are asked for your Mac admin password, select your account, enter the password, and press return.
That’s it, you have not booted into macOS Recovery. Note that you do not need to connect to the Internet to access it, however, you might need to connect if you want to reinstall the latest version of macOS.
When in macOS Recovery, you will be shown the below menu screen, which will let you select from the following options: Time Machine Restore, Reinstall macOS Big Sur, Safari, and Disk Utility. If you booted into macOS Recovery to reinstall macOS, you will need to use the second option, however, make sure that you back up your data before performing a reinstall.
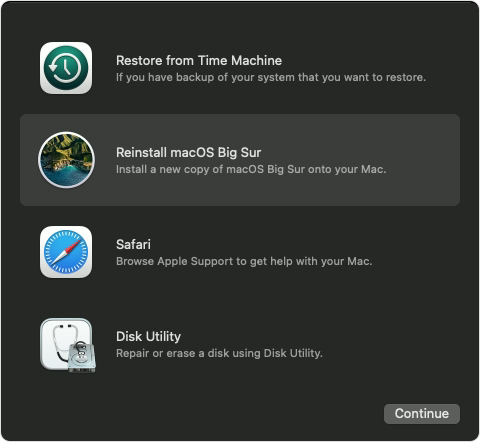
If macOS Recovery does not work for you, you can use Apple Configurator 2 app to restore your Mac, however, this is required only in extreme situations. If you are simply looking to format your Mac before trading it in with Apple, or selling it to someone else, you can just use Disk Utility to format your Disk, then reinstall macOS Big Sur, and quit when the setup assistant shows up.
Read more:
- How to install macOS Big Sur on a Mac
- Try these top 10 new features in macOS Big Sur
- How to sideload iOS apps on Apple Silicon Macs
- How to reinstall macOS on Apple M1 Mac and fix personalization error
- How to clean install macOS Big Sur on a Mac
- How to create macOS Big Sur bootable USB installer
- How to install macOS Big Sur on unsupported Macs