Microsoft Outlook and other modern email clients have a lot of plain, white backgrounds that can be monotonous and dull. However, you do not have to use the default white background when sending emails. Whether you want a bright orange behind your text or a unique image that advertises your brand, Outlook fully allows you to customize your email backgrounds.
Personalizing your email background can be a useful way to make a message stand out or advertise a personal brand. Not only can you make the background of your emails a solid color, but you can also choose a custom picture so that recipients see a large image behind the email text. Here is an easy guide on how to add both to your email.
How to add a background color or image to emails in Outlook
- Open the Microsoft desktop app. Then, to the Home tab and select New Email. Or, press Ctrl+N.
- Then, place the cursor in the body, and click Options > Page Color.
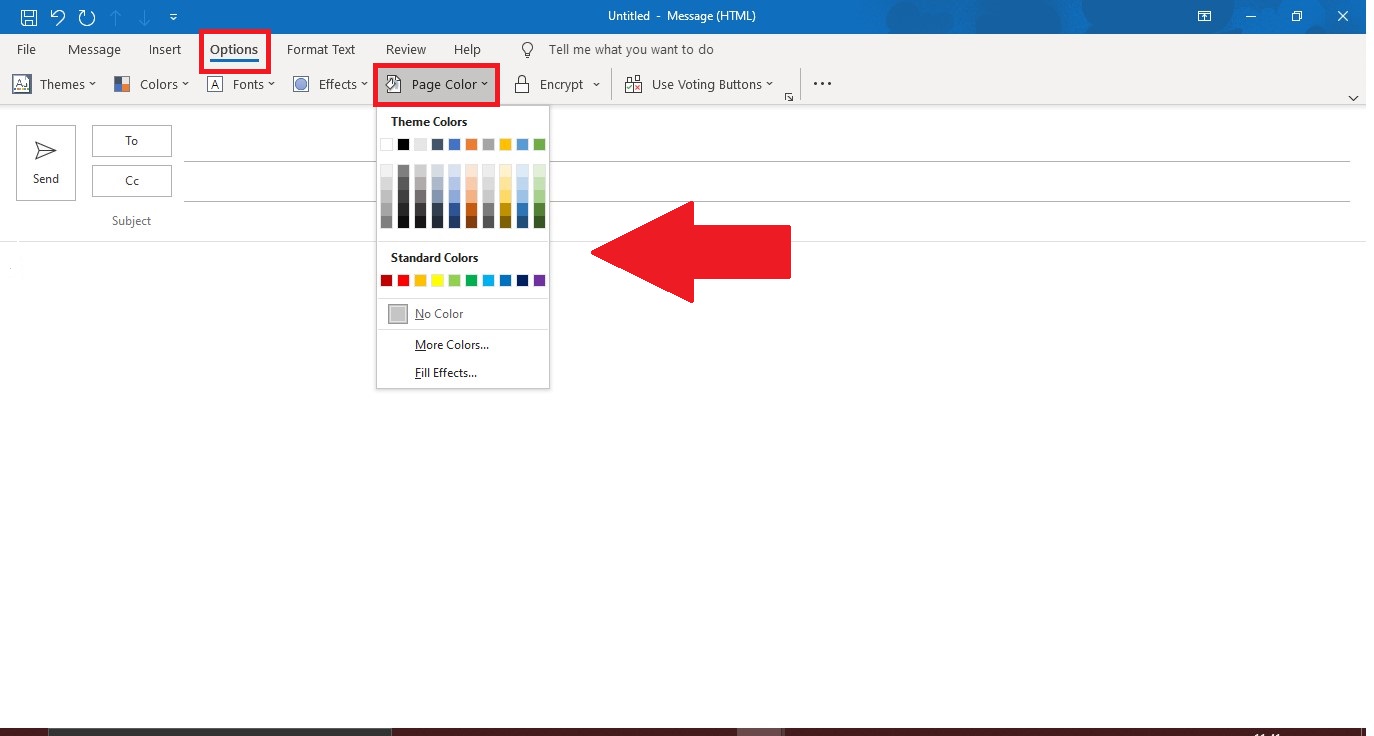
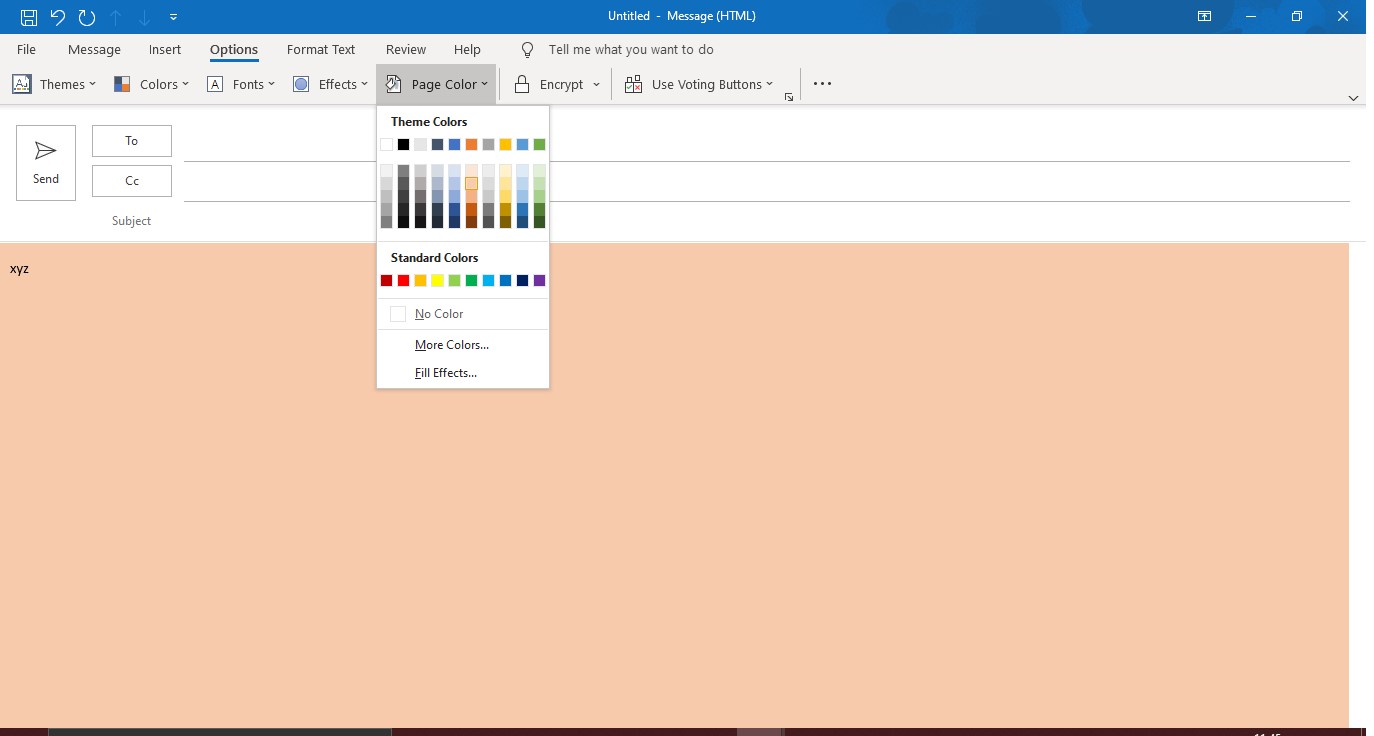
- Next, select a custom solid color. If you don’t like the defaults, click More Colors, and click the Custom tab, and then use the controls to choose any color you want.
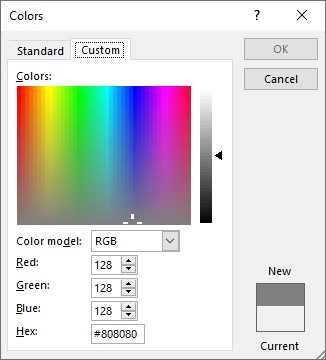
- If the plain color background still feels bland to you, you can add an image instead. Click Fill Effects. Here, you’ll find four options to change the color gradient, texture, or pattern of your email background, or apply an image as a background. Click on the Picture.
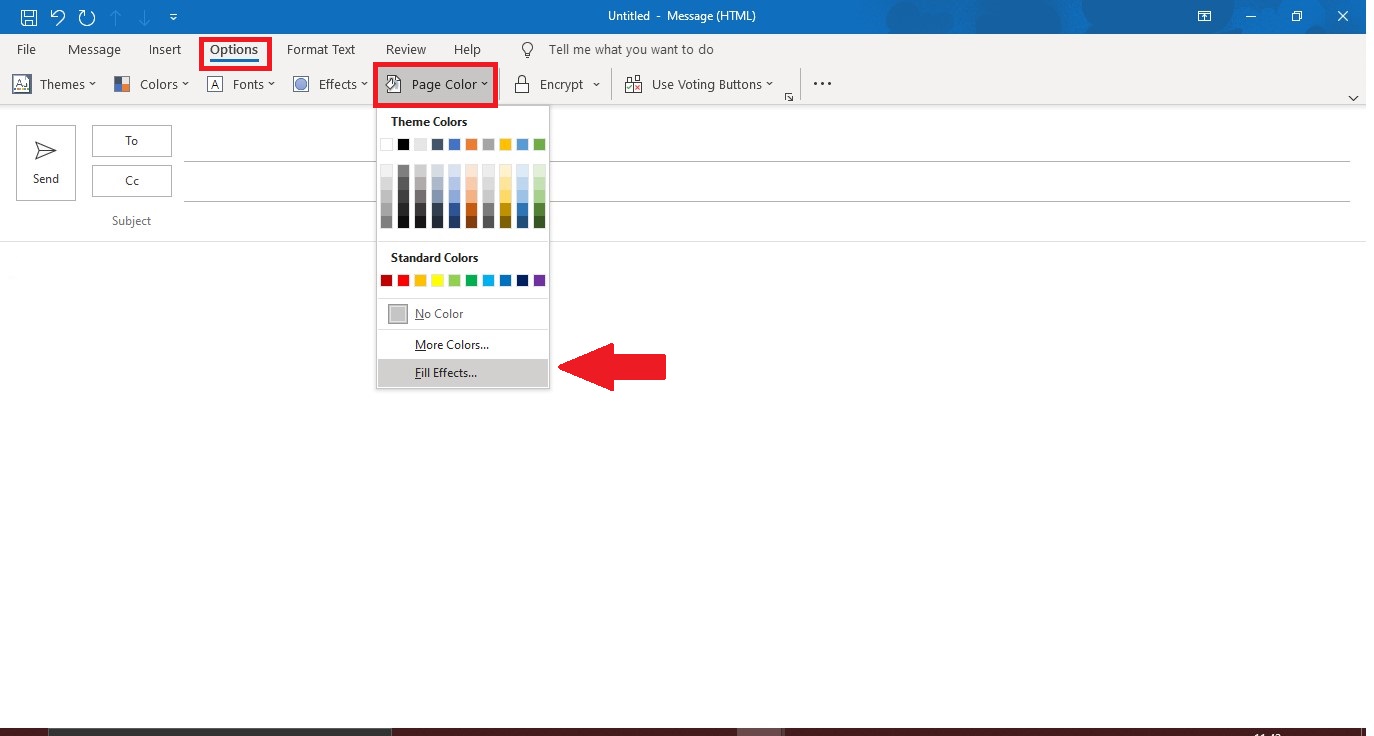
- In the Picture tab, you can choose an image to use as your background. To get started, click Select Picture.
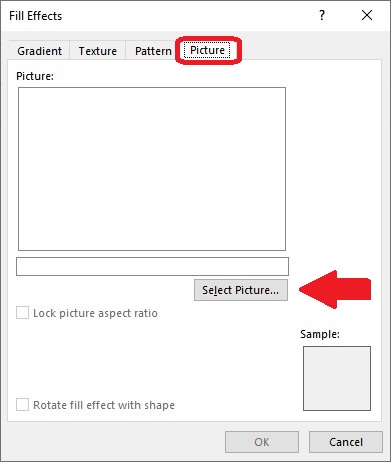
- This opens a file selector, so you can navigate to the image you want to use. Select the image you want from your device, Bing, or a cloud storage area, and then click OK.

The image will now be your email’s background in Outlook. You have to apply these background effects each time you create a new email in Outlook. If you use one or more on a regular basis, you can create a template to save time and effort later.
We hope this guide was helpful.
Read Also:
- Microsoft’s new Outlook for Mac to launch in October with new design, improved mail view, and more
- How to update Microsoft Office 356 apps on Windows 10
- How to check for inclusive language in Microsoft Word
- How to insert PDF files in Microsoft Word documents
- Microsoft Teams gets ‘Together Mode’ and other features