Recently, Microsoft announced a new update to the preview version of Outlook for Windows 11, which finally introduced support for third-party Gmail accounts.
The preview version of the redesigned Outlook app is available for everyone to try, including users on the classic desktop version of the app through a Microsoft 365 subscription and those without a subscription using the Mail and Calendar app. In addition, the preview also gives access to Google Calendar and Contacts from the new Outlook interface.
You can add a Gmail account to Microsoft Outlook, and manage it in Outlook, you can view and manage all of your emails in one place.
As Microsoft is rolling out the feature slowly that means not everyone will have access to add Gmail accounts to the new experience. If the settings page reads “Add all your Microsoft 365 accounts,” then you don’t have access to add third-party accounts but, if the settings page reads “Add all email accounts,” then you will able to connect your Gmail account.
In this guide, we will show you how to add your Gmail account to the new Outlook app on Windows 11.
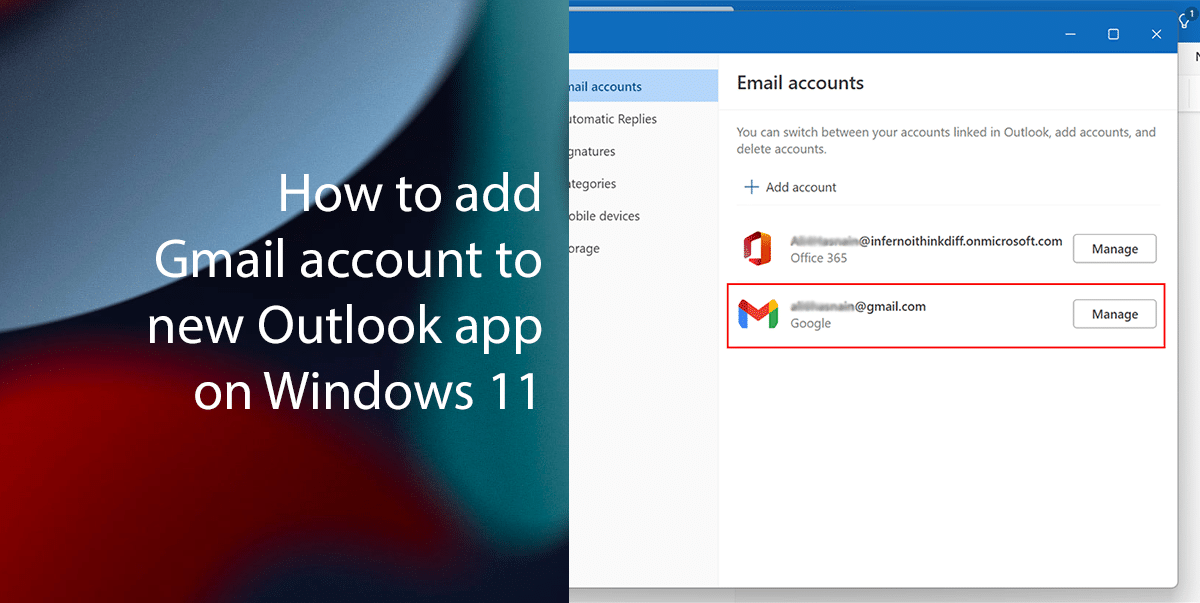
Here is how to add a Gmail account to the new Outlook app on Windows 11
- Open the new Outlook app on Windows 11 > click on the Settings icon on the top right.

- Click the “View all Outlook settings” option.
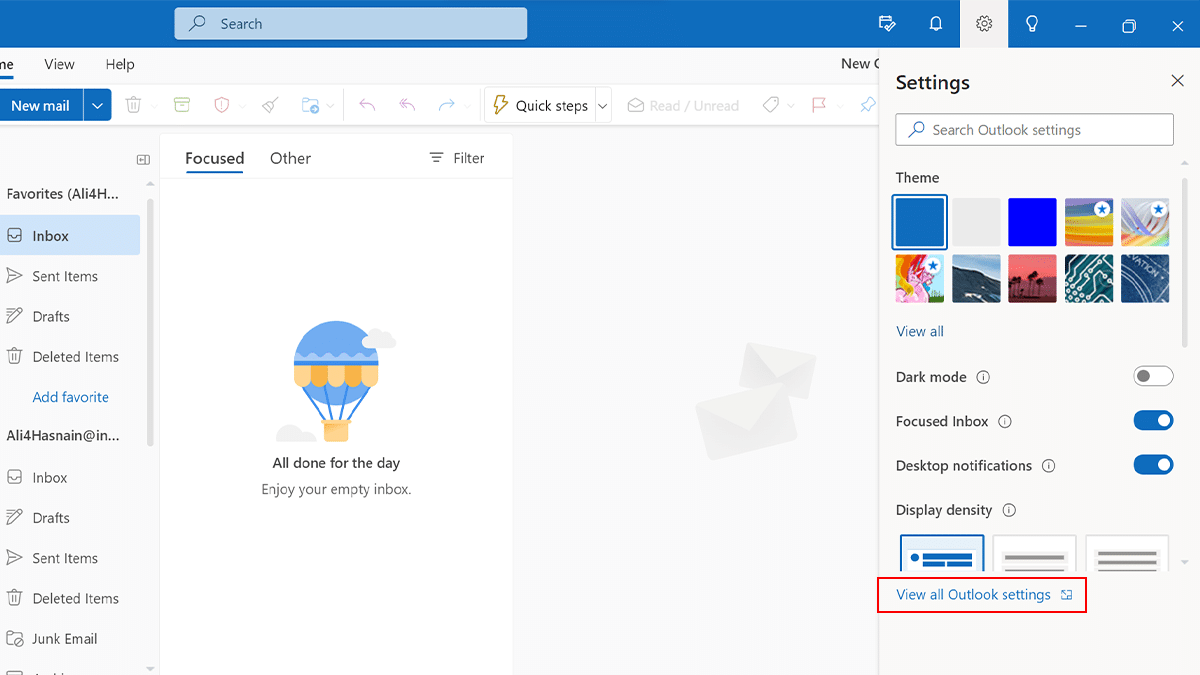
- Click on Accounts > click on Email accounts > click the Add account option.
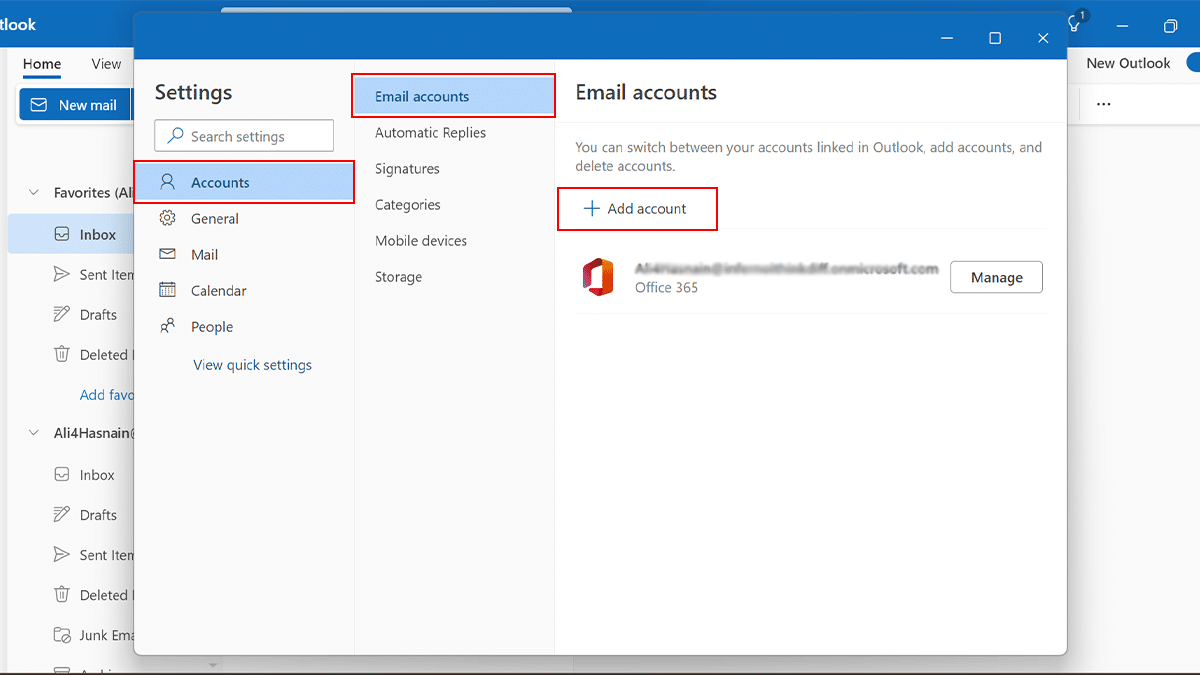
- Add your Gmail account information > click the Continue button.
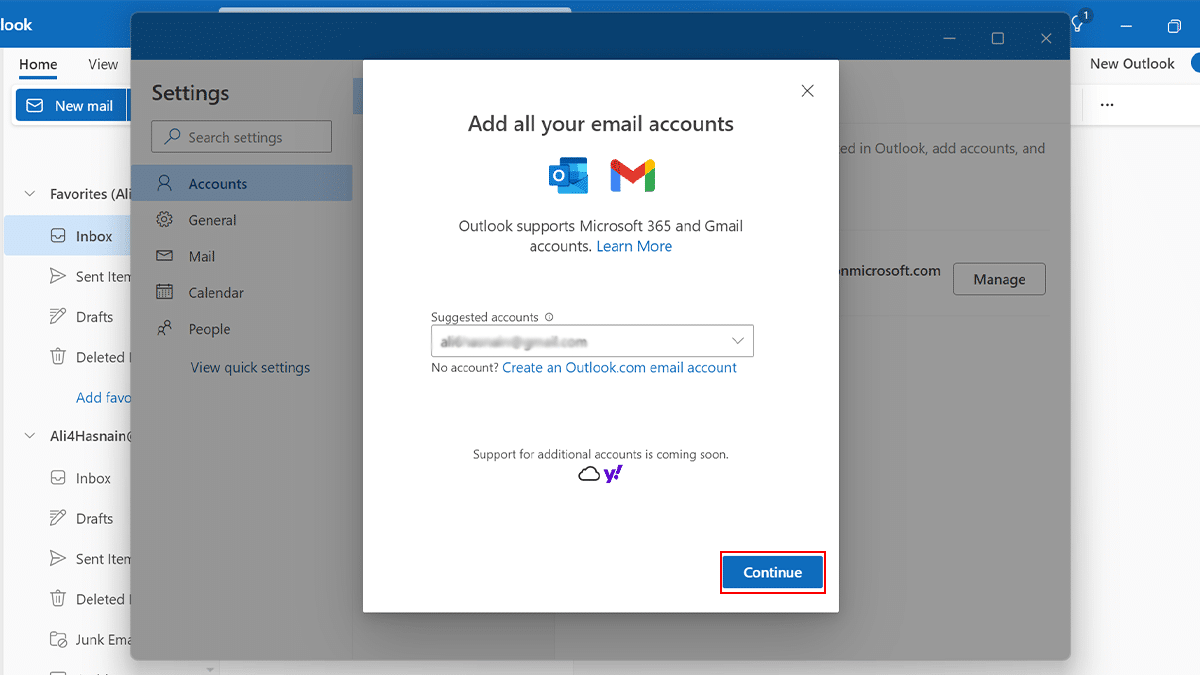
- Confirm your account password and continue with the on-screen directions.
- When done, the Gmail account will be added to the new Outlook app, and you will also have access to your Google Calendar and Contacts information.
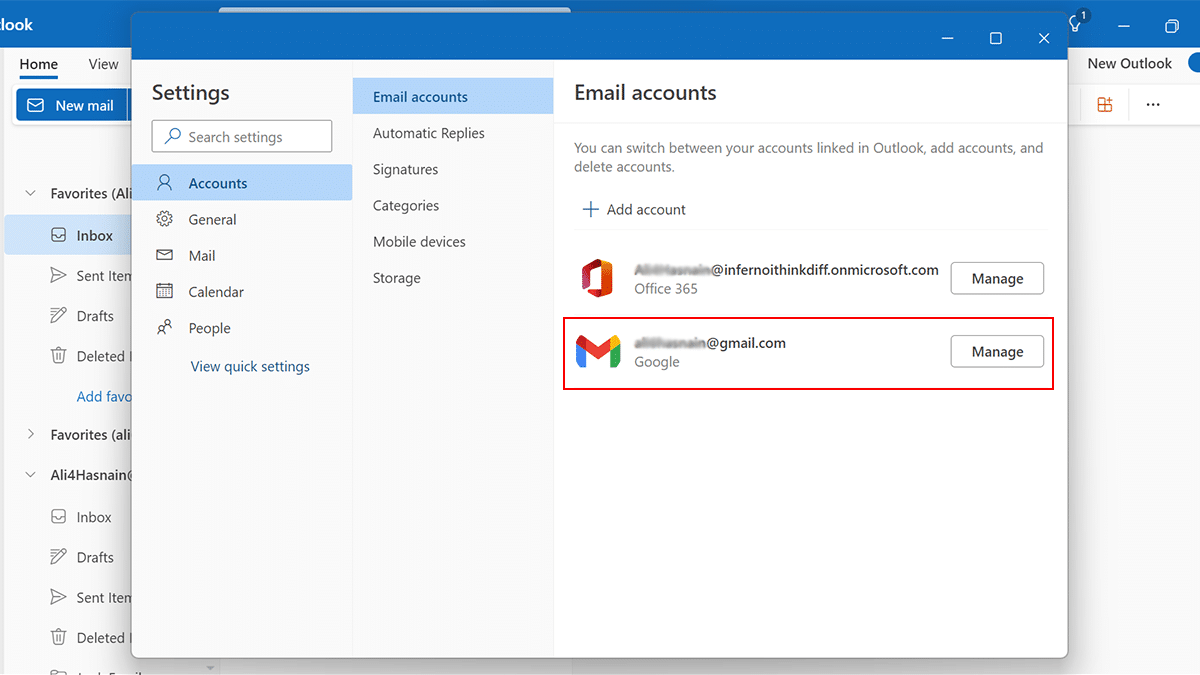
Read more: