Did you know that you add can multiple languages to the keyboard on iPhone? The functionality allows you to type in different languages without the need to switch devices or download third-party keyboards. Whether you’re bilingual or need to communicate in various languages, adding multiple languages to your iPhone’s keyboard is a simple process. In this guide, we’ll walk you through the steps to add multiple languages to your iPhone keyboard.
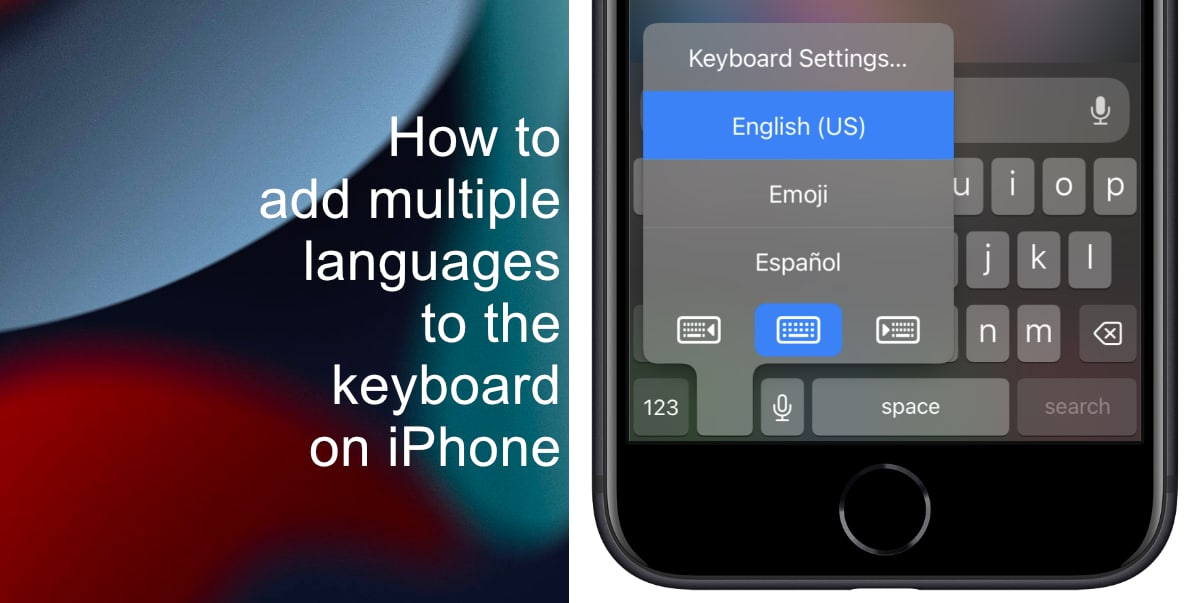
Learn how to add multiple languages to the keyboard on iPhone
- Launch the Settings app from the Home screen of your iPhone. It is represented by a gear icon.
- In the Settings app, scroll down and tap on General.
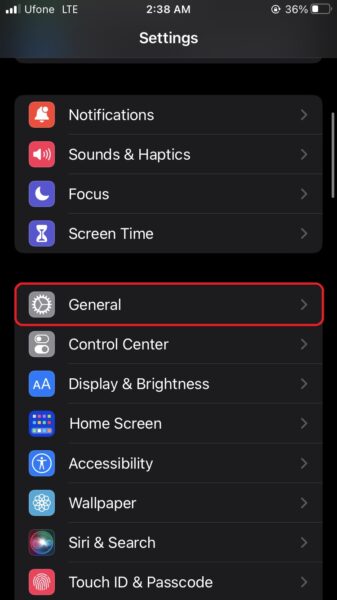
- From the General menu, select Keyboard.
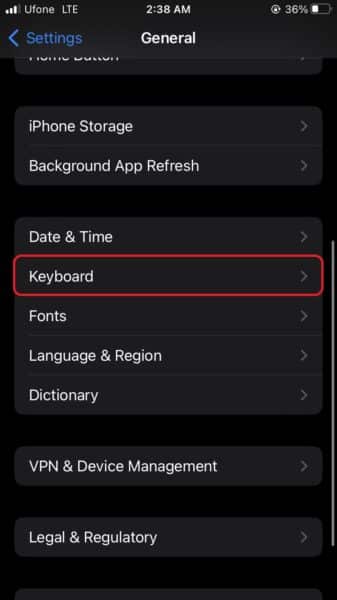
- Under the Keyboard menu, you’ll find an option called Keyboards. Tap on it to access your keyboard settings.
- Here, you’ll see a list of keyboards that are currently enabled on your iPhone. To add a new language to the keyboard, tap on Add New Keyboard.
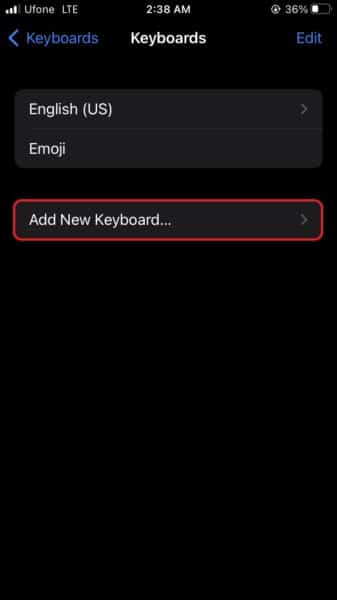
- Scroll through the list of available languages and select the one you want to add to your keyboard. For example, if you want to add Spanish, tap on Spanish.
How to switch between languages
Once you have added and activated multiple languages, you can easily switch between them while typing.
- To switch between languages, tap and hold the globe or emoji icon on the keyboard. This icon is located in the bottom left or bottom right corner of the keyboard, depending on your device settings.
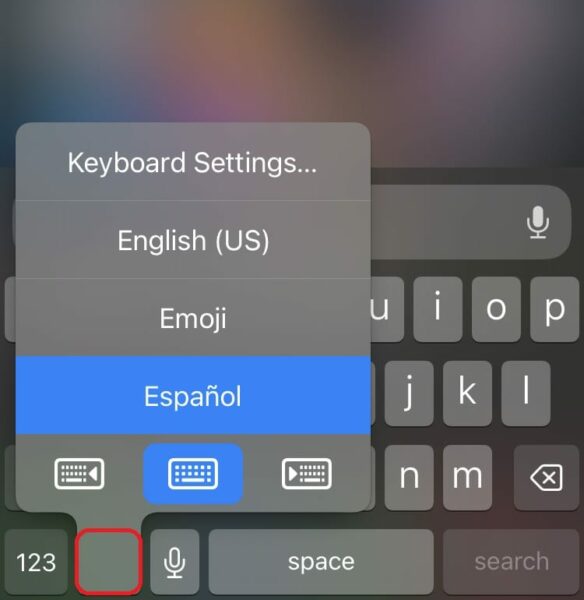
- A menu will pop up, showing all the enabled languages. Slide your finger to the language you want to use and release it to switch to that language.
We hope this guide helped you learn how to add multiple languages to the keyboard on your iPhone. If you have any questions, let us know in the comments below.
Read more:
- How to change iPhone alarm to your favorite song
- How to show battery percentage for selected devices on iOS 16 Lock Screen
- How to create your own WhatsApp stickers with iOS 16 on iPhone
- How to view filtered texts per SIM in the Messages app on iOS 16
- How to duplicate photos using iOS 16 on iPhone
- How to view and recover ‘Recently Deleted’ messages on iOS 16 and iPadOS 16
- How to enable iOS 16 Lockdown Mode on iPhone
- How to launch any app using Lock screen widgets on iOS 16