Windows 11 users can allow blocked files and applications that Microsoft Defender Antivirus detects as threats when they know the files or apps are not.
In Windows 11, Microsoft Defender Antivirus is the default anti-malware solution to protect a computer and data from all sorts of threats, including viruses, spyware, ransomware, rootkits, and other types of malware and hackers.
While the antivirus offers robust real-time protection at the level of most sophisticated anti-malware solutions, sometimes it can show some files and apps as threats to the computer when you know they are not. Therefore, the default protection built into Windows 11 also includes an option to review and allow specific files or applications on your device or block them.
In this guide, we will show you how to allow a file or app recently blocked by Microsoft Defender Antivirus in Windows 11. In addition, we will also show you how to block allowed items if you need to revert the changes.

Here is how to allow blocked files or apps in Microsoft Defender Antivirus
- Open Start > search for Windows Security > click the Open button.
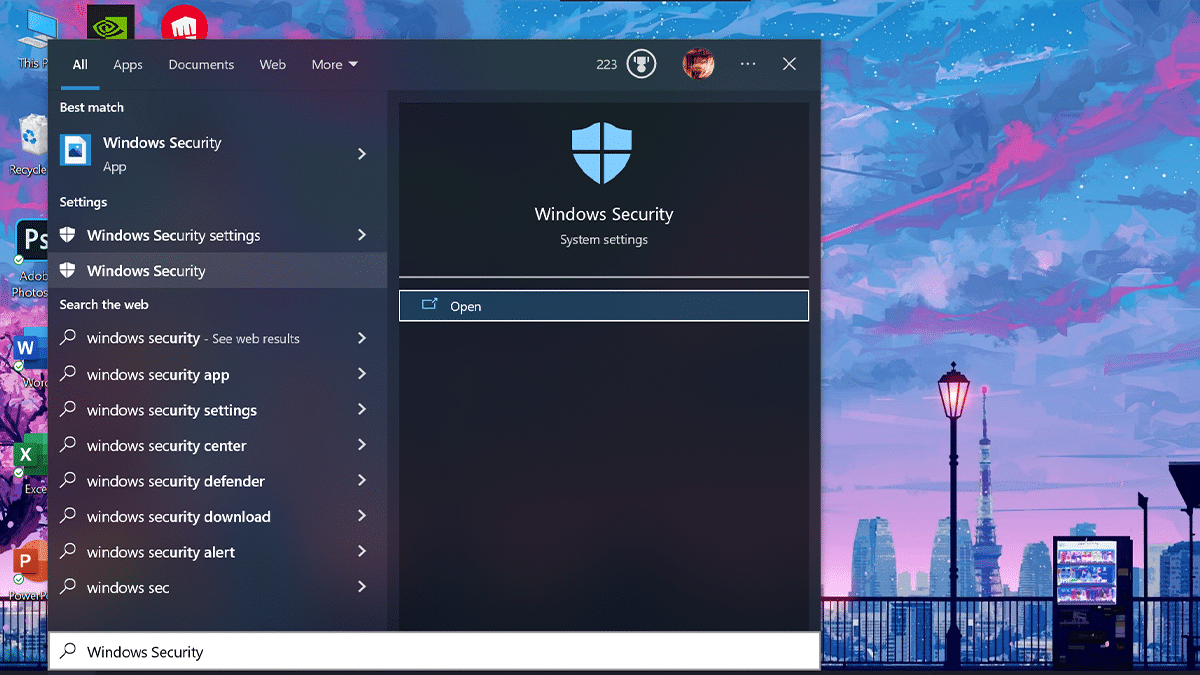
- Click on Virus & threat protection.
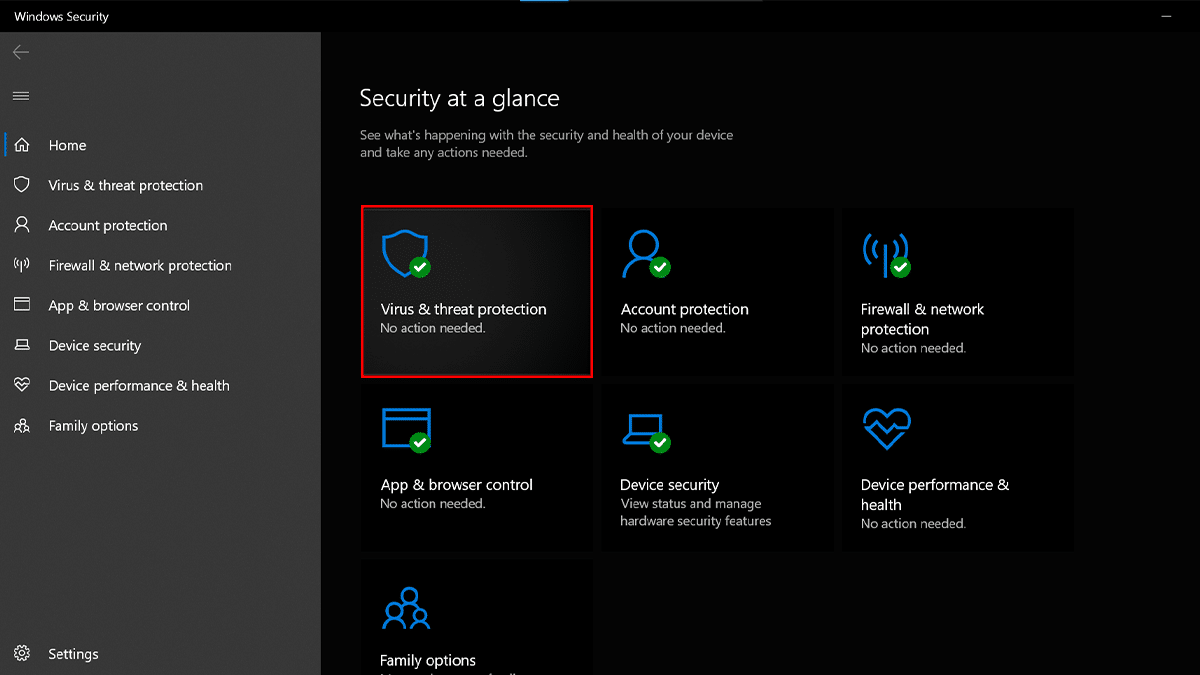
- Under the “Current threats” section > click the Protection History option.
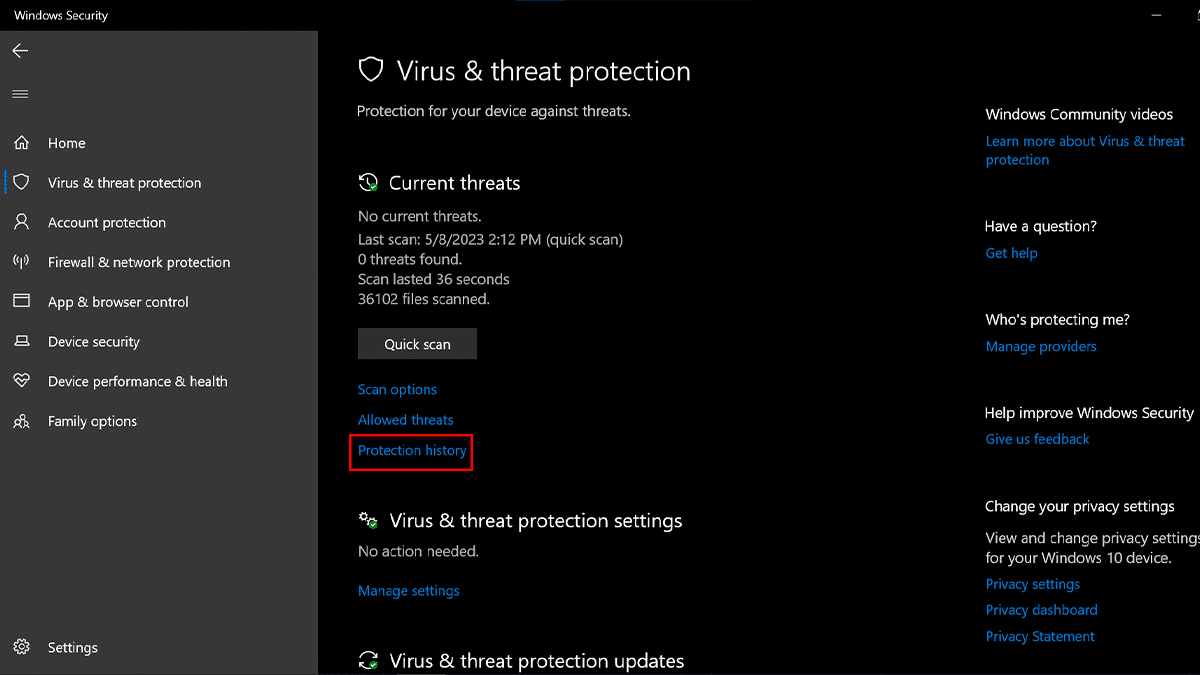
- Select the file or application you want to allow.
- Note: Read the details of why the antivirus blocked the item before allowing it on the device.
- Click the “Actions” drop-down menu and select the “Allow” or “Allow on device” option.
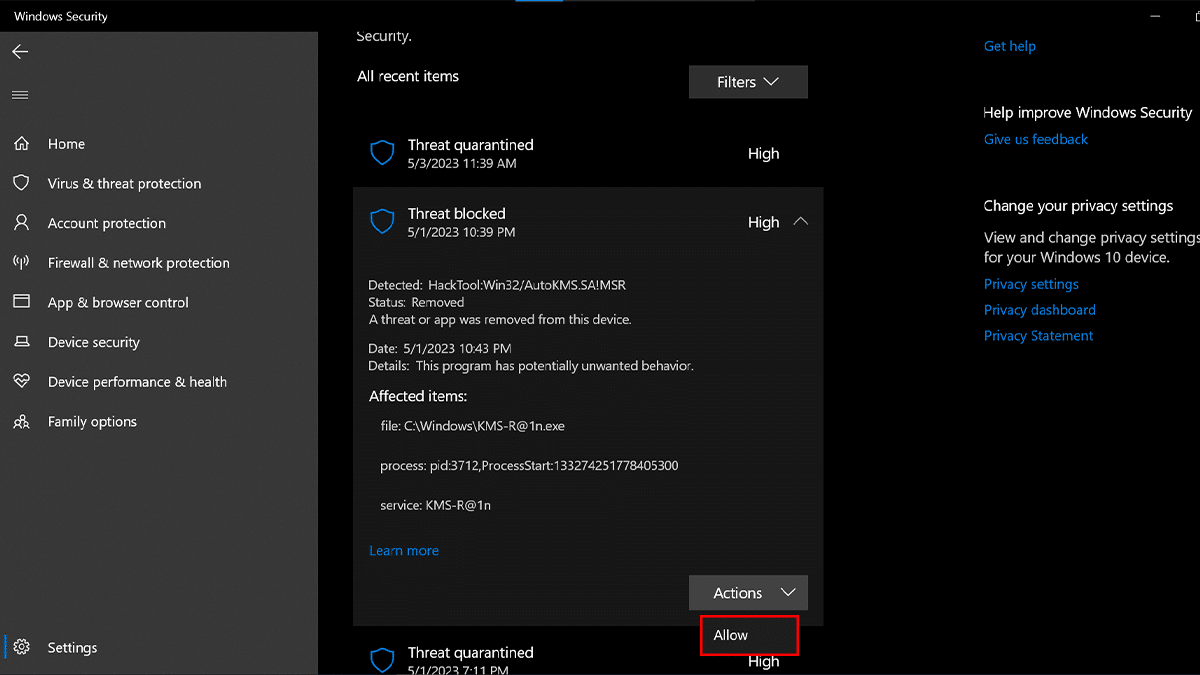
- When done, Windows 11 will allow the item on your computer.
How to block manually allowed files or apps on Microsoft Defender Antivirus
- Open Start > search for Windows Security > click the Open button.
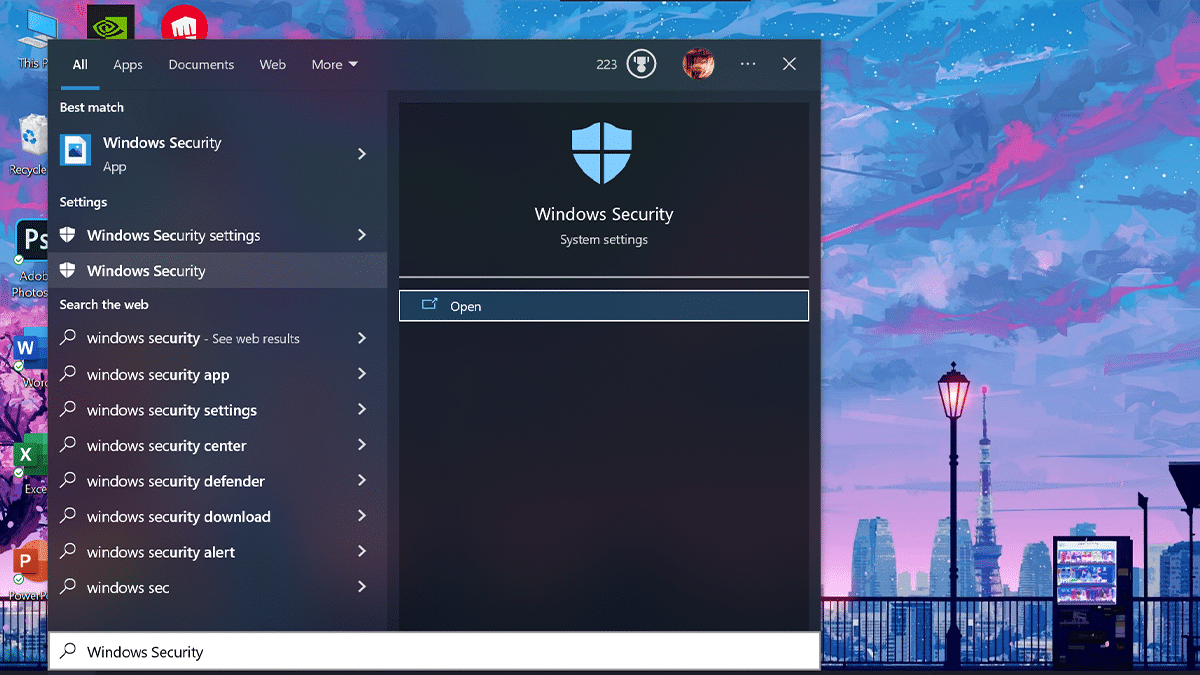
- Click on Virus & threat protection.
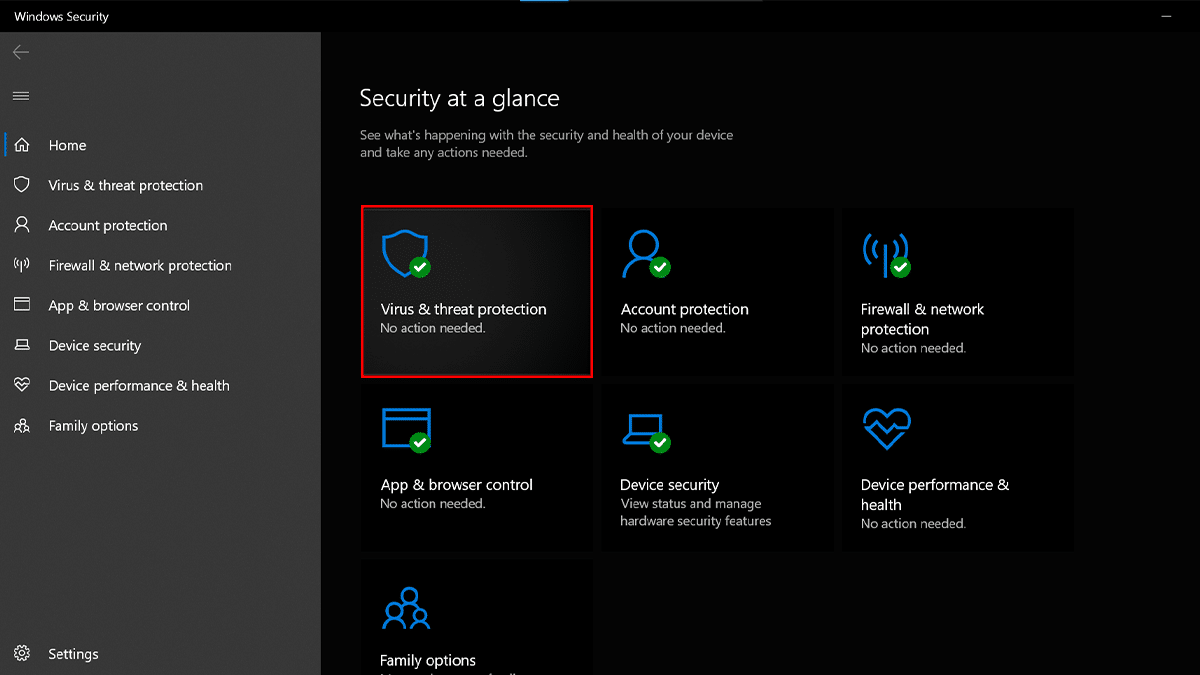
- Under the “Current threats” section > click the Allowed Threats option.

- Select the file or application you want to block > click the “Don’t allow” button.
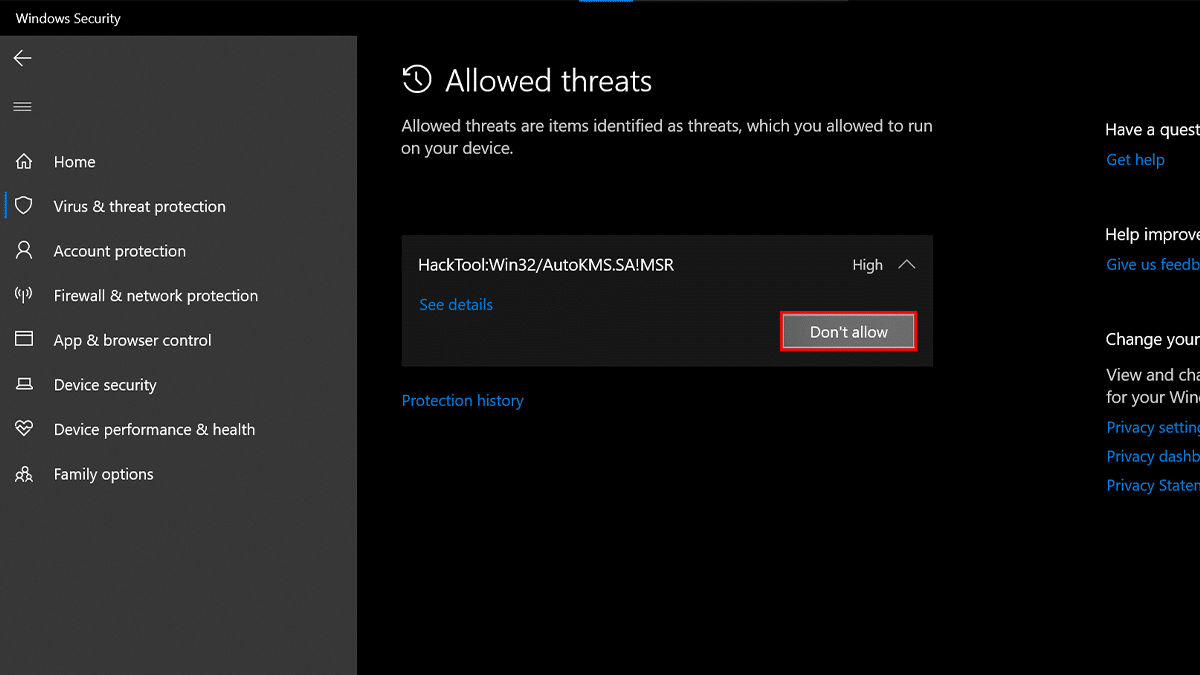
- When done, the item will no longer be allowed on Windows 11
Read more: