Apple is regularly upgrading iPhone with new innovative features to enhance users’ experience. But some of us might not be too tech-savvy to know how to get the best out of new updates. So, help users learn Apple Support has shared 10 useful iPhone tips to save time, and perform various tasks.
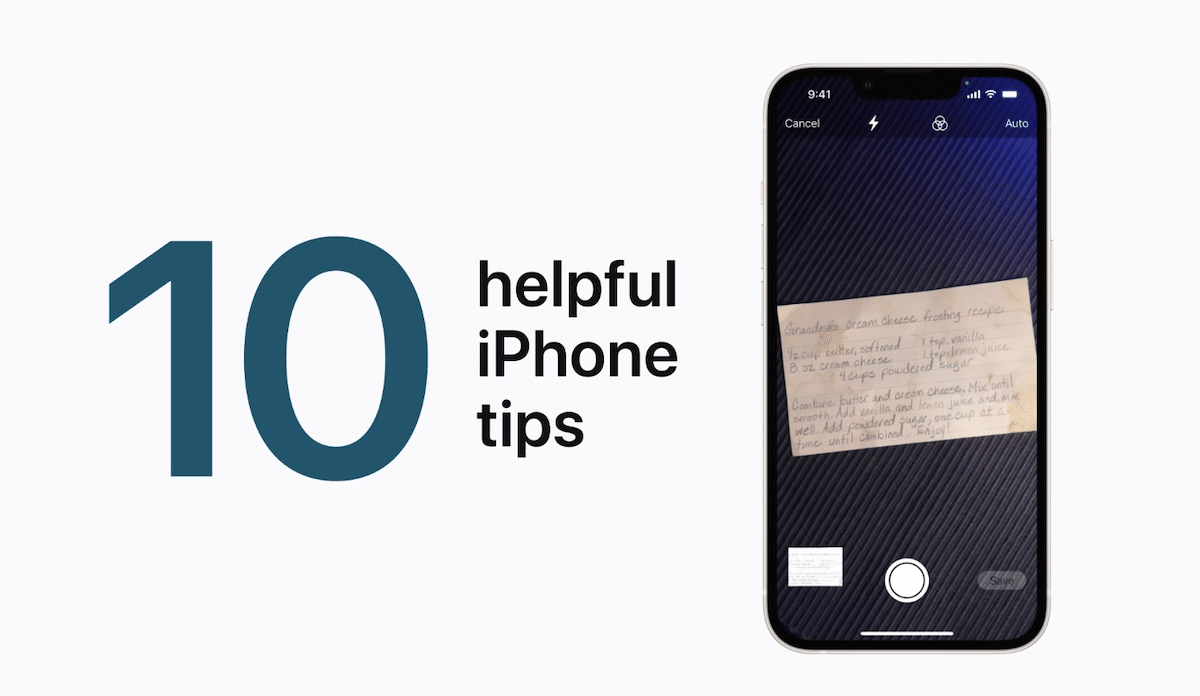
10 helpful iPhone tips you should know
iPhone tips are a great way to learn how to use apps efficiently to make usage more enjoyable. However, most of the shared tips are for iPhone running on iOS 14 or newer version. But some features are exclusively available on iOS 15.0 or later. enjoy some of the features, your
- Swipe to erase a digit in Calculator: In the Calculate app, you can swipe left or right at the top of the text field/ screen to delete a digit.
- Pin shared content in Messages: On iOS 15, you can pin links, attachments or chats, in the Messages app by touching and holding the item and tapping the Pin option. It makes it easier to find content.
- Use Live Text with Camera: On iOS 15, you can quickly copy and paste text in the real world via the Camera app. Simply, hold the viewfinder over a document or sign, then tap the ‘Scan Text button’ in the bottom-right corner, and tap Copy.
- Stack widgets on Home Screen: To declutter several widgets on the Home Screen, you can stack 10 widgets in one by touching and holding an empty space on the Home screen and then dragging one widget on the other of the same size. You also swipe up the stack to access the widget you need at the moment.
- Select multiple photos to add to other apps: To save time going back and forth between apps, you can select several photos at a time to add to another app with some crafty fingerwork.
- Firstly, touch and hold a photo until you feel a tap. Then, drag that photo to another part of the screen and while still holding it, create a stack of photos by tapping other photos with a different finger. Lastly, while still holding the stack, switch to the second and lift your finger.
- Save time typing with text replacement: Create text replacement such as “omg” for “oh my god”. Navigate to Settings > General > Keyboard > Text Replacement.
- Open Camera from the Lock Screen: Directly open the Camera app from the Lock Screen by swiping left.
- Scan a document: Easily scan a document in the Notes app by tapping on the camera button > Scan Documents, and position the document in the viewfinder.
- Jump to the first photo in an album: In the Photos app, tap the top of the screen to go to the first photo in an album.
- Search from Home Screen: You can access Search and Siri Suggestions from the Home screen by simply swiping down from the middle of the screen.
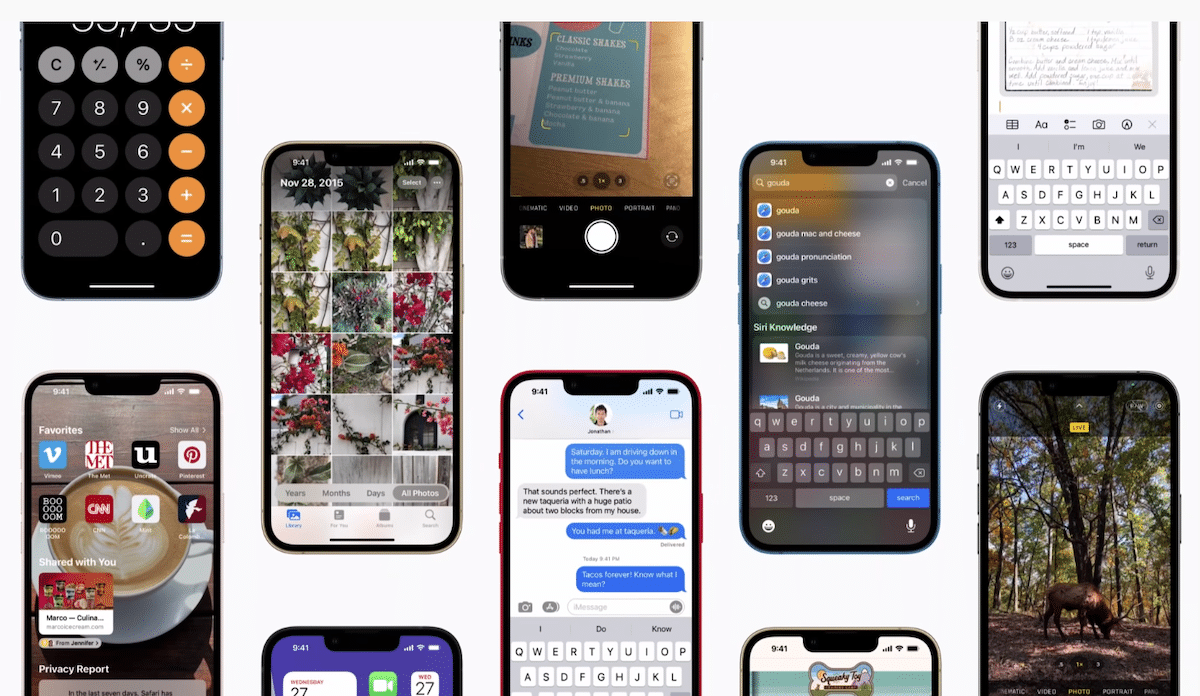
If you are interested in learning more helpful tips and watching how-to videos for Apple Watch, iPhone, iPad, HomePod, and other devices, subscribe to the @Apple Support YouTube channel.
Read More: