AirDrop is one of Apple’s most helpful inventions. The feature allows users to transfer files and photos in nearby Apple devices, even when they do not have access to service or Wi-Fi.
Though the innovative functionality of AirDrop is pretty useful, the feature can lead to unwanted requests if you do not have your iPhone’s settings properly set. To stop receiving AirDrop requests from users you do not know, you will need to turn AirDrop off when in public via the Control Center or by limiting who can see your device. Here’s a simple guide on how to change AirDrop privacy settings to your liking.
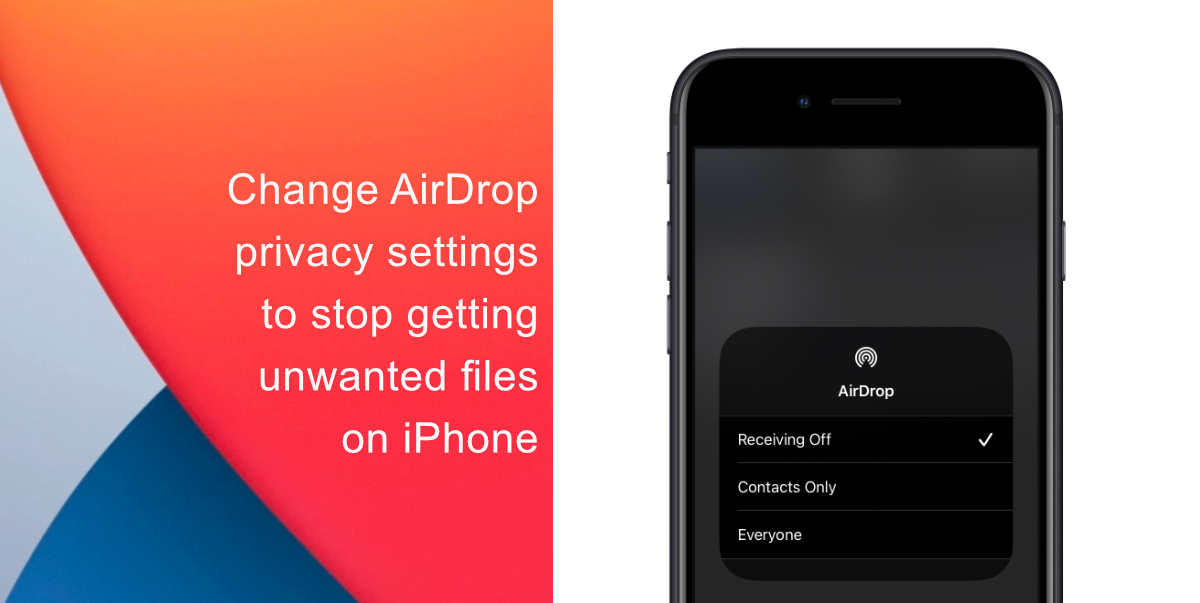
Learn how to change AirDrop privacy settings to stop getting unwanted files on iPhone
Here’s how to change AirDrop privacy settings in a few easy steps.
- Launch the Settings app.
- Tap General.
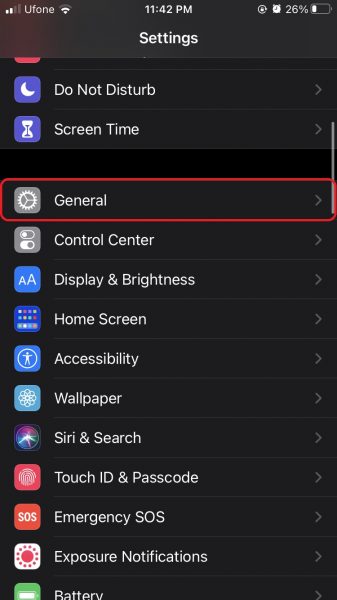
- Next, tap AirDrop.
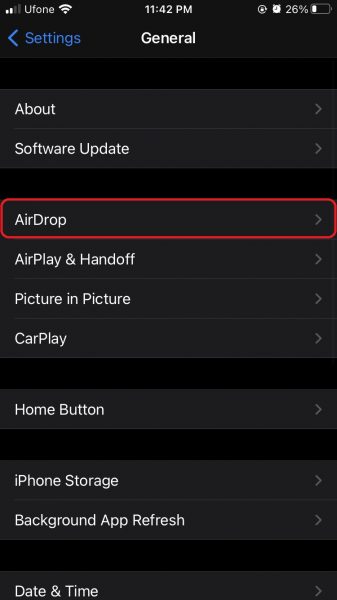
- On the AirDrop privacy settings page, tap Receiving Off so that no one can see your device.
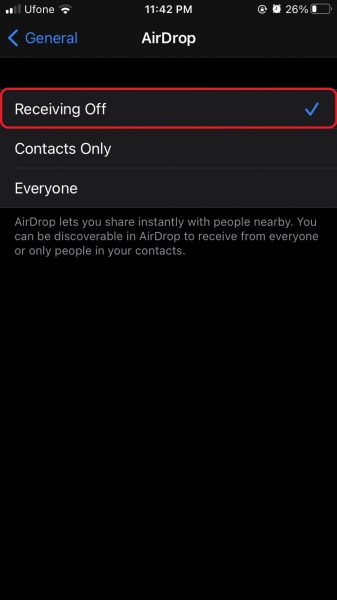
You can choose one of the three available options in AirDrop settings. Receiving Off makes your iPhone undetectable to other devices, Contacts Only limits it to just the users saved in your contacts, and Everyone allows any Apple device close by to request a transfer.
How to turn off AirDrop on an iPhone via the Control Center
- On an iPhone X or later, swipe down from the top right corner of the screen to open the Control Center. On an iPhone SE (2020) or earlier, swipe up from the bottom of the screen.
- Press the network settings square in the top right corner of the screen until it expands.
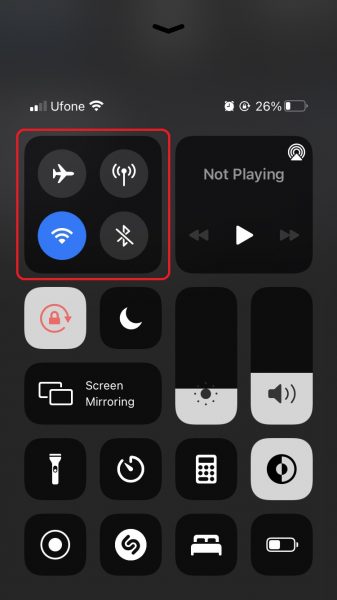
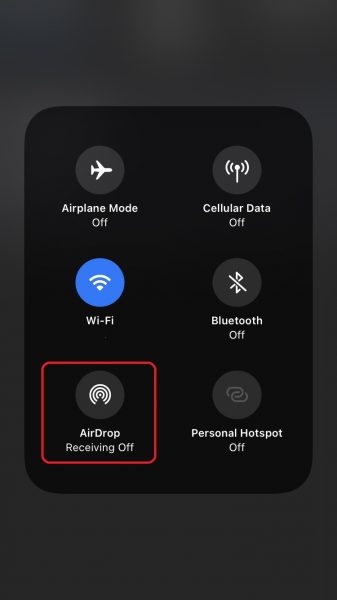
- Next, tap on Receiving Off so that your device is undetectable to others.

We hope this guide helped you learn how to change AirDrop privacy settings to stop getting unwanted files on your iPhone. If you have any questions, let us know in the comments below.
Read More:
- How to unlock iPhone with Apple Watch while wearing a face mask
- How to change iMessage privacy settings for your photo and name
- How to free iCloud storage by deleting old backups
- How to share iPhone screenshots without saving them to Photos
- How to find and delete all screenshots from iPhone
- How to hide home screen apps and pages on iPhone
- Learn to easily add and remove widgets on an iPhone Home screen
- Install third-party keyboards on iPhone and iPad with easy steps
- How to quickly delete multiple contacts at once on an iPhone