On Windows 11, the lock screen usually comes with a Windows spotlight feature that changes wallpaper every time you start your PC.
Although the wallpapers in Windows spotlight are pretty but in most cases, we prefer our custom wallpapers rather than the system’s default ones. Luckily, you can configure this feature to show a custom image or a collection of pictures.
In this guide, we will show you how to change the Lock screen background using a custom image or set a slideshow to rotate multiple pictures on Windows 11.
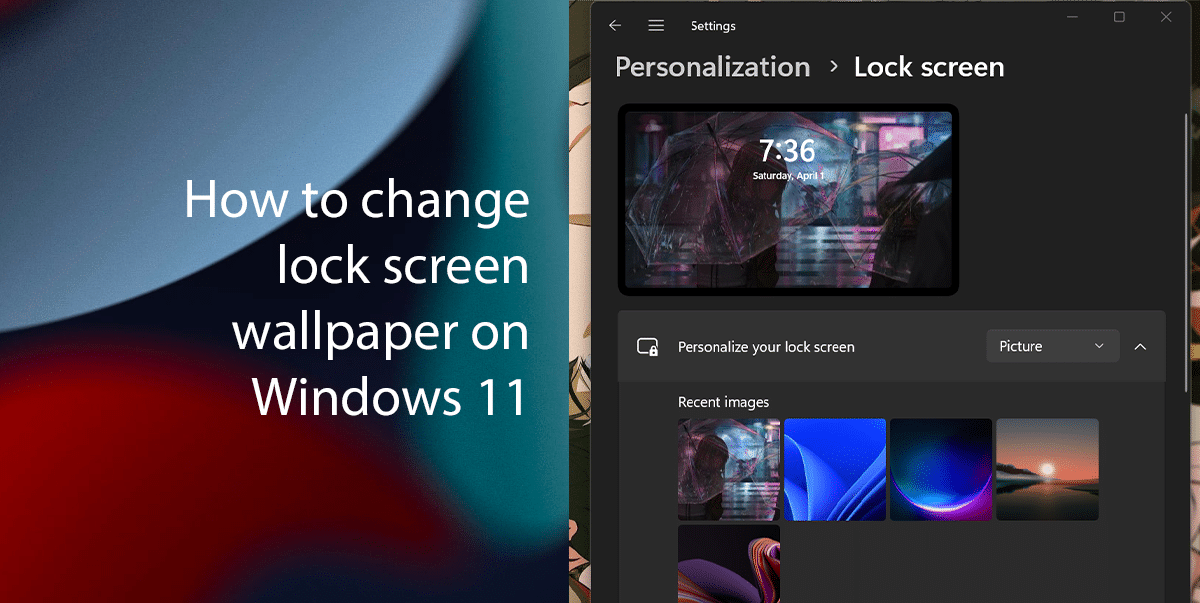
Here is how to change the lock screen wallpaper on Windows 11
- Right-click on Start > click on Settings.
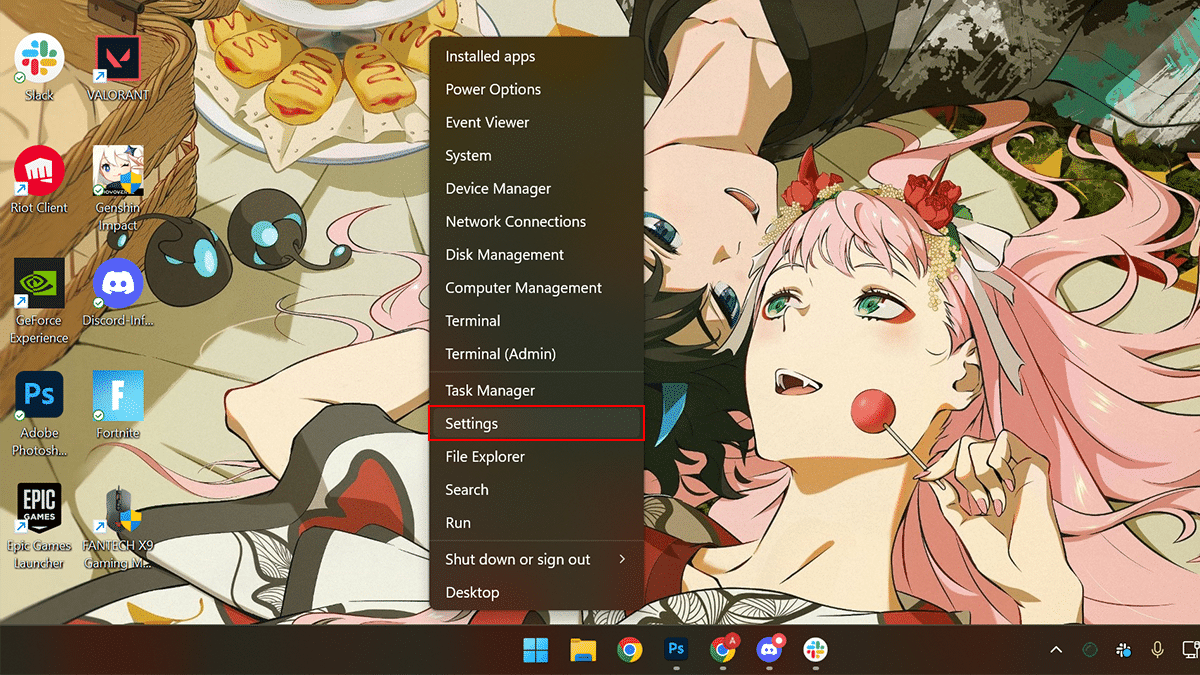
- Click on Personalization on the left pane > click the Lock screen tab.
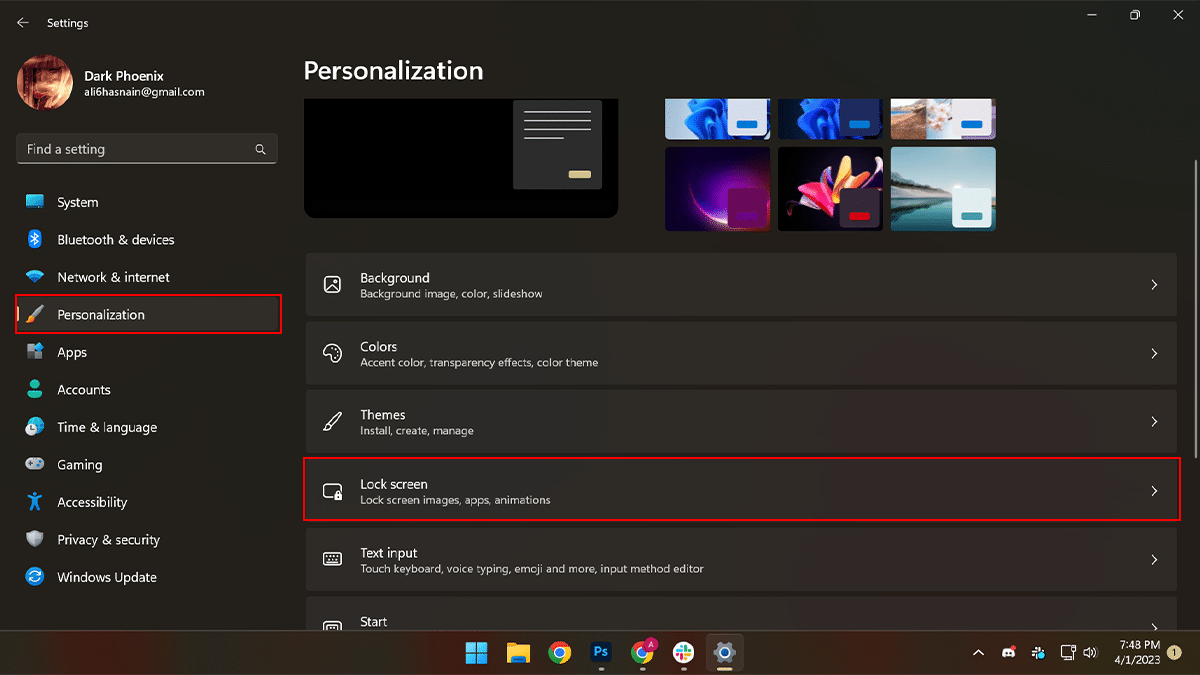
- In the “Personalize your lock screen” setting, select the Picture option.
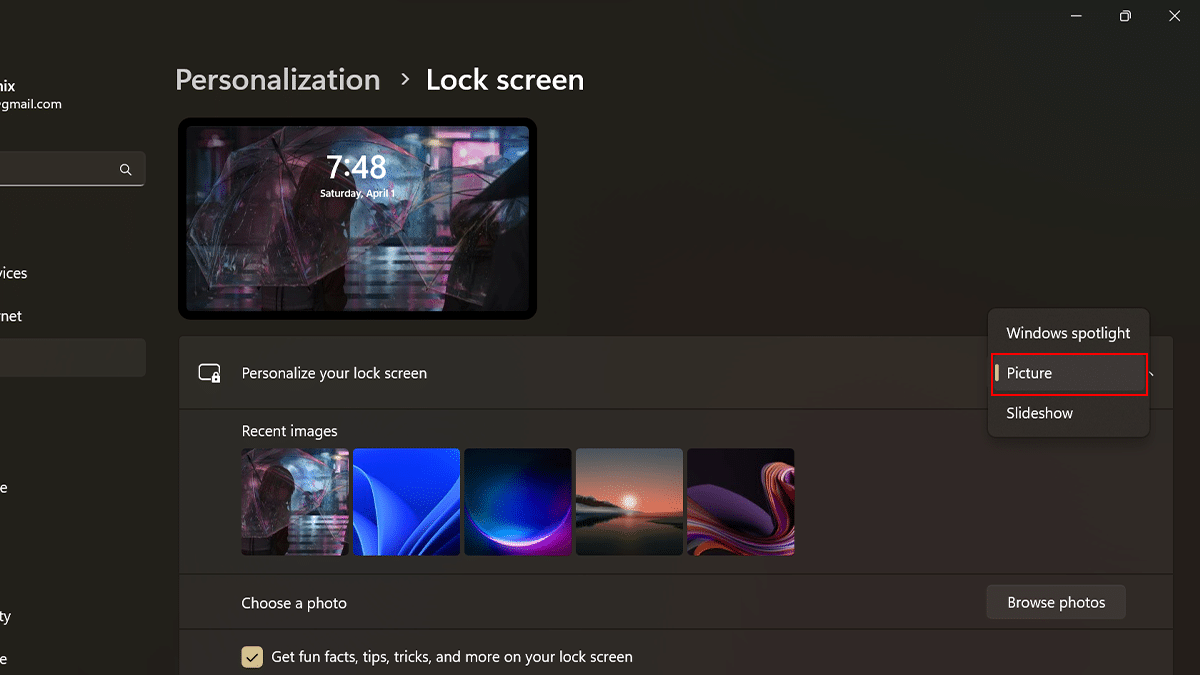
- Click the Browse photos button.
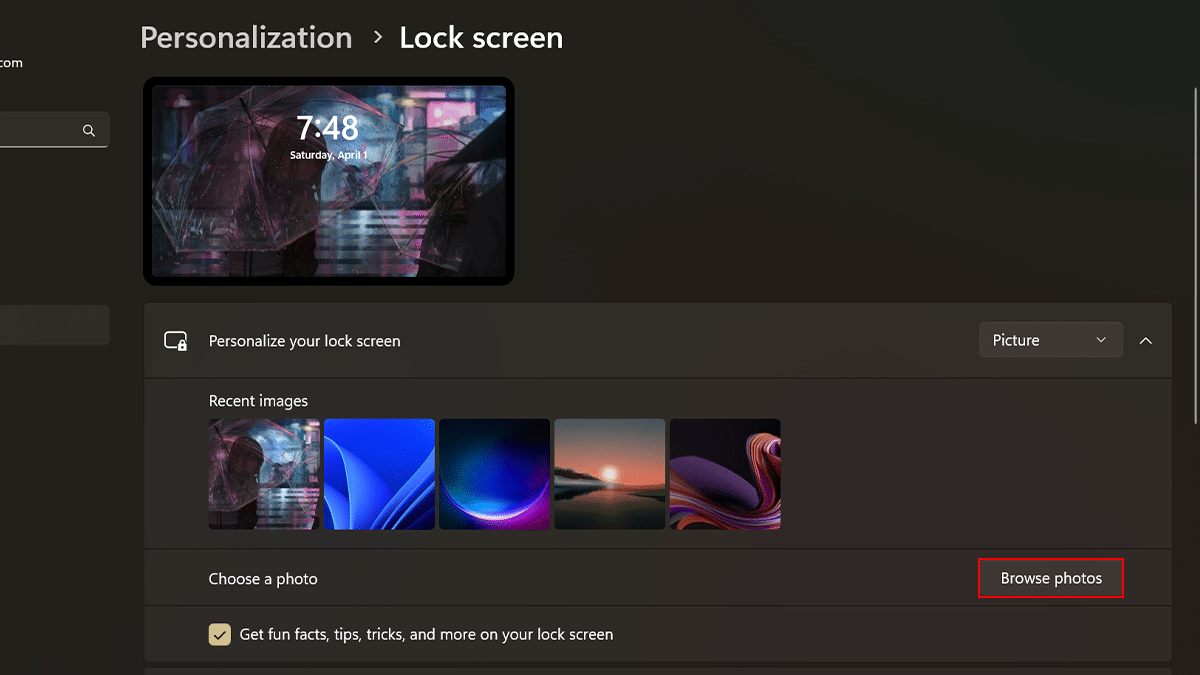
- Select the image to use as a background in the Windows 11 Lock screen > click the Choose picture button.
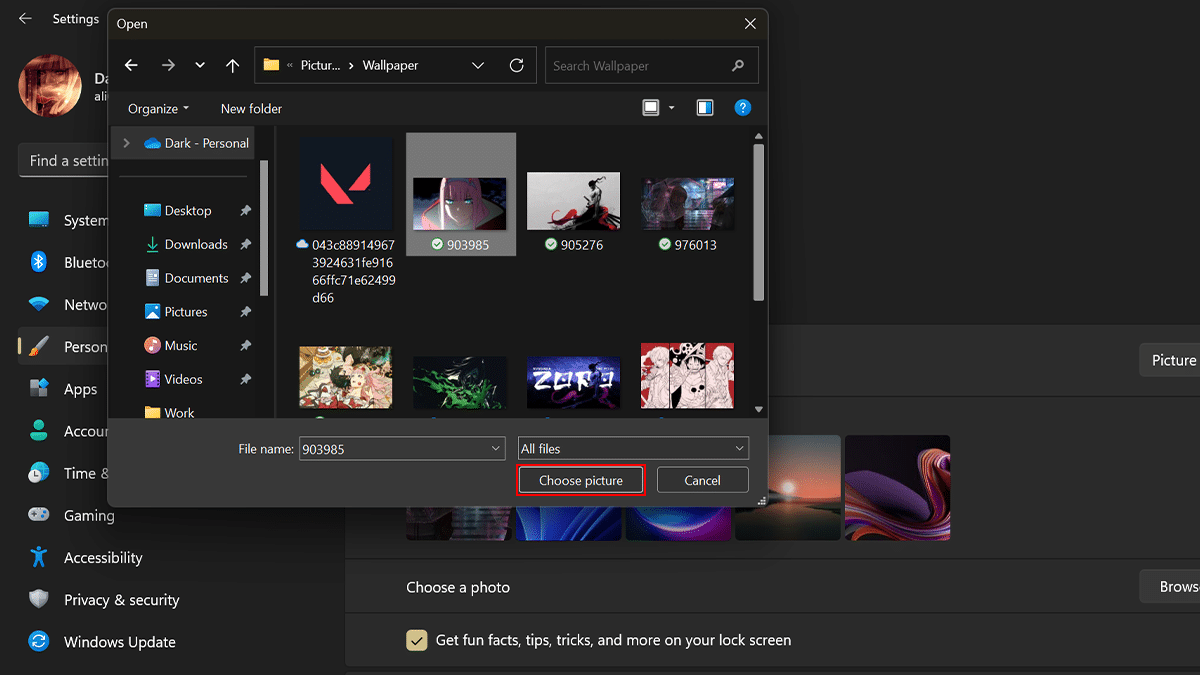
- When done, the lock screen will apply the settings and show the new background image.
How to change the lock screen with the slideshow
Remember the Slideshow option will let you choose multiple images to become part of a collection of rotating pictures.
- Right-click on Start > click on Settings.
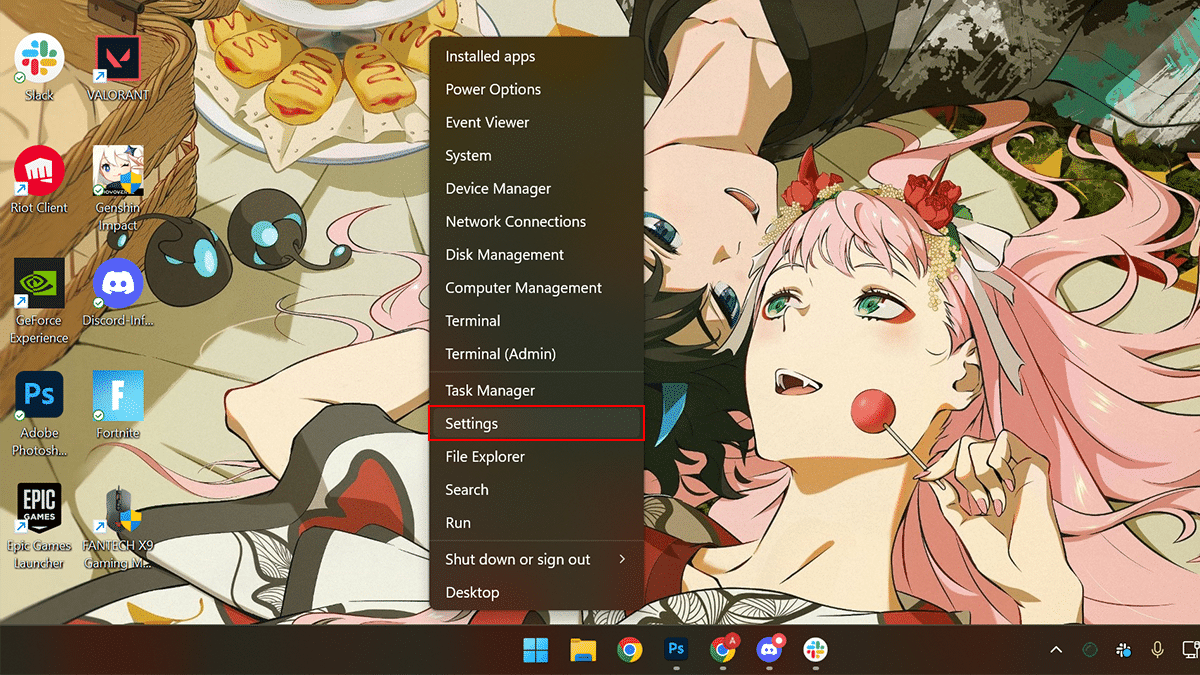
- Click on Personalization on the left pane > click the Lock screen tab.
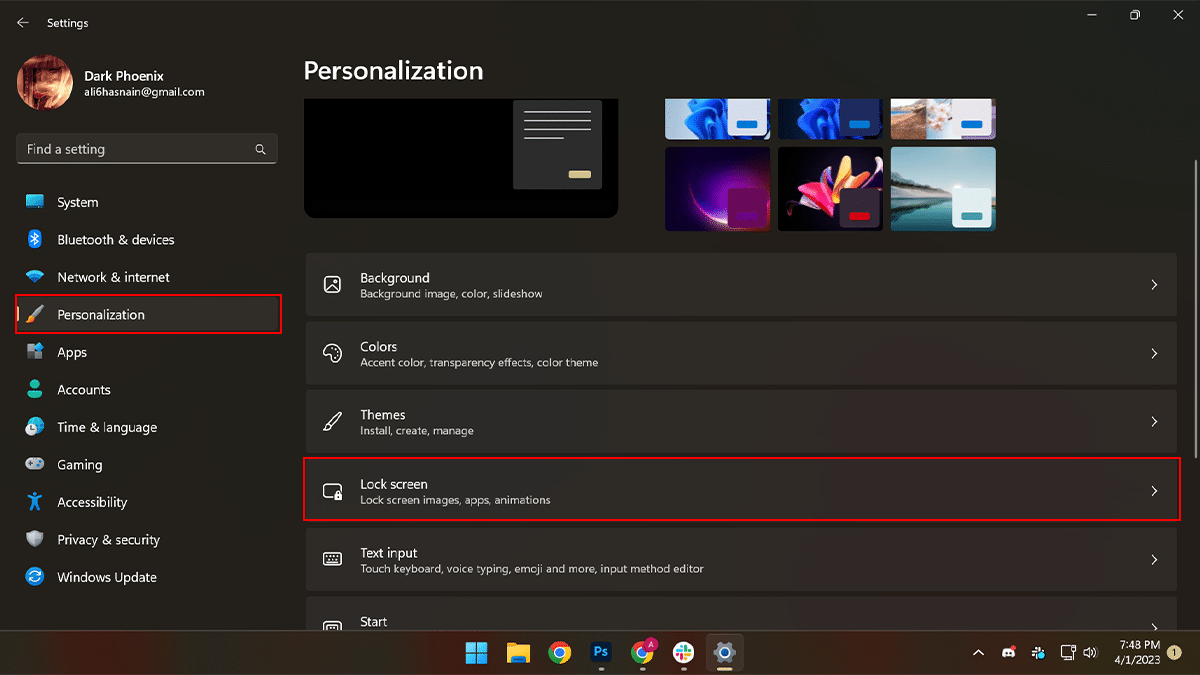
- In the “Personalize your lock screen” setting, select the Slideshow option.
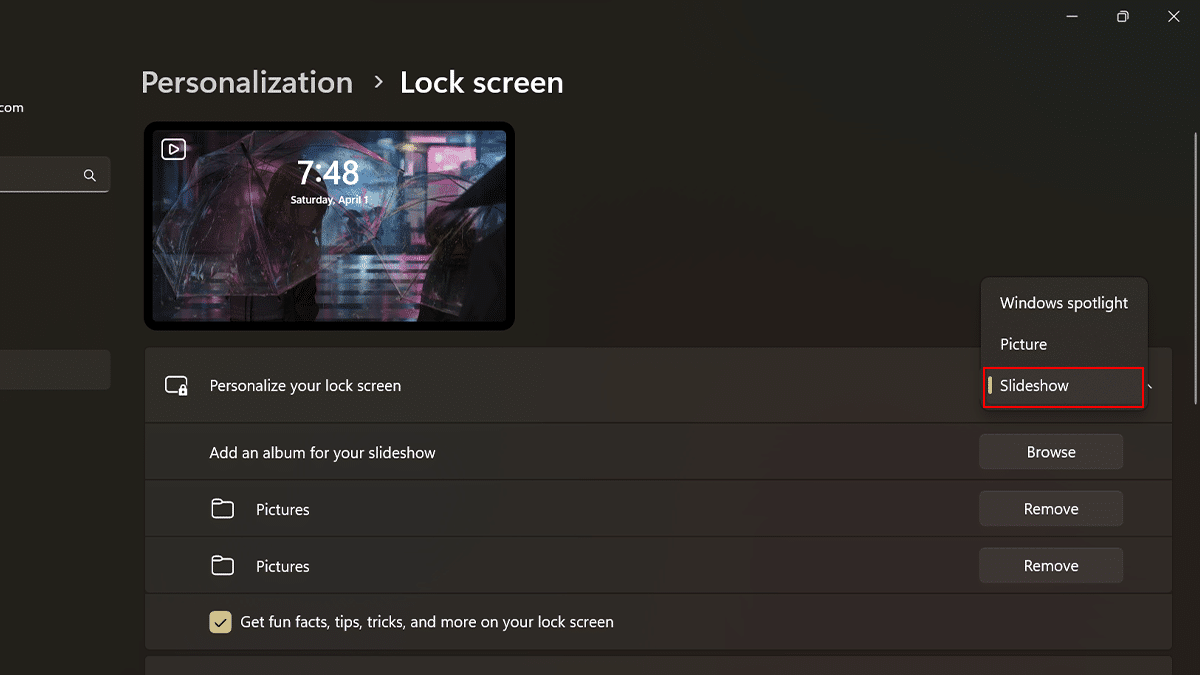
- Click the Browse button.
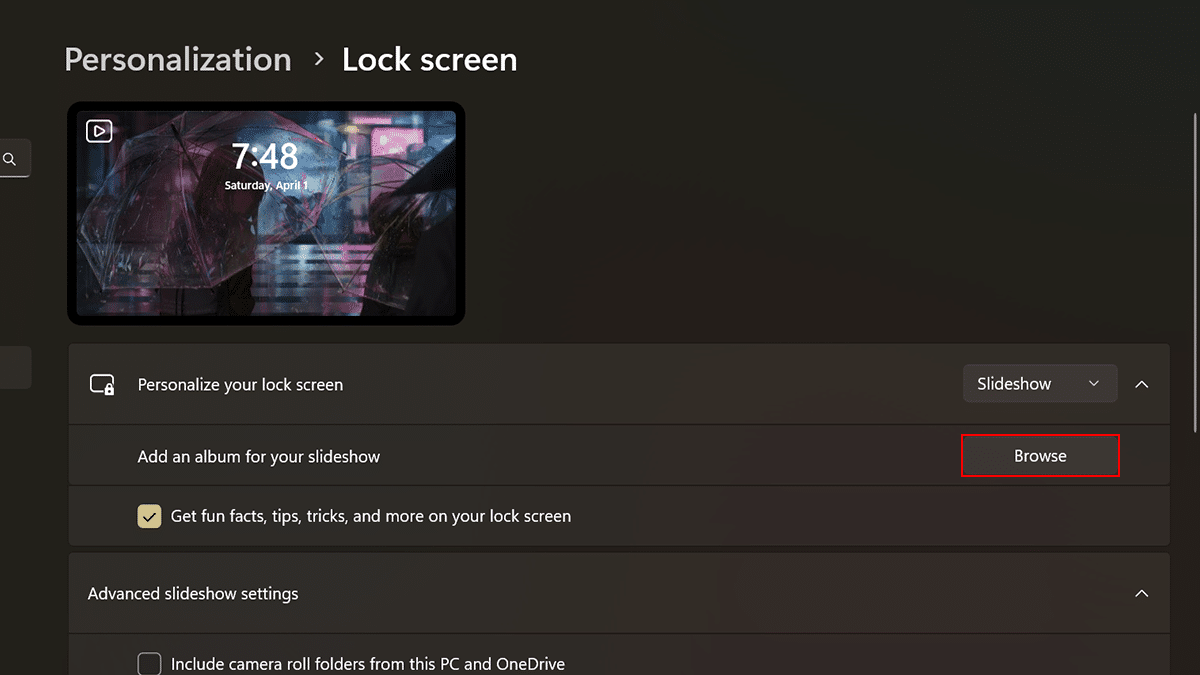
- Select the folder with the images to rotate in the lock screen > click the Choose this folder button.
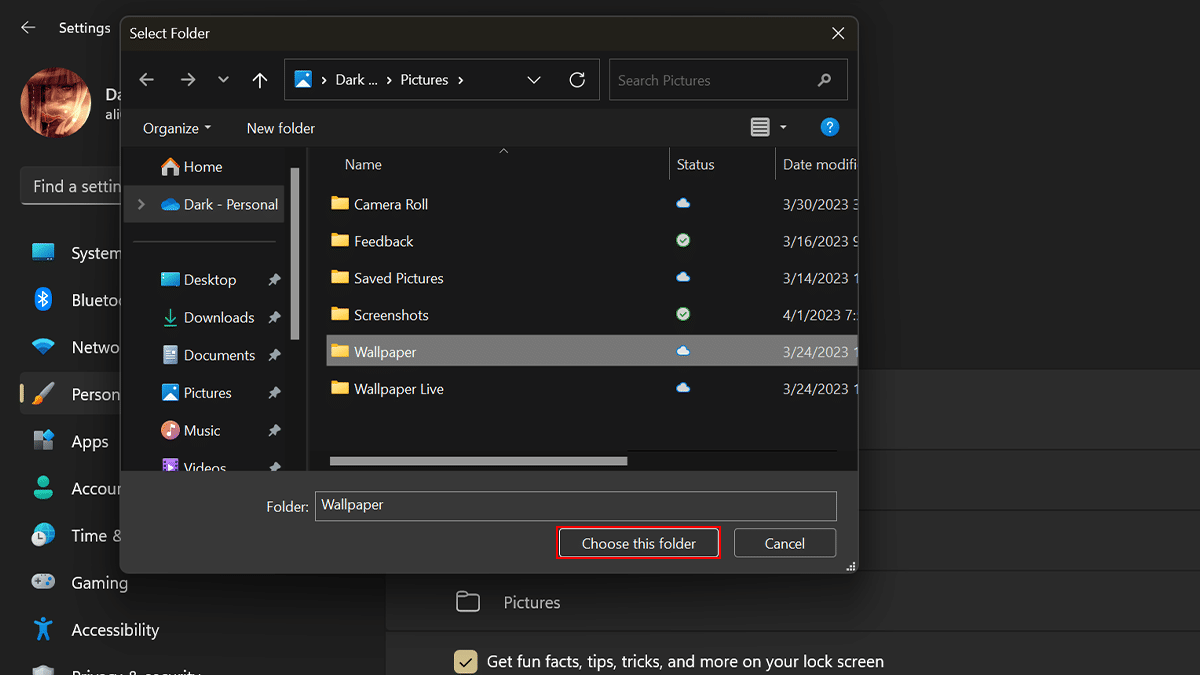
- When done, the Windows 11 lock screen will show and rotate the images from the folder you chose.
Read more: