In Windows 11, the Microsoft Store provides content based on the region of the system, meaning if a new application or game is exclusively available in a country, it may not be available for users in other parts of the world.
However, users can also get it, since the Microsoft Store uses the system region settings to filter its content, users can change the Windows 11 region settings to download apps and games that are not available in their current location.
Here are a few reasons why you might want to change the Microsoft Store region on Windows 11.
- When moving to a new country or region: This is the most common reason for changing the Microsoft Store region. When you move to a new country, you will need to change your Microsoft Store region to match your new location. This will ensure that you have access to the latest apps and games that are available in your new region.
- To take advantage of a price difference: Sometimes, apps and games are priced differently in different regions. If you are willing to change your Microsoft Store region, you may be able to save money on an app or game that you want to buy.
- To access content that is not available in your region: Some apps and games are only available in certain regions. If you want to access content that is not available in your region, you can change your Microsoft Store region to a region where the content is available.
If you are moving to a new country or region permanently, you can change your Microsoft Store region to match your new location. However, if you are only traveling to a new country or region temporarily, it is best to keep your Microsoft Store region set to your home country or region. This will ensure that you have access to all of the apps and games that you are used to.
Overall, changing the Microsoft Store region is a relatively simple process that can be done for a variety of reasons.
In this guide, we will show you how to change the Microsoft Store region in Windows 11.
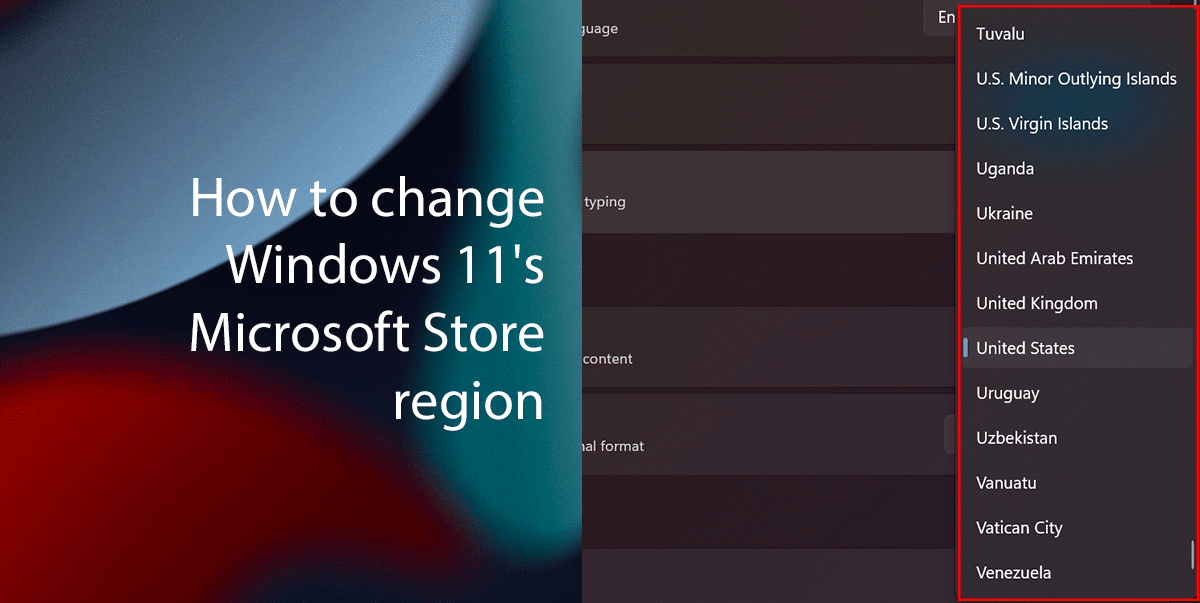
Here is how to change Windows 11’s Microsoft Store region
- Open the Settings app.
- Click on Time & Language and click the Language & Region tab.
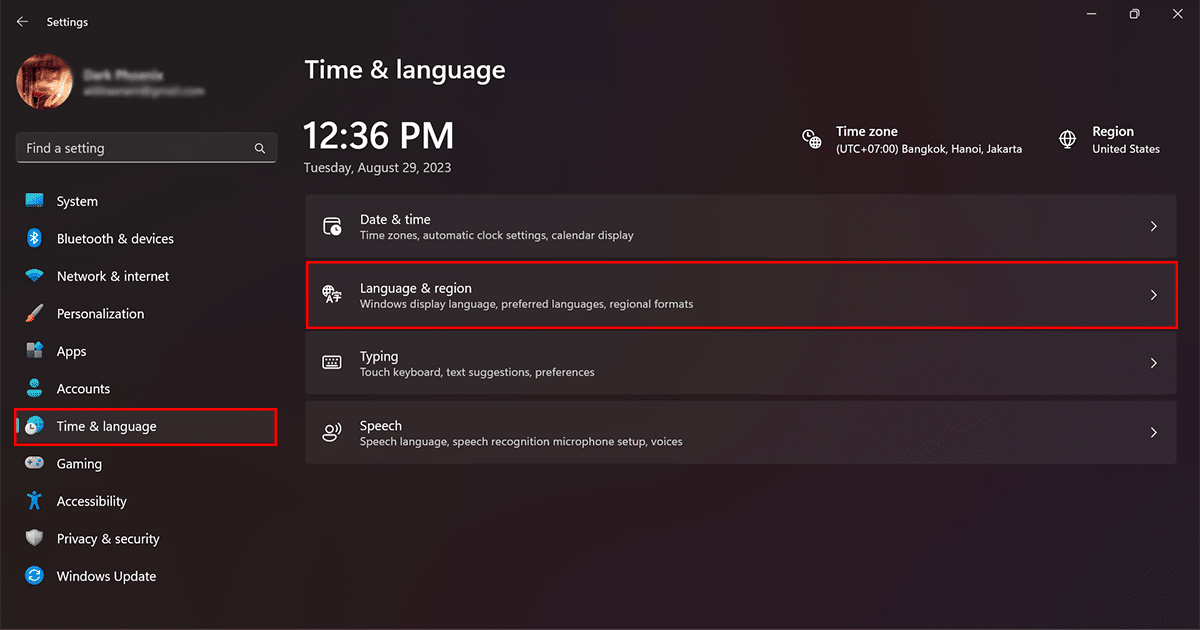
- Click on Country or Region.
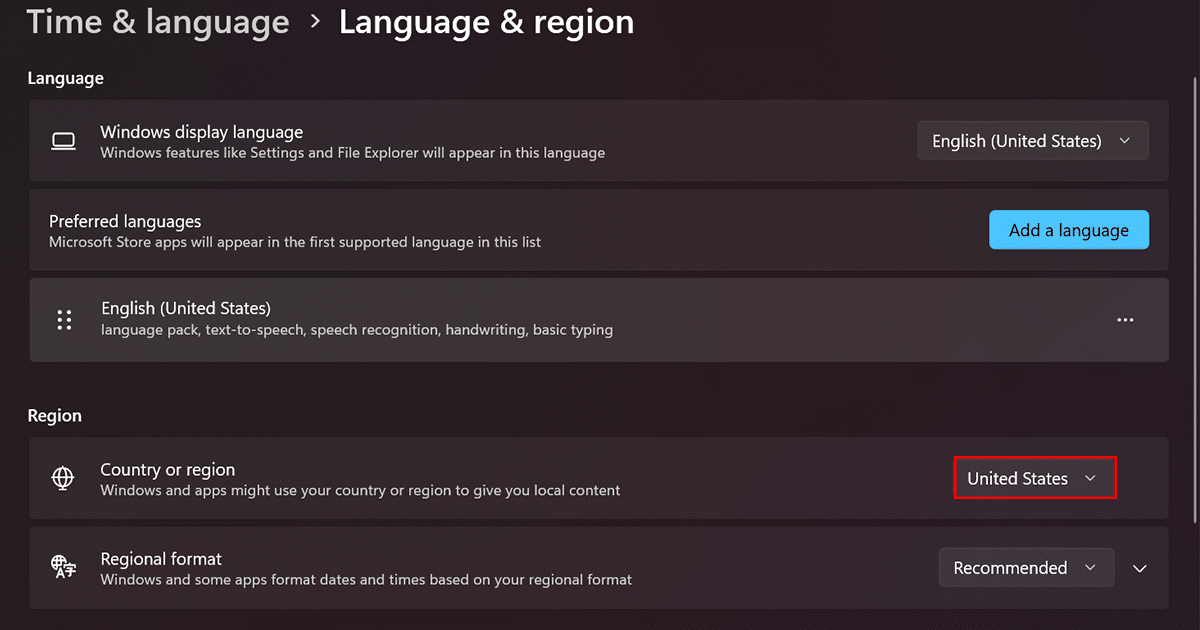
- Select the new region from the list.
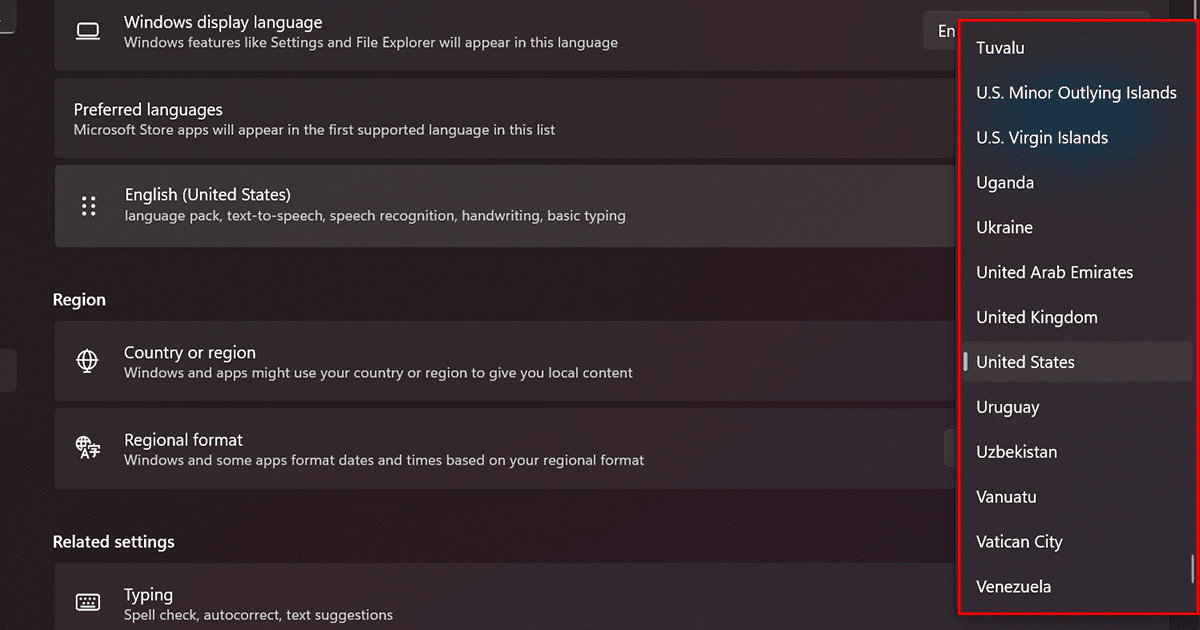
- You will need to sign out of the Microsoft Store and sign back in for the changes to take effect.
- When done, the Microsoft Store will display content based on the location you selected.
Read more: