Windows 11 allows you to customize the design of the Search box available in the Taskbar to your liking. You can choose from three different options:
- Search icon only: This option displays only the Search icon on the taskbar.
- Search icon and label: This option displays the Search icon and the text “Search” on the taskbar.
- Search box: This option displays a full-size search box on the taskbar.
Previously, users were only able to hide the button, but now, they can choose from multiple options such as the Search icon only, Search icon and label, and Search box to make it more visible or smaller to fit more pins in the Taskbar.
In this guide, we will show you the steps to customize the Search design in the Taskbar.

Here is how to change the Search design in Taskbar in Windows 11
Before we start, here are some additional things to keep in mind:
- The search design you choose will apply to all taskbars on your computer.
- If you choose the Search box design, you can resize the search box by dragging the bottom border of the box.
- The search design you choose will not affect the functionality of the Search feature in Windows 11.
- You can always search for files, apps, settings, and more using the Search feature, regardless of the design you choose.
To customize the search design in the Taskbar on Windows 11, follow these steps:
- Open Settings > Personalization, and then click the Taskbar tab.

- Under the “Taskbar items” section, select one of the available styles from the “Search” setting, including icon only, icon and label, and box.
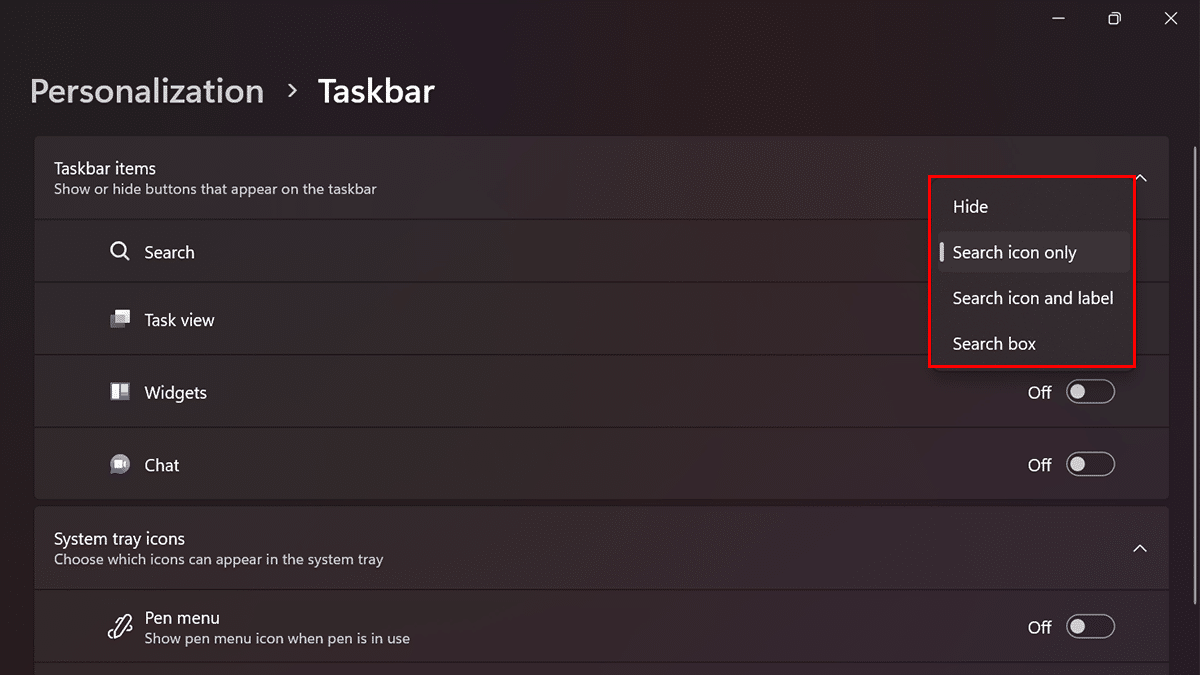
- Select the Hide option if you want to remove the Search option for the Taskbar.
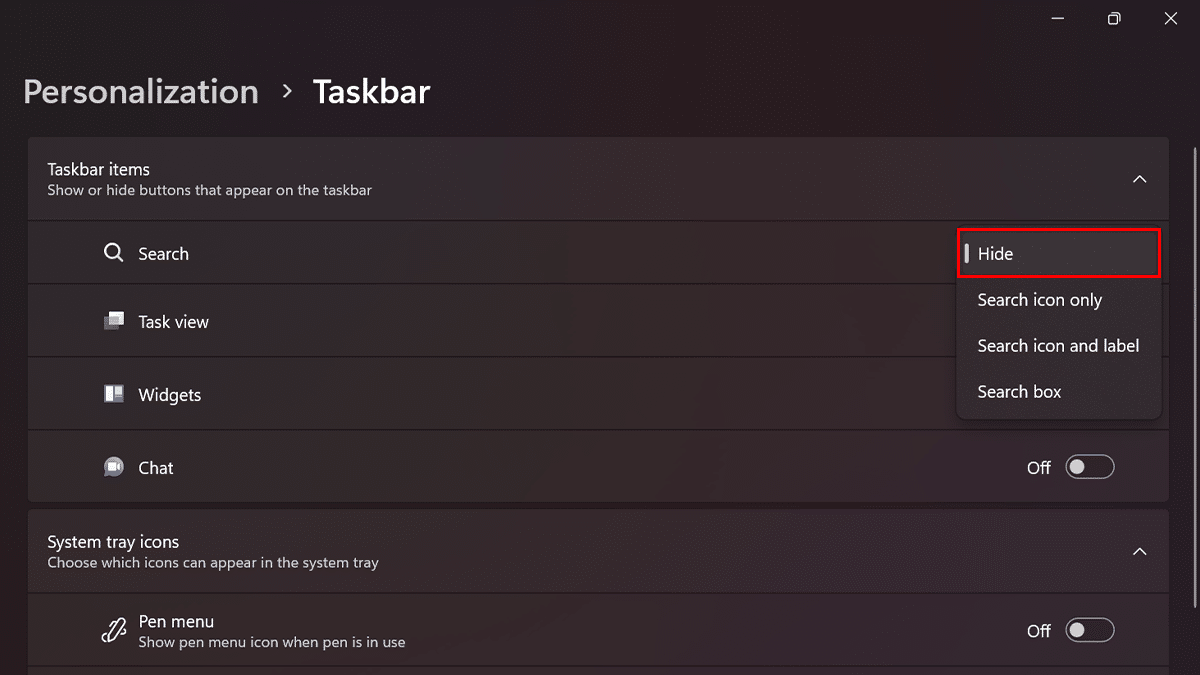
- When done, the Taskbar will reflect the design you chose.
Read more: