In Windows 11, users can customize the look and feel of the touch keyboard, voice typing, and emoji panel by choosing a different theme. There are a variety of themes to choose from, including light and dark themes, as well as themes with different colors and styles.
Users can select from fifteen predefined themes or create their own themes. Users can even use a custom image as a background across the input methods.
There are several benefits to customizing the keyboard, voice typing, and emoji theme on Windows 11. Here are a few of them:
- Make the interface more visually appealing: You can choose a theme that matches your personal style or that you find aesthetically pleasing. This can make typing and using the input methods more enjoyable.
- Make the interface easier to use: If you have difficulty seeing or reading, you can choose a theme with larger text or brighter colors. This can make it easier to see and use the input methods.
- Create a theme that matches the rest of your Windows 11 settings: If you have already customized the look and feel of your Windows 11 desktop, you can choose a theme that matches those settings. This can create a more cohesive and visually appealing user experience.
- Express your personality: The keyboard, voice typing, and emoji theme are great ways to express your personality. You can choose a theme that reflects your interests, hobbies, or favorite colors. This can make using your computer more enjoyable and personal.
In this guide, we will show you how to change the theme color for the text input methods in Windows 11.
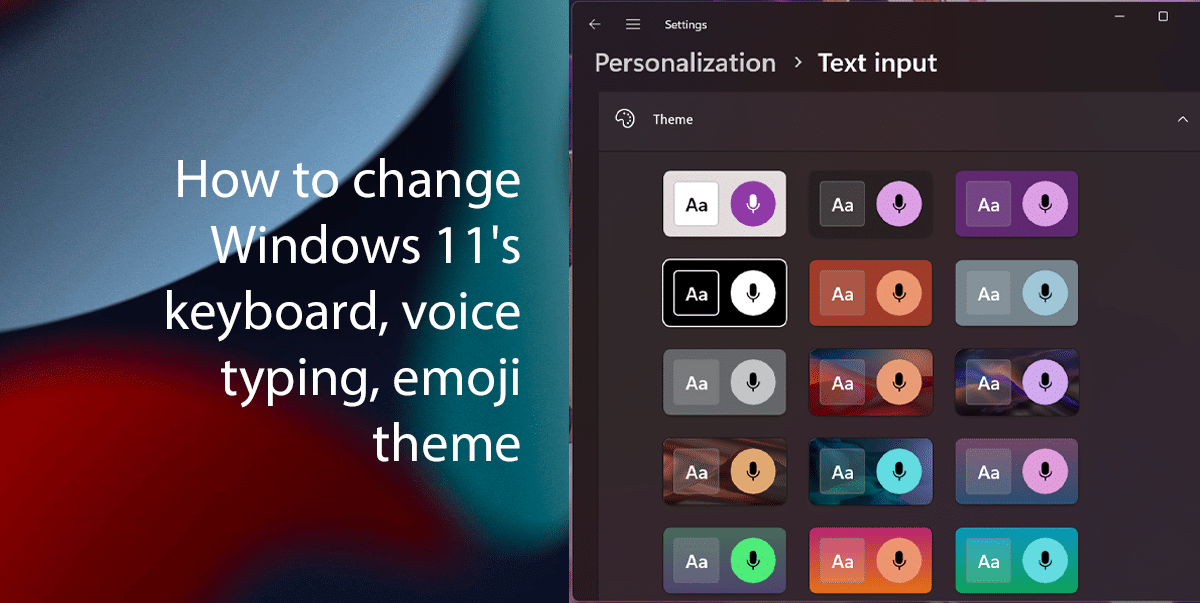
Here is how to change Windows 11’s keyboard, voice typing, emoji theme
How to change the keyboard, voice typing, emoji theme
- Open Settings.
- Click on Personalization and click the Text input tab.
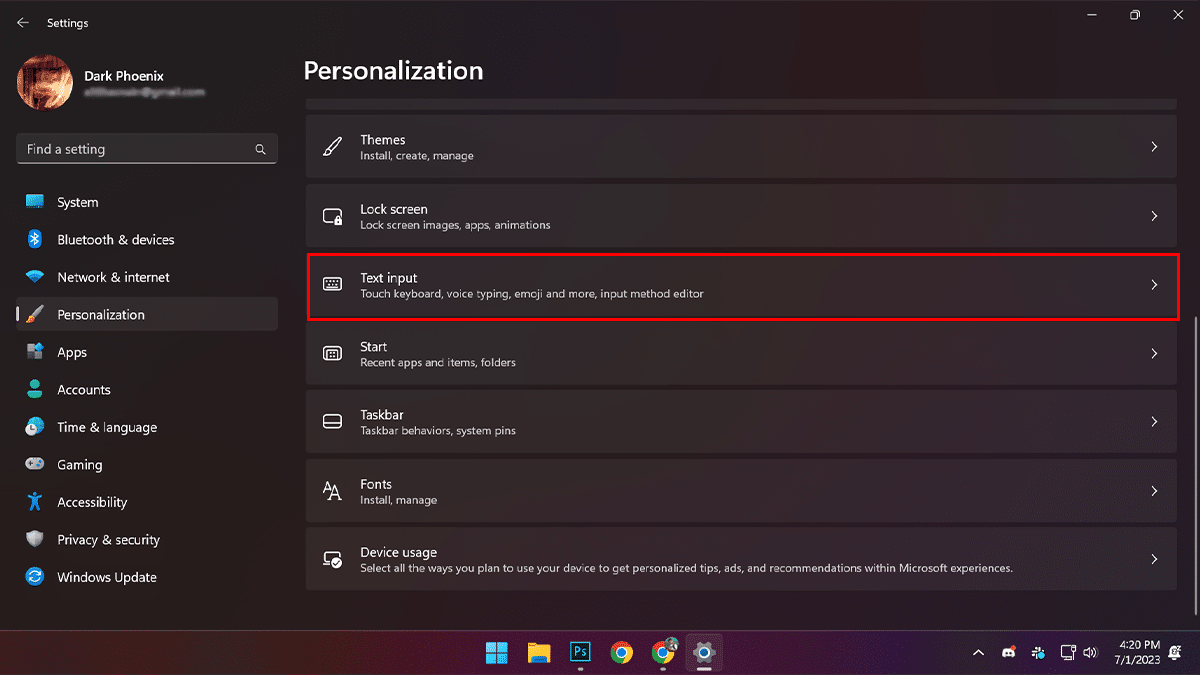
- Select the theme for the touch keyboard, voice typing, and emoji panel.

- When customizing the touch keyboard, you can click the “Touch keyboard” setting to change the keyboard’s size, the font size, and whether to show the key background.
How to create a custom keyboard, voice typing, emoji theme
- Open Settings.
- Click on Personalization and click the Text input tab.
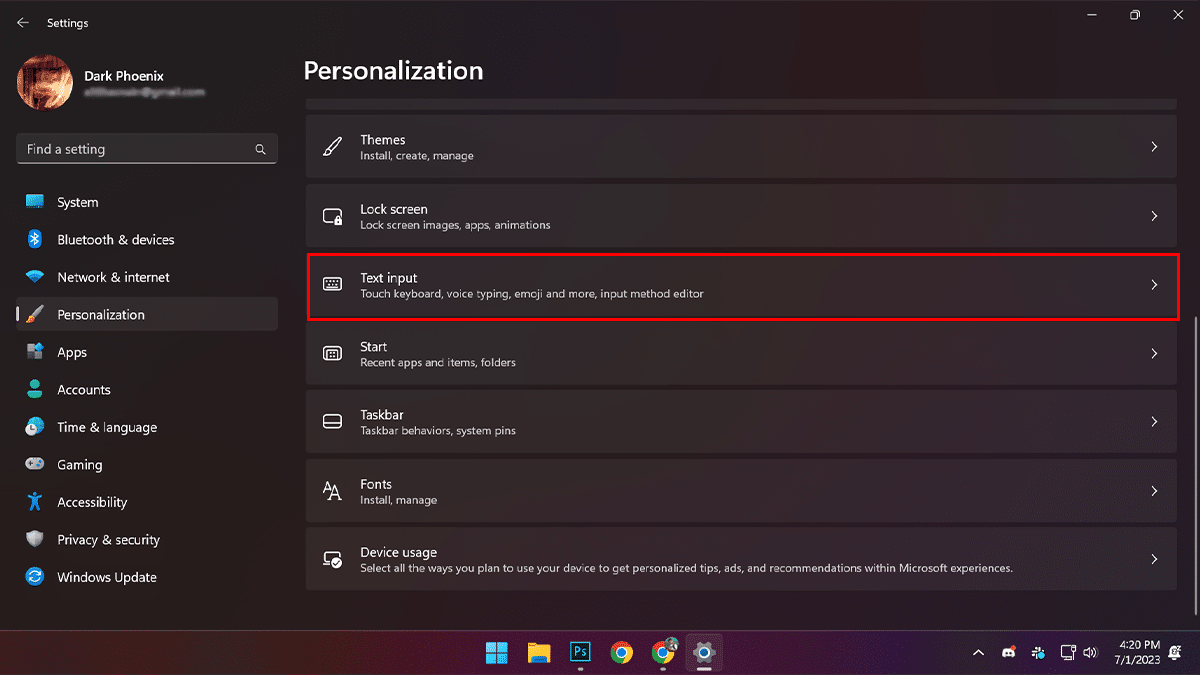
- Under the “Theme” section, click the Custom Theme button.
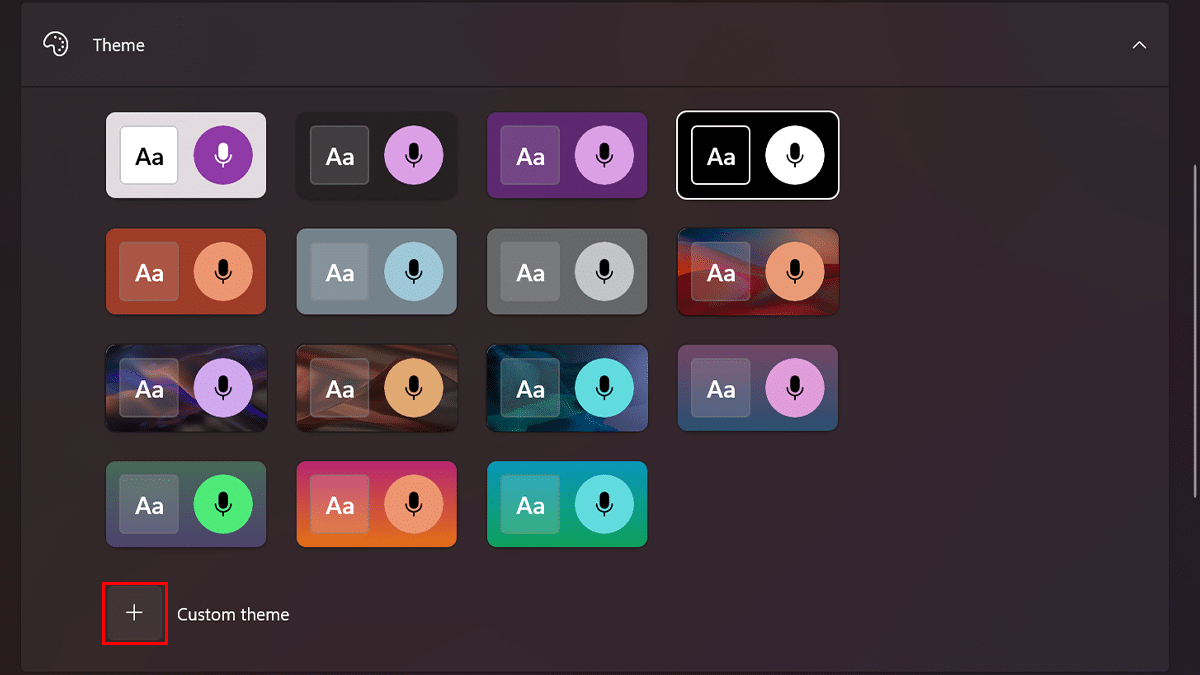
- Use the “Background color” setting to choose the primary color of the text input interface, use the “Accent color” setting to choose the color for elements like buttons, and use the “Text color” setting to specify a color for the text.

- Click the Save button.
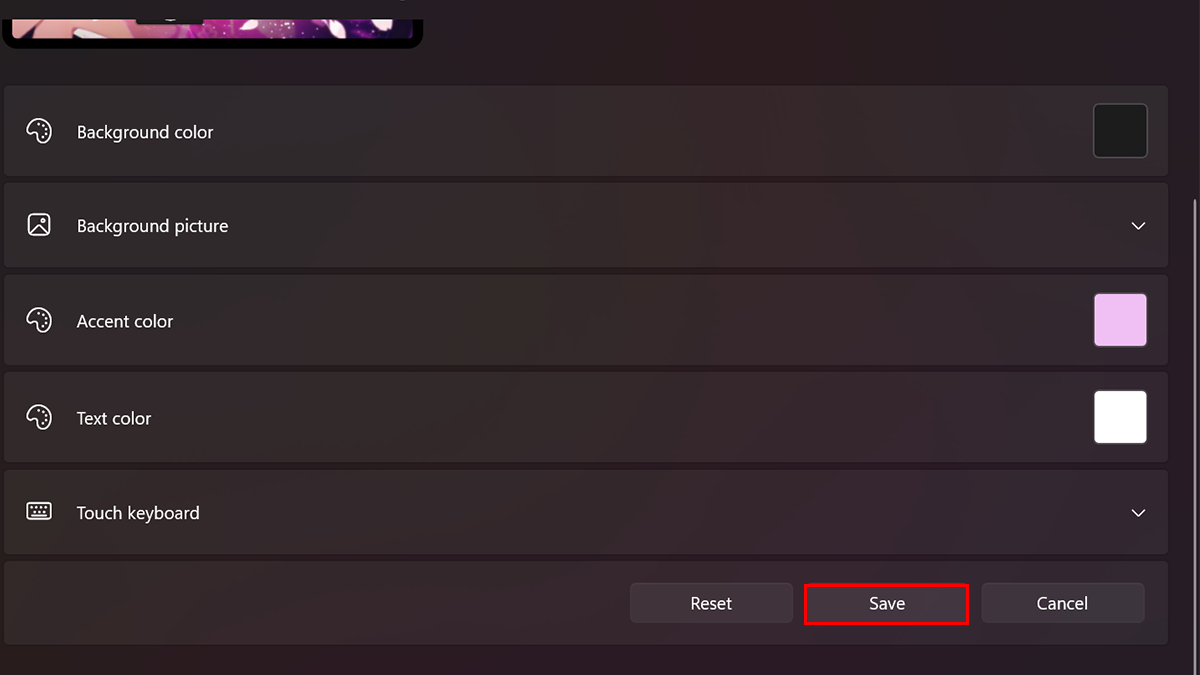
- When customizing the keyboard, you can click the “Touch keyboard” setting to change the key background color, transparency, and text color.
How to use a background image on the keyboard, voice typing, emoji theme
- Open Settings.
- Click on Personalization and click the Text input tab.
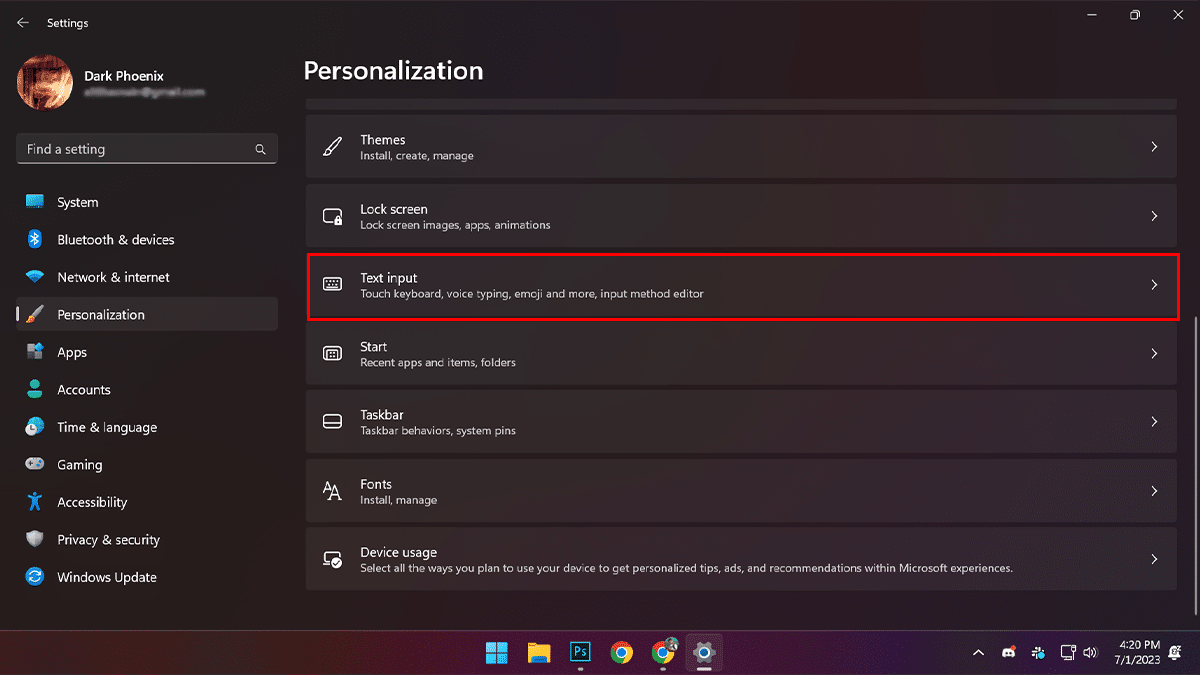
- Under the “Theme” section, click the Custom Theme button.
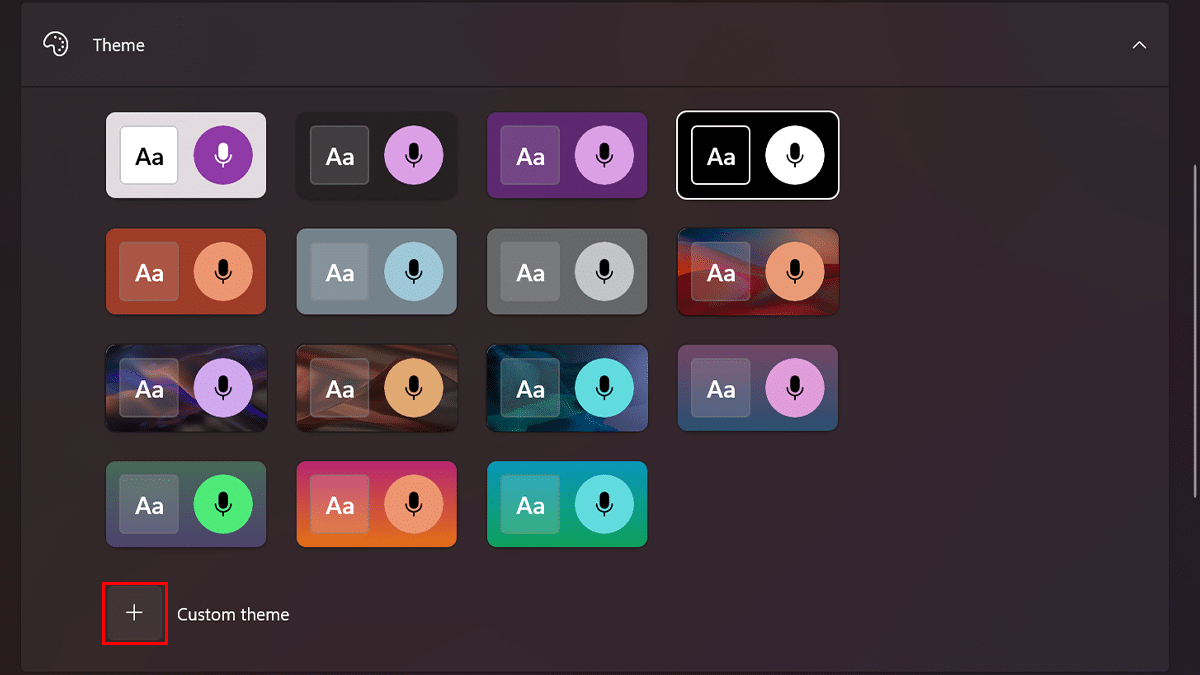
- Click the Background picture setting and in the “Choose a picture” setting, click the Browse button to select an image.
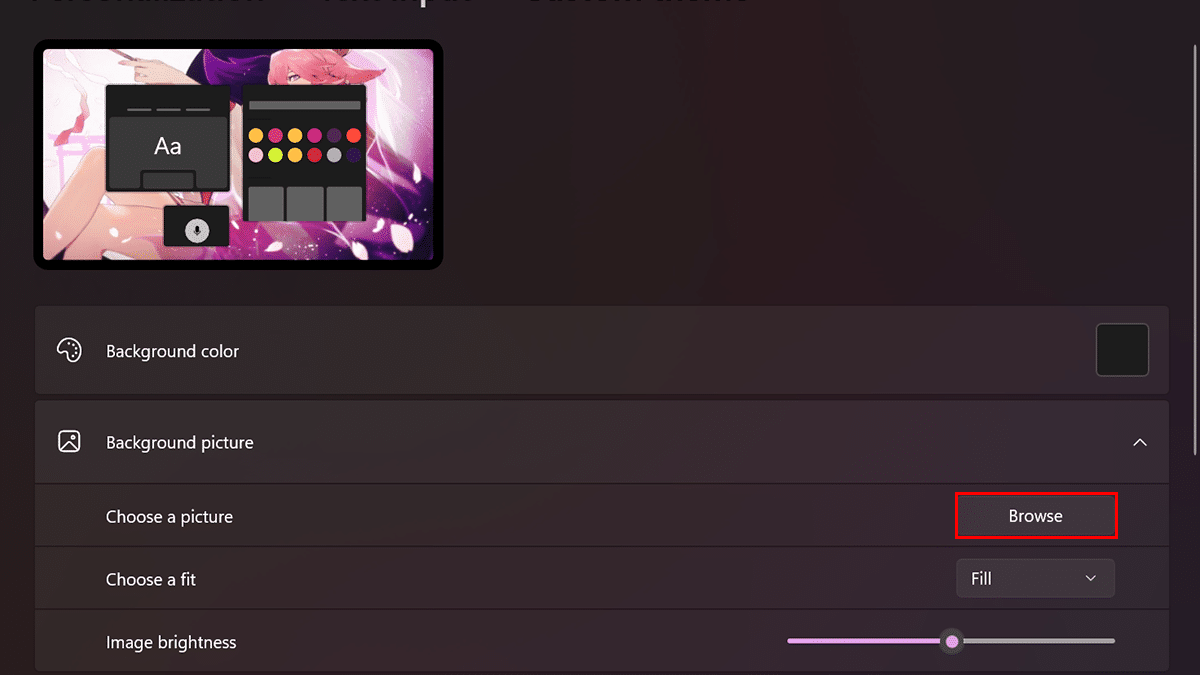
- Select an image and click on the “Choose Picture” button.
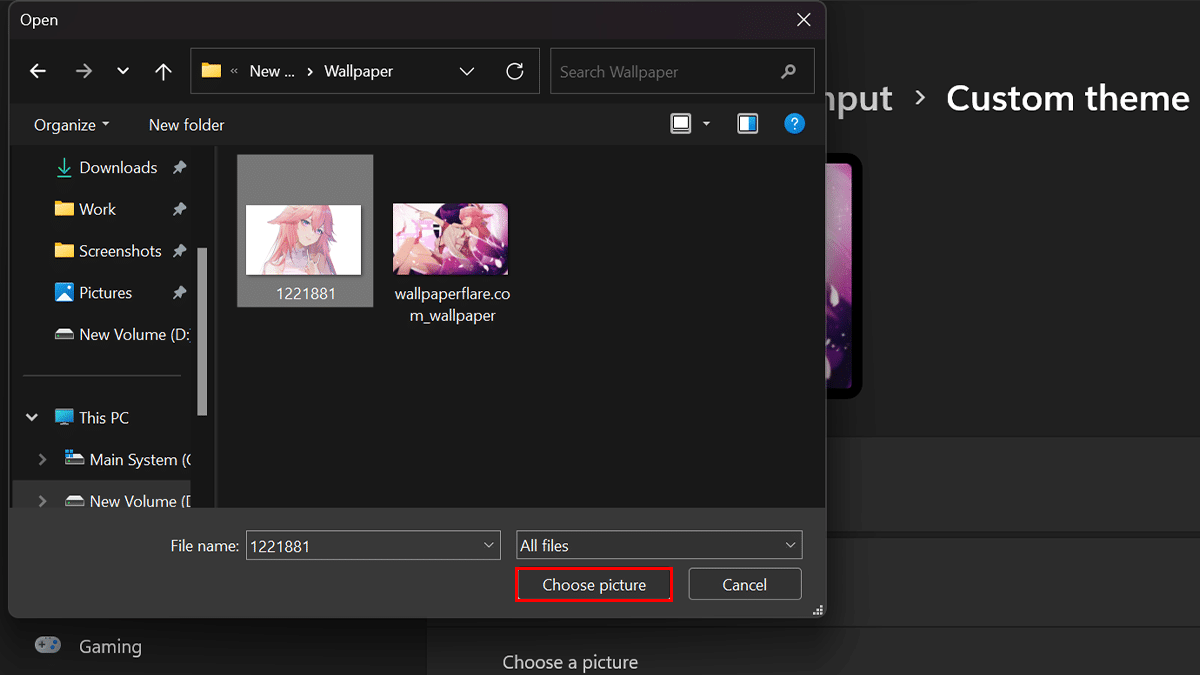
- In the “Choose a fit” setting, select a fit option for the image and use the Image brightness slider to adjust the brightness of the background image.
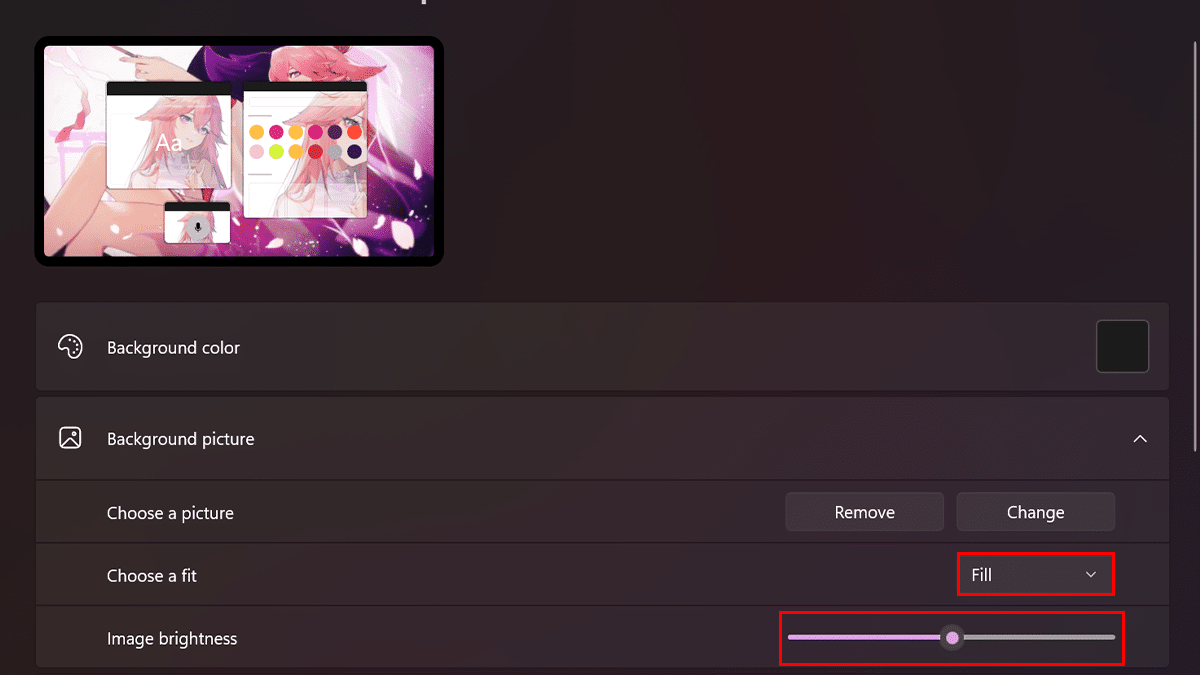
- Click the Save button.
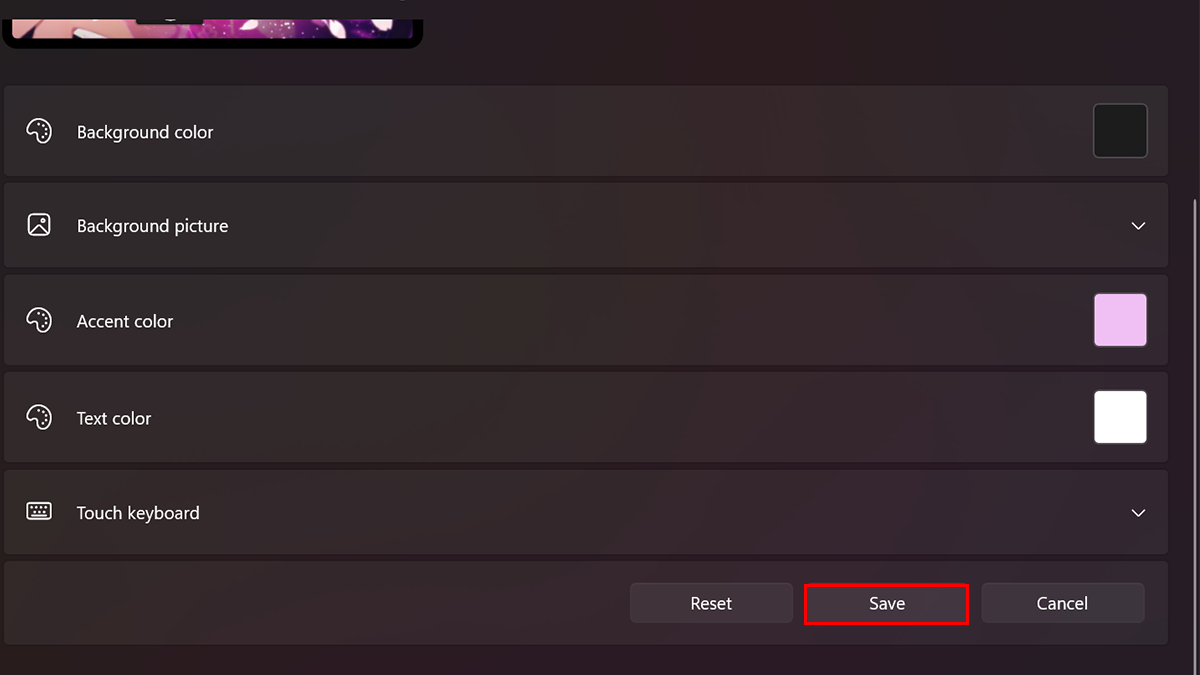
- When done, you will see the custom image as the background for the touch keyboard, emoji panel, voice typing, and other input methods.
Read more: