In Windows 11, users can change the Start menu and Taskbar accent color to anything they want, and we will show you how.
Note that when you choose a new accent color, that setting changes the colors for the title bars windows borders, and other elements, such as Quick Settings, Notification Center, and Windows Search.
Here are a few reasons why you might want to change the Start menu and Taskbar color in Windows 11:
- To match your desktop background: If you have a desktop background that you really like, you can change the Start menu and Taskbar color to match it. This can help to create a more cohesive and visually appealing look on your computer.
- To express your personality: The color of your Start menu and Taskbar can be a way to express your personality. If you like bright and bold colors, you can choose a color that reflects that. Or, if you prefer more subdued colors, you can choose something that is more calming and relaxing.
- To improve visibility: If you have difficulty seeing certain colors, you can change the Start menu and Taskbar color to something that is easier for you to see. This can be especially helpful if you are visually impaired or if you are working in a low-light environment.
- To simply change things up: Sometimes, it is just nice to change things up a bit. If you are feeling bored with the way your Start menu and Taskbar look, you can change the color to something new. This can help to give your computer a fresh look and feel.
In this guide, we will show you how to change the Start menu and Taskbar color in Windows 11.
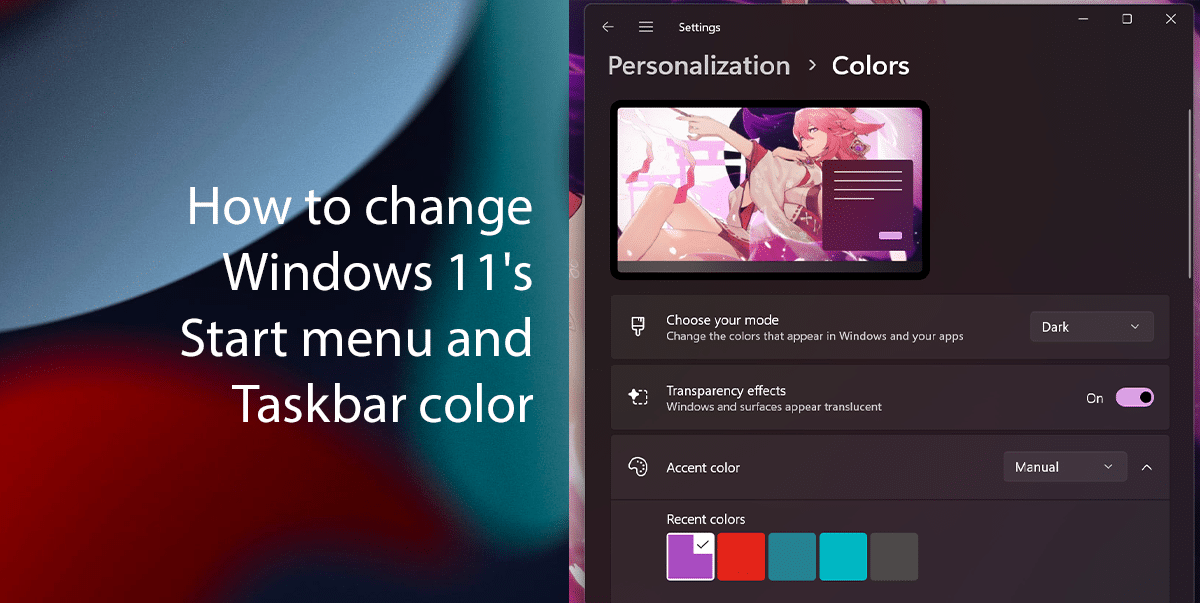
Here is how to change the Start menu and Taskbar color in Windows 11:
- Open the Settings.
- Click on Personalization.
- Click on Colors.
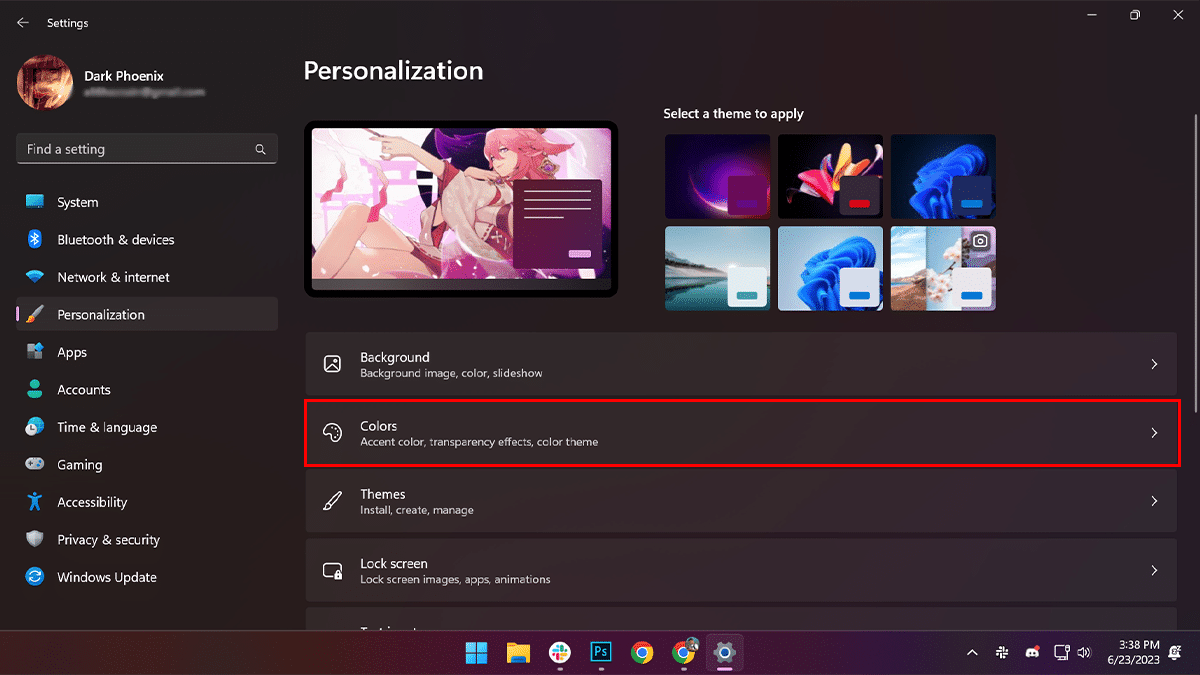
- In the “Choose your mode” section, select the “Custom” option.
- In the “Choose your default Windows mode” section, select the “Dark” option.

- Turn on the “Show accent color on Start and taskbar” option.
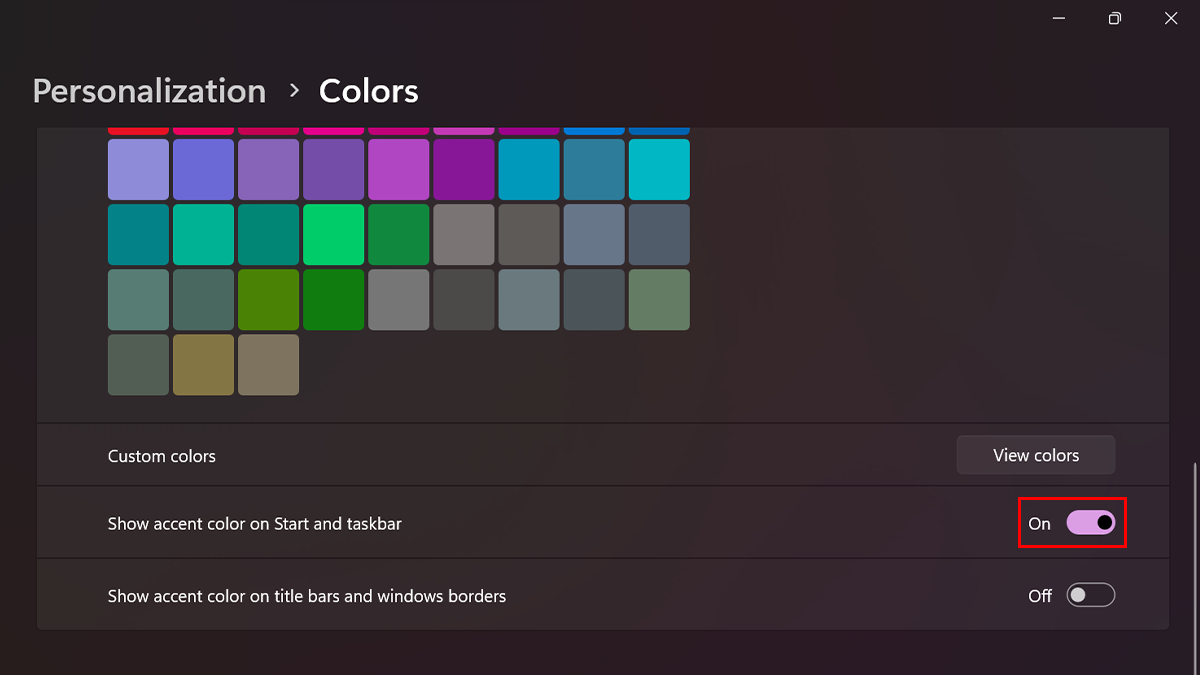
- In the “Accent color” section, select the “Manual” option.
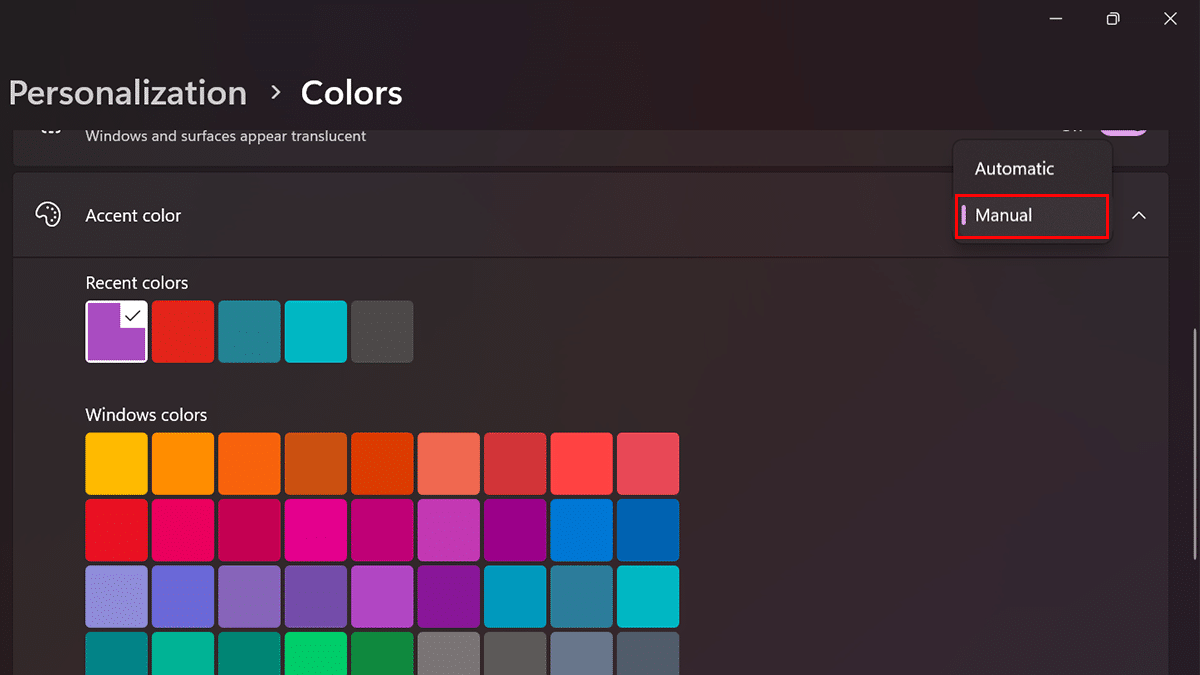
- Select the color for the Start menu and Taskbar.
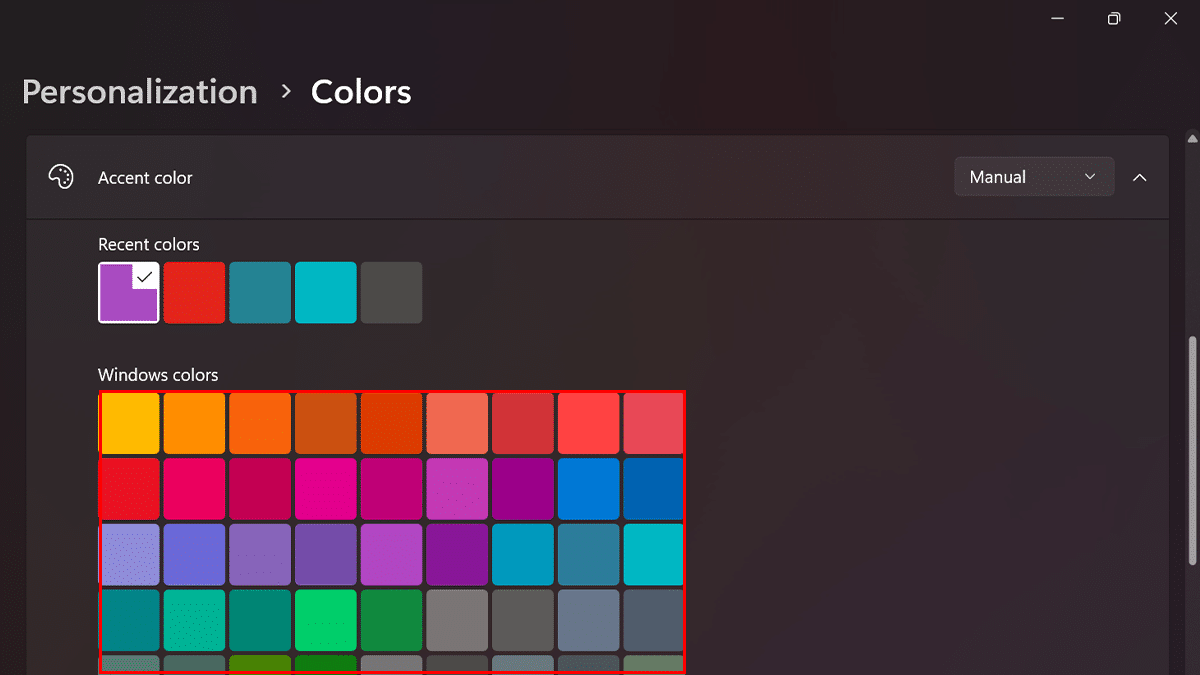
- (Optional) In the “Custom colors” section, click the “View colors” button to create a custom color.
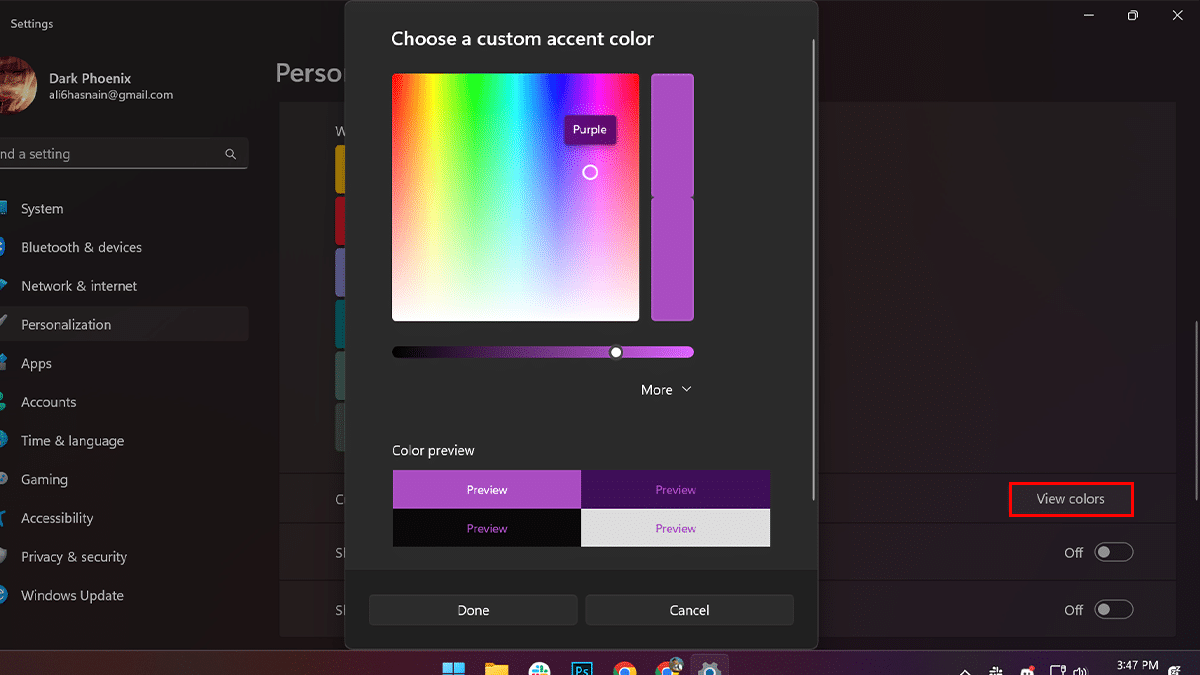
- Once you have changed the color of your Start menu and Taskbar, they will reflect the accent color you selected in the Settings app.
Read more: