In Google Chrome, whether you use the browser on Windows 11, 10, or any other operating system, the browser caches images and web files and saves cookies from every website you visit which helps it to improve page loading speeds when you return to the site.
Although cookies can be good if you don’t want to remember all your passwords, they can also be bad for users’ online privacy. Cache data and cookies do not always work perfectly, and sometimes this data may prevent websites from loading correctly on Chrome, in which case, clearing the cache and cookies may fix the problem.
In this guide, we will show you how to clear the cache and cookies in Chrome in Windows 11.
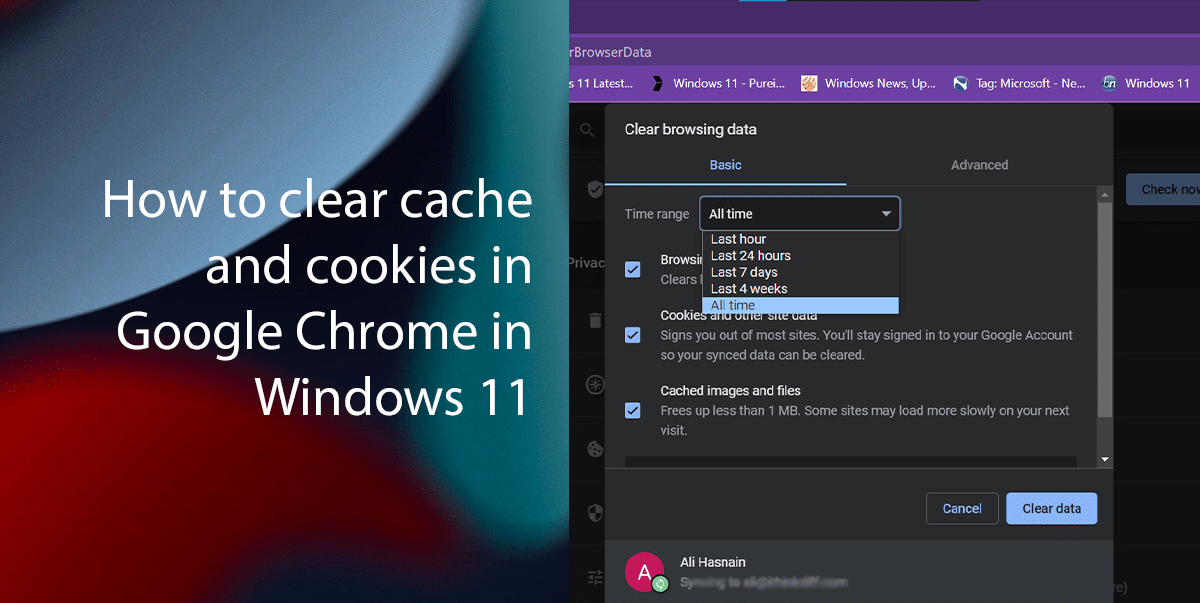
Here is how to clear cache and cookies in Google Chrome in Windows 11
- Open Chrome browser > click the three-dot icon in the top-right corner > hover your cursor over More tools > click Clear browsing data.

- Check the box for Cookies and other site data > click the Time Range box (you can clear cookies on Chrome from the last hour, the last 24 hours, the last seven days, the last four weeks, or for all time) > choose how much data you want to clear > click the Clear data button.
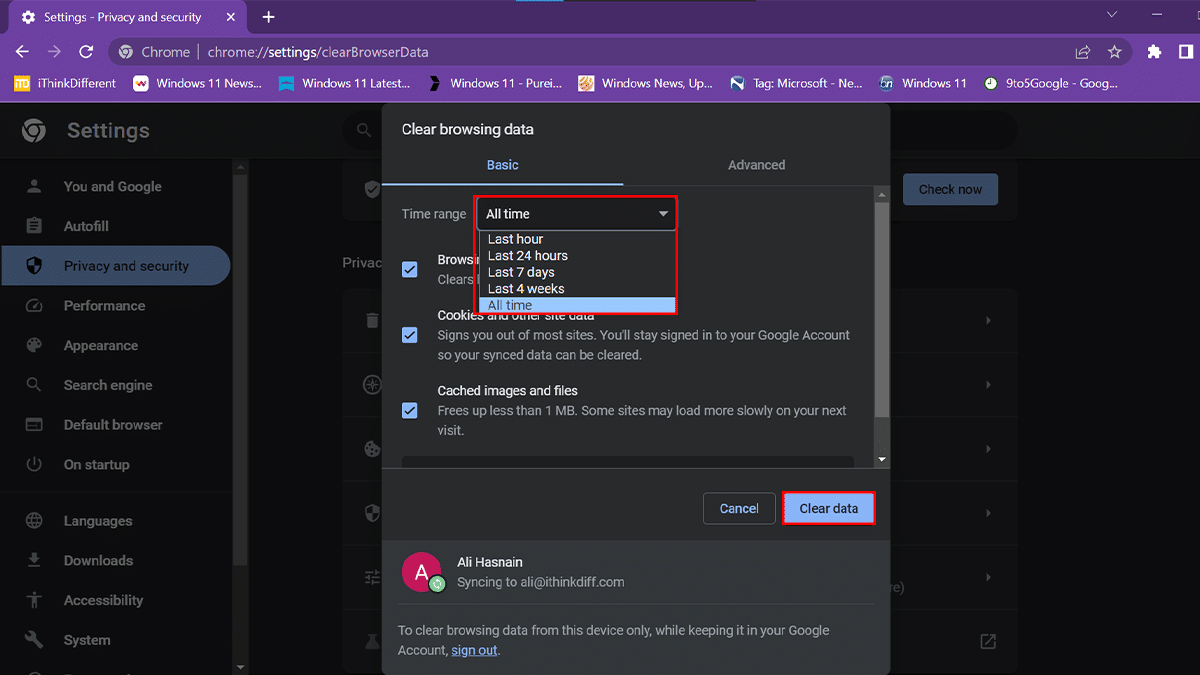
- When done, the cache data will remove from the browser, and the images and files will download again the next time you load the website. Some websites will take a longer time to load because the browser will have to re-cache the data. You will also need to sign in again for the different services.
Read more:
- How to change execution policy in PowerShell to run scripts in Windows 11
- How to uninstall OneDrive in Windows 11
- How to upgrade from Windows 10 to Windows 11 without losing apps and files
- How to allow blocked files or apps on Microsoft Defender Antivirus in Windows 11
- How to restart computer in Windows 11