With macOS Big Sur, Apple introduced a new Control Center, similar to the one on iPhone and iPad. This central location provides quick access to various settings like Wi-Fi, Bluetooth, AirDrop, display brightness, sound, Focus, screen mirroring, and more. Here is how you can use Control Center and customize it.
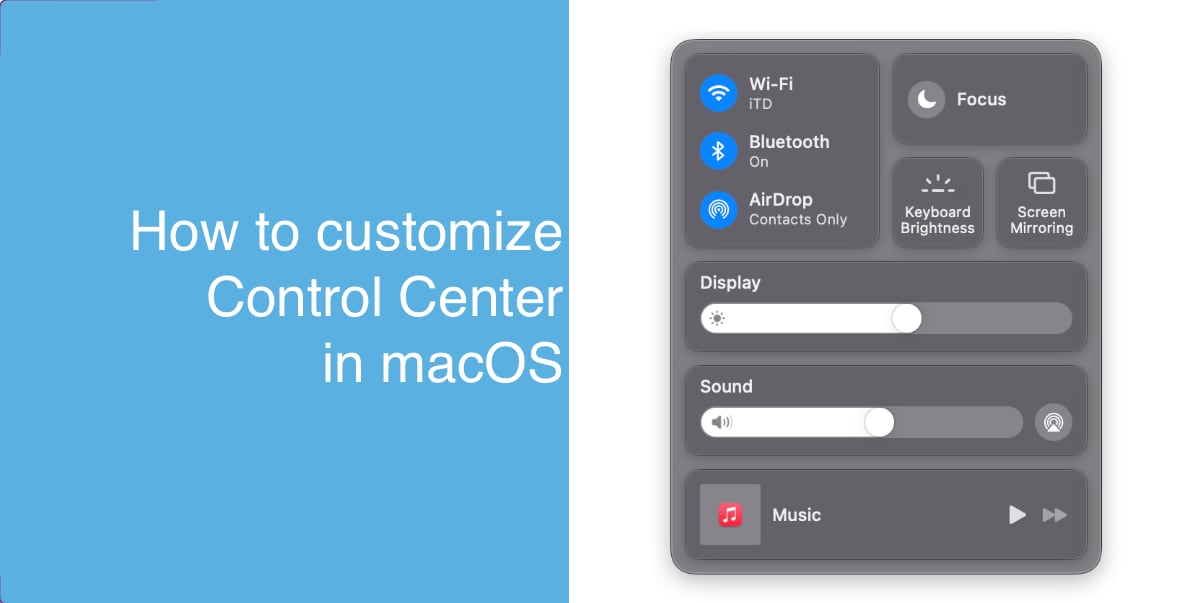
macOS Control Center – all you need to know
The Control Center can be opened by clicking the icon on the menu bar, located on the left side of the date.

Alternatively, you can also open Control Center using a macOS keyboard shortcut: Globe/fn+C
In the Control Center, the top section will show a green icon next to apps that are using the microphone. This is a privacy feature and works for all default and third-party macOS apps, as long as they are using the microphone.
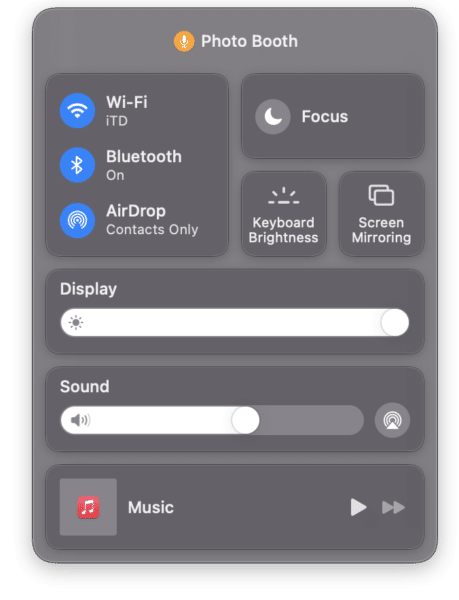
The default controls below will look similar to the screenshot above, which shows the network, Focus, keyboard brightness, screen mirroring, display, sound, and playback controls. The playback controls not only work with Apple’s own music app but even third-party apps, including streaming media in browsers like Chrome.
While most controls can be modified by moving the slider using the mouse or trackpad, clicking on the controls also opens up additional options. For example, clicking on “Display” in the display slider, or clicking on the small “>” icon that shows when you hover your mouse pointer on the control, will open up additional controls for Dark Mode, Night Shift, and True Tone. However, clicking on the icon, for example on the Wi-Fi or Bluetooth icons, will disable the features. Clicking them again re-enables them.
Here is everything you can do with the default Control Center modules:
- Wi-Fi – enable or disable Wi-Fi, or connect to known networks or personal hotspot
- Bluetooth – enable or disable Bluetooth, or connect to paired devices
- AirDrop – enable or disable AirDrop, for contacts or everyone
- Focus – enable or disable for a certain time period, or specific profiles
- Keyboard brightness – modify keyboard brightness using a slider
- Screen mirroring – mirror or extend screen mirroring to other devices
- Display – change display brightness using the slider or enable/disable Dark Mode, Night Shift, and True Tone
- Sound – change volume using the slider, switch output devices, or use AirPlay
- Now Playing – view currently playing media (video or audio, including streaming media in browsers), and play/pause or skip to the previous or next item
If you use some features often, such as Wi-Fi, you can drag that control out to your menu bar, and it will stay there. It is common for users to keep Wi-Fi, Bluetooth, and sound controls in the menu bar for quick access.
To customize some of the controls in Control Center, go to System Preferences > Dock & Menu Bar.
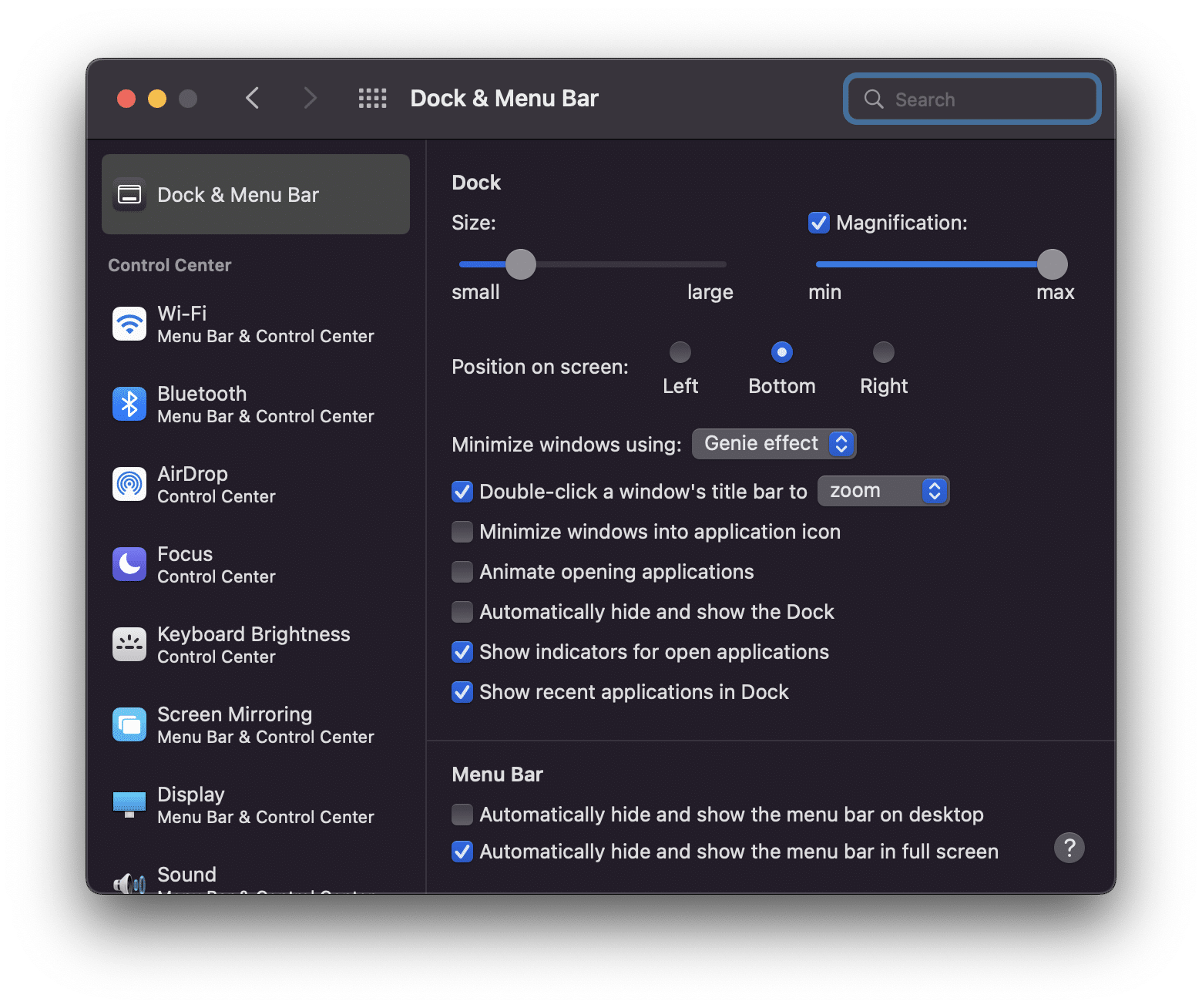
Here, you can scroll down and find “Other Modules” in the left sidebar, which will normally show the following:
- Accessibility Shortcuts – opens a list of accessibility shortcuts with the ability to toggle them on or off by clicking their icons
- Battery – shows the battery charge, percentage, time to full charge, and which apps are using significant energy
- Fast User Switching – shows the current user’s profile picture and user name, and login window shortcut
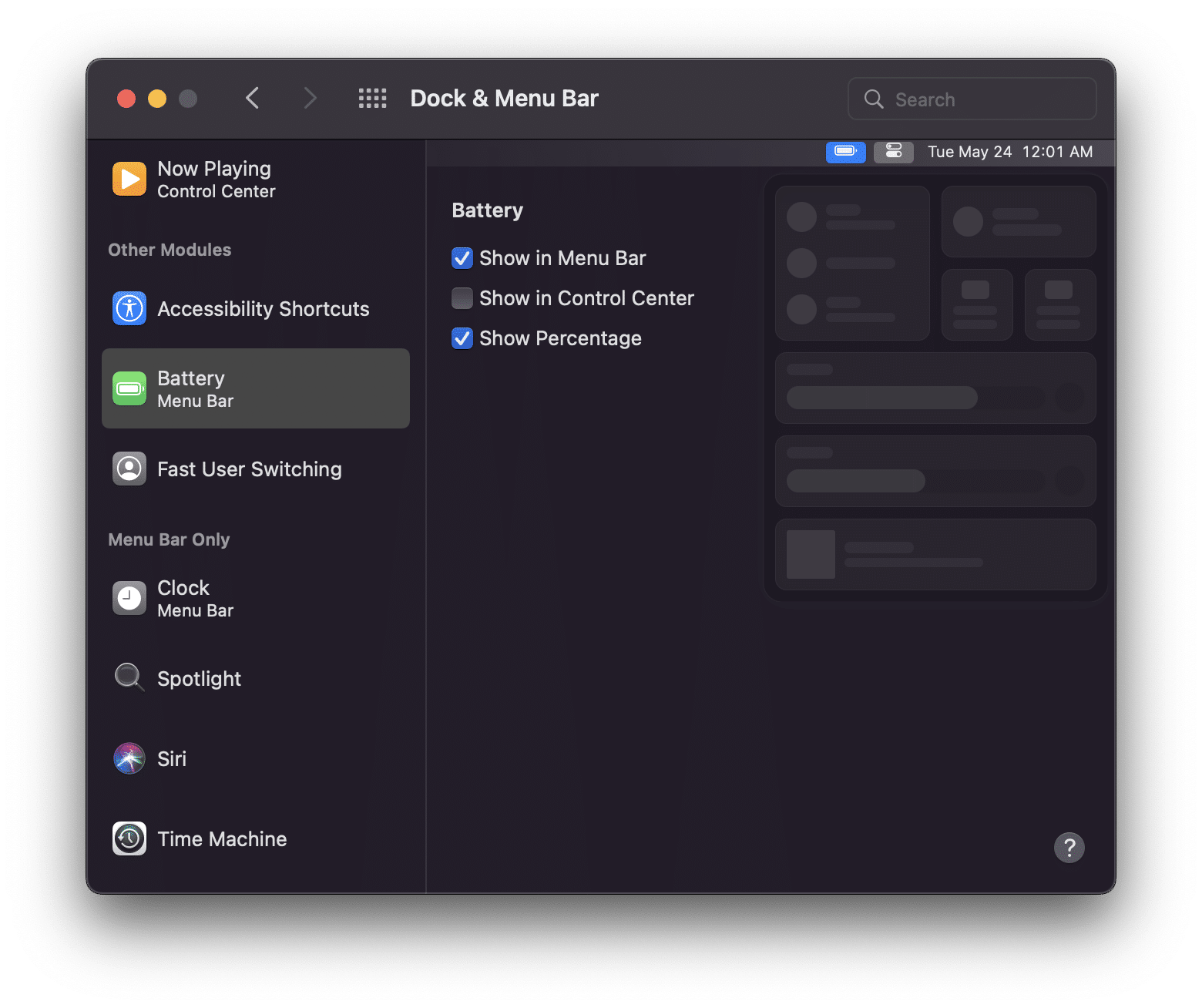
You can click on any of these, and enable the “Show in Control Center” option to enable them.
Unfortunately, Apple does not allow removing any of the default controls from the Control Center, even if you have them in the menu bar. Third-party developers also do not have access to show controls for their apps in the Control Center, which would make it even more useful. Hopefully, Apple will open up this feature to developers with macOS 13.
Read more: