Did you know that you can customize StandBy mode colors in iOS 17? In this guide, we will walk you through the steps of personalizing this exciting feature.
StandBy, a new Lock Screen mode for iPhone, is enabled when your iPhone is plugged into a charger and placed on a stand in landscape orientation. Along with personalizing StandBy mode colors, you can select several widgets to display the time, weather, calendar events, music controls, and even your personal photos.
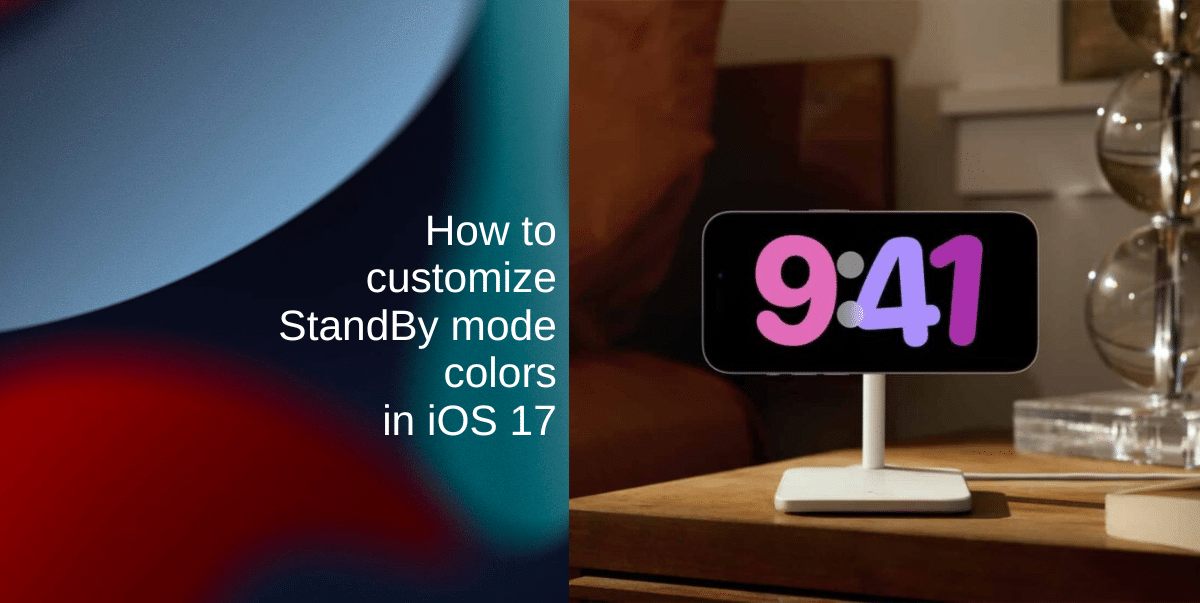
Learn how to customize StandBy mode colors in iOS 17
Before attempting to customize StandBy mode colors, ensure that the feature is enabled on your iPhone by going to Settings > StandBy and toggling it on.
Step 1: Activate StandBy mode
- Plug your iPhone into a charger, either wired or wireless.
- Place your iPhone on a stand in landscape orientation. Your iPhone will automatically transition into StandBy Mode.
Step 2: Access the Clock screen
- Swipe left on the StandBy screen to navigate to the Clock screen, the third screen in StandBy.

Step 3: Customize clock colors
- Once you’re on the Clock screen, long-press anywhere on the screen to initiate customization.
- Face ID will attempt to authenticate your identity. If Face ID doesn’t work, tap Use Passcode. Enter your device passcode on the next screen to unlock it.

- After unlocking, you’ll find yourself on the Customize screen for the Clock.
- Swipe up or down on this screen to select a different theme for the Clock screen. You have several theme options: Digital, Analog, Solar, and Float. Note that the World theme cannot be customized.
Step 4: Choose your preferred color
- Once you’ve selected a theme, tap on the white circle button located at the bottom right corner of the Clock screen.

- This will open the Color menu at the bottom of the screen, where you can choose your preferred color. Please note that each theme offers its own set of color palettes, so your options may vary depending on the theme.
Here are the available StandBy mode color options for different themes:
- Digital Clock

- Analog Clock

- Solar Clock

- Float Clock

Step 5: Apply your selected color
- After choosing a color, close the Color menu by tapping on the X icon at the bottom right corner.

- You’ll return to the Clock’s edit screen. Apply the changes you’ve made by tapping Done at the top right corner of the screen.

The color you’ve selected will now be displayed on the Clock screen in StandBy Mode until you decide to change it again.
- Learn how to disable the red tint for StandBy mode here.
We hope this guide helped you learn how to customize StandBy mode colors in iOS 17. If you have any questions, let us know in the comments below.
Read more:
- How to hide notifications in StandBy mode in iOS 17
- How to enable crossfade transitions in Apple Music in iOS 17
- iOS 17 causing Wi-Fi and Bluetooth issues? Try these fixes
- How to turn on and off Conversation Awareness on AirPods Pro 2 in iOS 17
- How to create Personal Voice in iOS 17
- Here is how to delete iPhone 2FA codes in iOS 17 automatically
- Third-party widgets not working on iOS 17 Lock Screen? Try these easy fixes
- How to set multiple timers on iPhone running on iOS 17
- iPhone freezing on iOS 17? Try these tips