Google Chrome offers a history erasing tool that lets you delete your browsing logs from the last hour, day, week, month, or all time. However, removing all of your searches and visited sites at once may not be that functional since your browsing history can be pretty useful to look back at. Instead, you can choose to delete a specific site from Chrome’s browsing history.
You can hand-pick which sites you want to remove from your history or you can delete a specific site from Chrome’s browsing history at once in a few simple steps.
Learn how to delete a specific site from Chrome’s browsing history
- Click on the three vertical dots in the upper-right corner of the screen, hover over the History option, and click the History option in the side menu. You can also quickly open your history by pressing the “Ctrl” and “H” keys simultaneously if you are on a Windows computer, or the “Cmd” and “Y” keys if you’re using a Mac.
- Chrome will then display the list of all searches you made and all sites you visited.
- Browse for the site you want to remove and tick the box on its left side. To quickly remove all searches for a specific site from your browsing history, use Ctrl-A on the page.

- Click Remove in the pop-up notification.
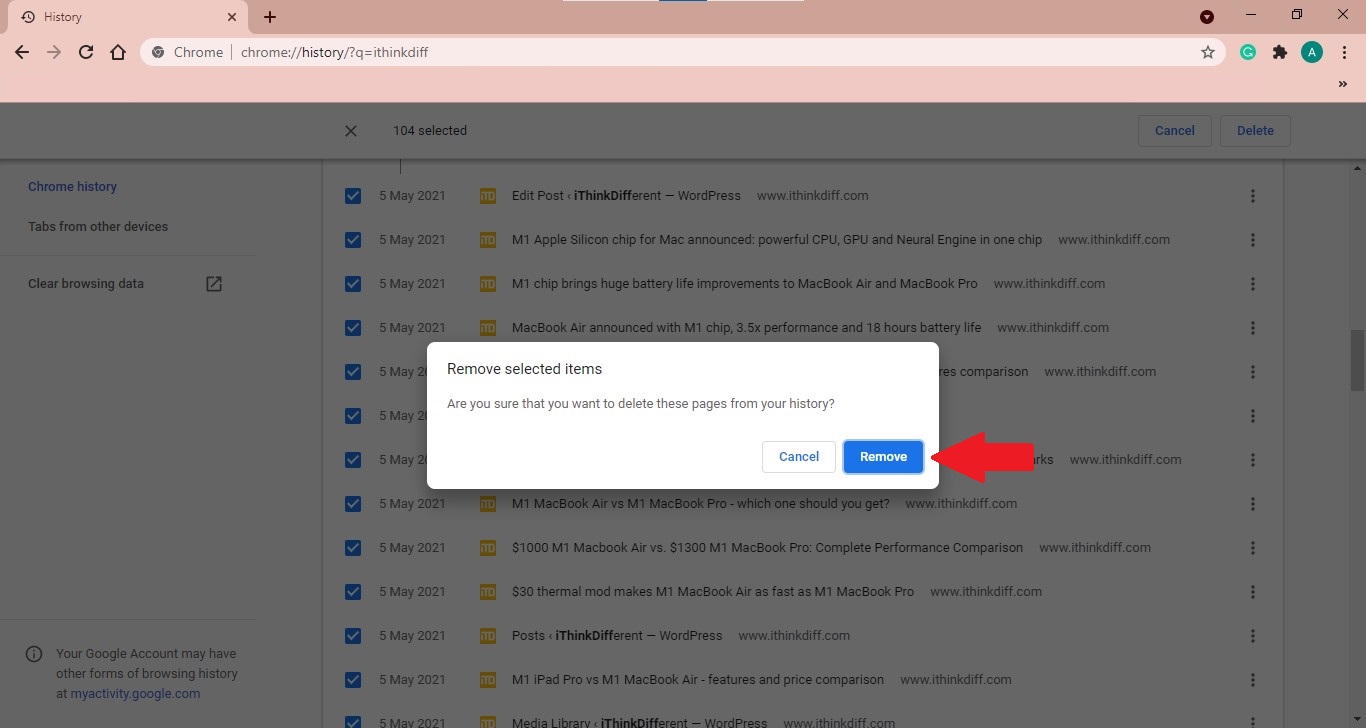
We hope this guide helped you learn how to delete a specific site from Chrome’s browsing history. If you have any questions, let us know in the comments below.
Read Also:
- How to disable Google Chrome’s tab image previews
- How to re-enable focus assist notifications on Windows 10
- How to enable ‘Reading List’ in Google Chrome on Android
- How to disable the Windows key in Windows 10 using PowerToys
- How to start and shut down your Windows PC automatically on a schedule
- How to capture screen recordings using the Xbox Game Bar in Windows 10
- Install free HEVC codecs on Windows 10 with these easy steps
- Learn to create and apply custom themes on Windows 10
- How to use Windows File Recovery Tool to easily recover deleted files
1 comment
Comments are closed.