Keeping track of all your iOS apps can be difficult. Creating and maintaining folders to house your apps requires a significant amount of time, but using your iPhone without folders may lead to disorganized Home screens with no quick way to find the apps you want.
With iOS 14, Apple introduced a new feature called the App Library, which intelligently organizes your apps into different folders based on categories such as Suggestions, Productivity, Utilities, and more. The App Library can be very helpful to keep your iOS 14 Home screen neat.
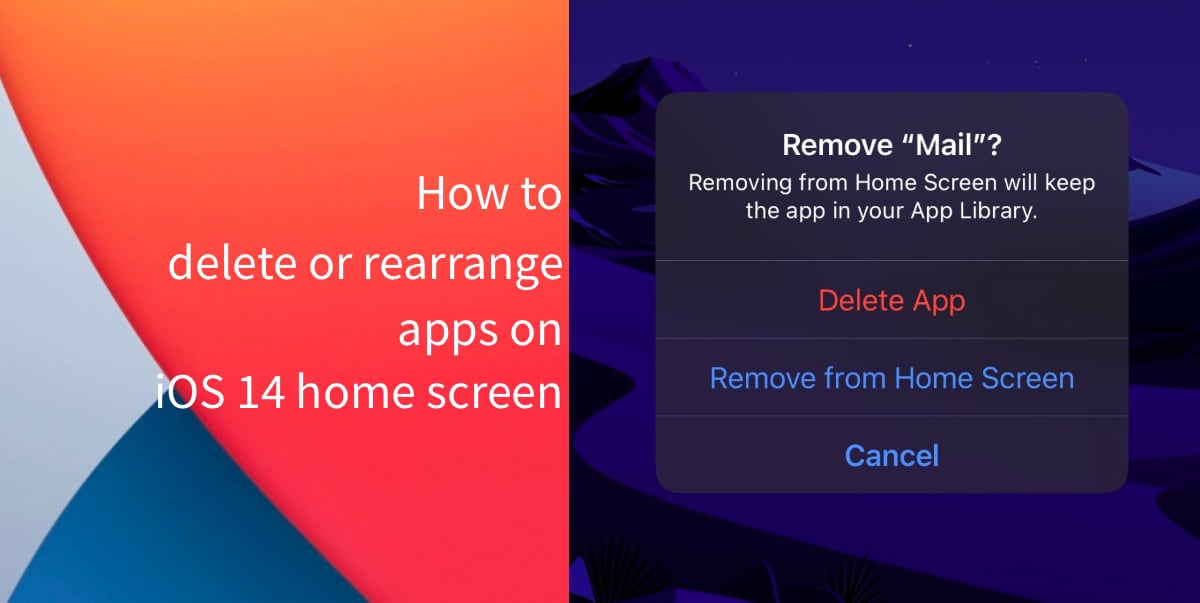
How to delete or rearrange apps in iOS 14 Home screen
The App Library brings several new options to reorganize the iOS 14 Home screen. In this guide, we will tell you how to delete and rearrange apps on the iOS 14 Home screen so you can keep your Home screen tidy.
Delete apps on your Home screen
- Long-press on an app icon until you see a pop-up menu
- You will then see two options: Remove App and Edit Home Screen.
- Select Remove App
Alternatively, you can keep long-pressing on the app icon for a few more seconds until you until jiggle mode. Whether you select Remove App from the context menu or tap on the new “–” sign on the app icon while in jiggle mode, you’ll be presented with a brand-new prompt: Asking if you want to delete the app or move it to the App Library.
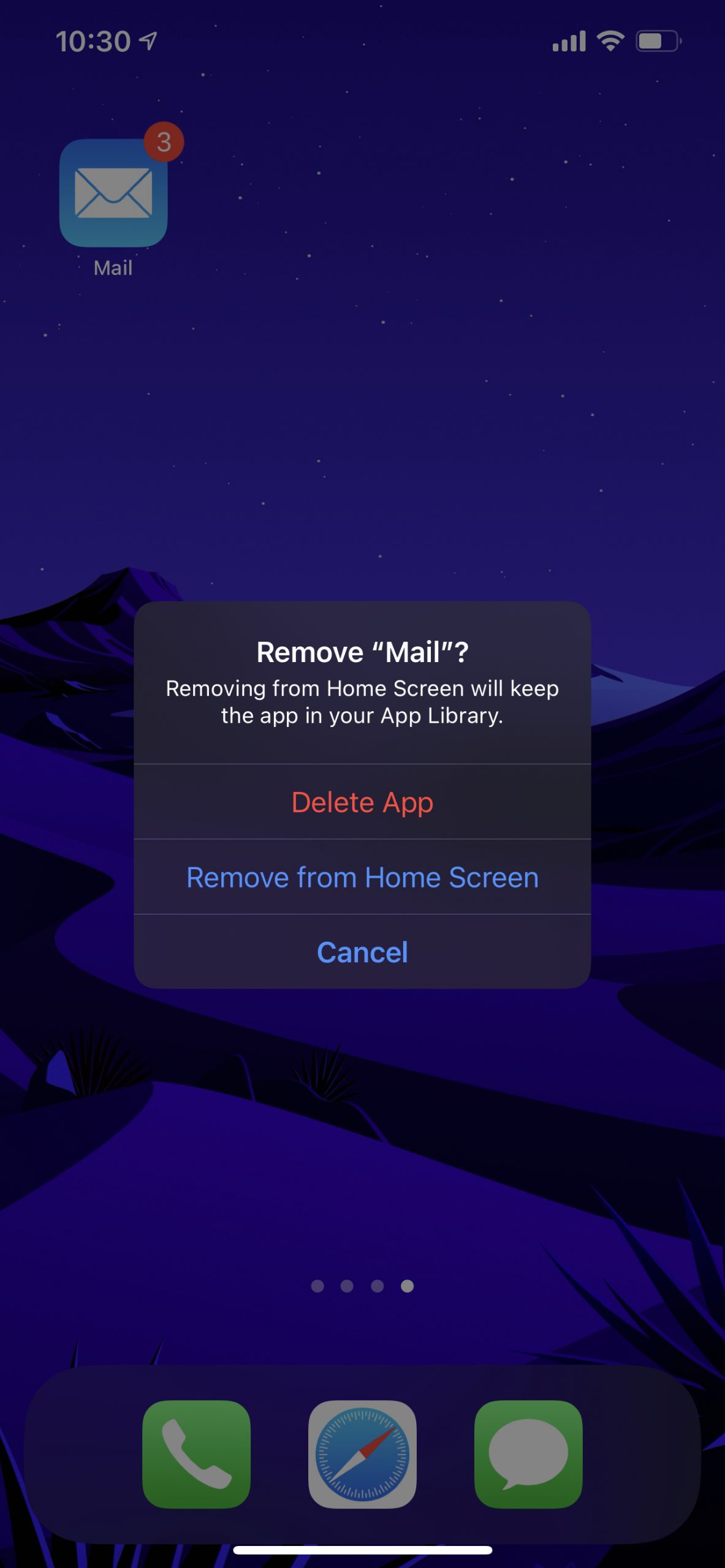
Deleting the app will permanently remove all of its data from your iPhone, whereas if you choose to move it to your App Library, you will only remove the app icon from your home screen. The app will remain installed and will be able to access it at any time by swiping from right to left on your iOS 14 Home screen until you get to your App Library.
Rearrange apps on your Home screen
If you do get rid of any apps from your home screen without adding them to a hidden page and want to put them back, here’s how.
- Find the app icon in the App Library
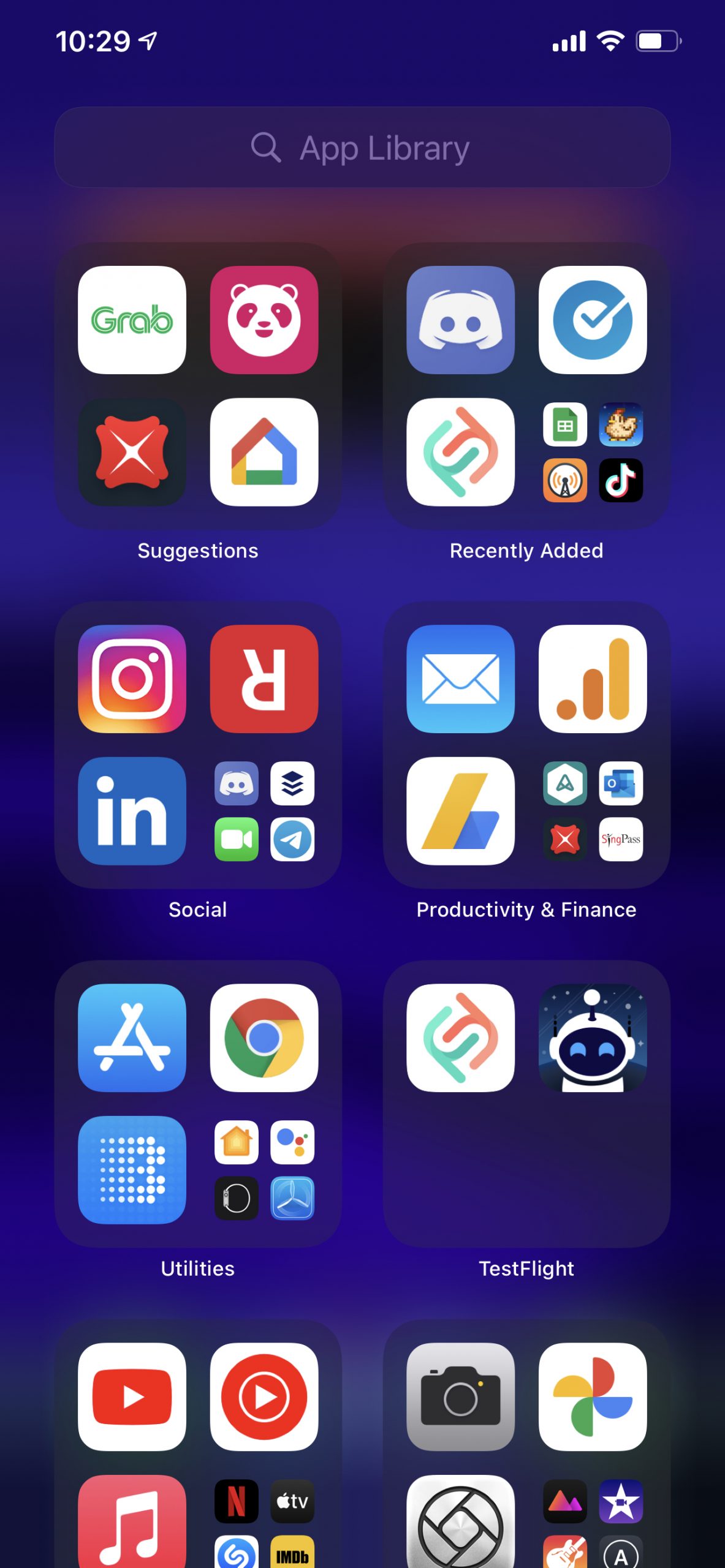
- Long press to select “Add to Home Screen.”
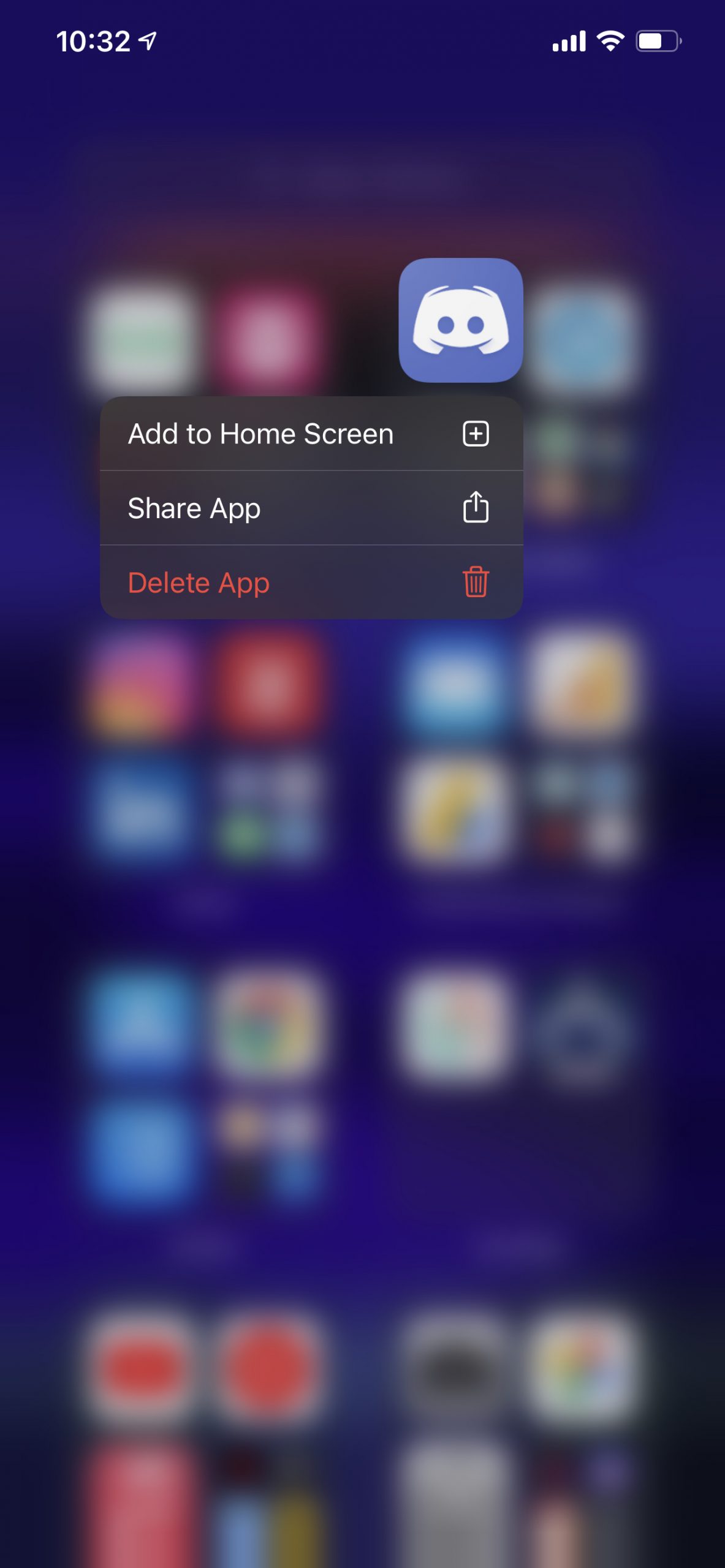
This enters the home screen into jiggle mode and allows you to move the app wherever you want. You can also press and hold in the App Library to drag apps to the left and that will put them on the home screen as well.
Learn more about iOS 14. We hope this guide helped you out!
Read More:
- How to launch actions by tapping on the back of your iPhone
- Learn to easily add and remove widgets on an iPhone Home screen
- How to use Safari private browsing mode on an iPhone or iPad
- Install third-party keyboards on iPhone and iPad with easy steps
- How to quickly delete multiple contacts at once on an iPhone
1 comment
Comments are closed.