Predictive text is a handy feature on iPhones that helps users type faster by suggesting words as they type. While it can be quite useful, it may sometimes suggest words that you don’t want to see or use. If you find certain words are frequently showing up in the predictive text bar and you’d like to remove them, follow the steps below to delete words from predictive text on your iPhone.
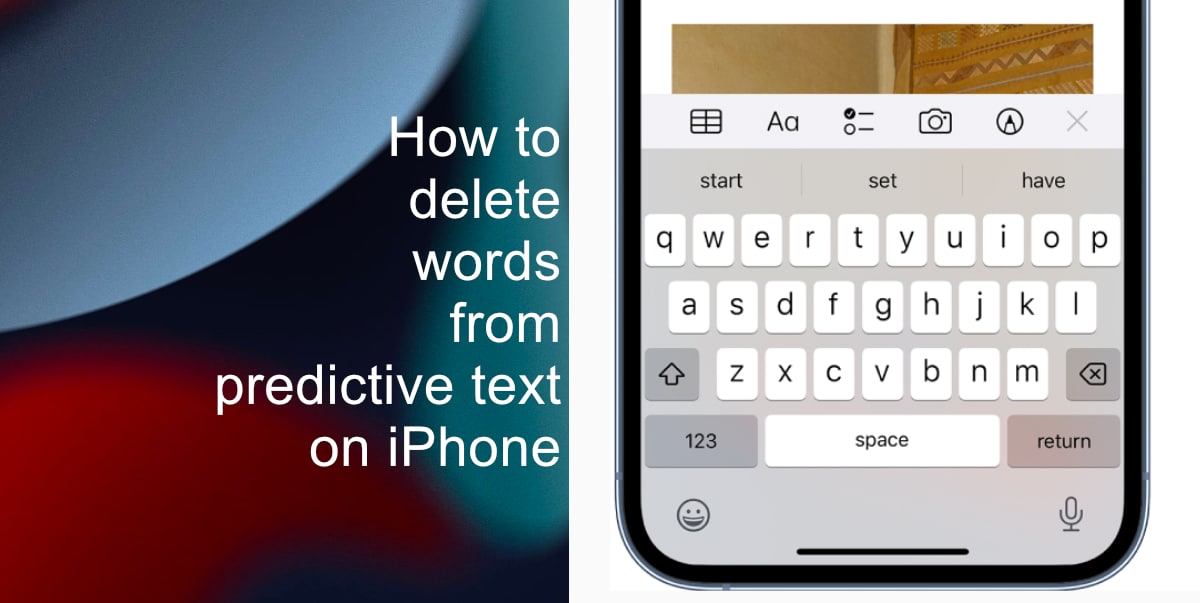
Learn how to delete words from predictive text on iPhone
To delete words from predictive text on iPhone, you need to create new shortcuts. Here’s how:
- Launch the Settings app from the Home screen of your iPhone. It is represented by a gear icon.
- In the Settings app, scroll down and tap on General.
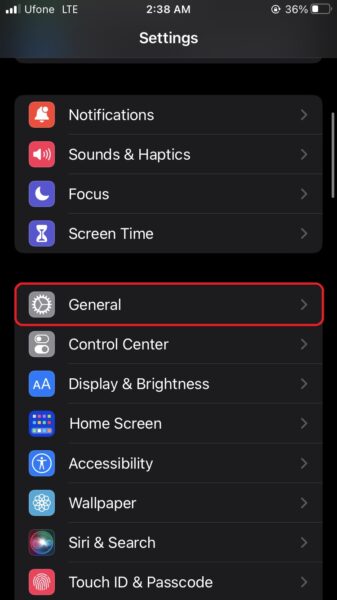
- From the General menu, select Keyboard.
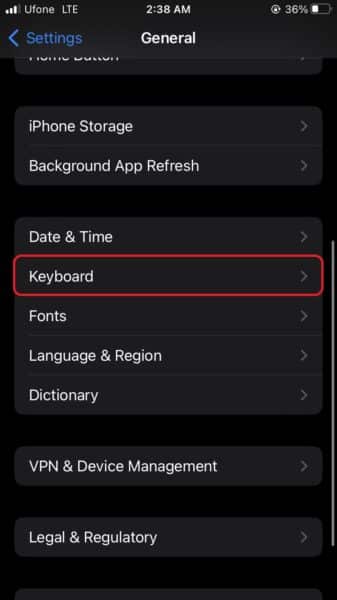
- Under the Keyboard menu, you’ll find an option called Text Replacement. Tap on it to access your text shortcuts.
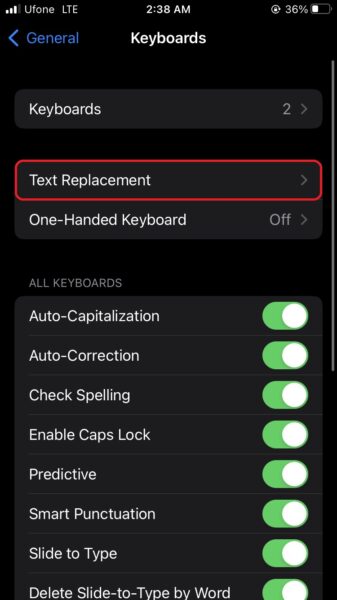
- Here, you might find a list of text shortcuts that you might have added or that were automatically added based on your typing habits. These shortcuts can also affect predictive text suggestions. Tap the Plus (+) button to add a shortcut.

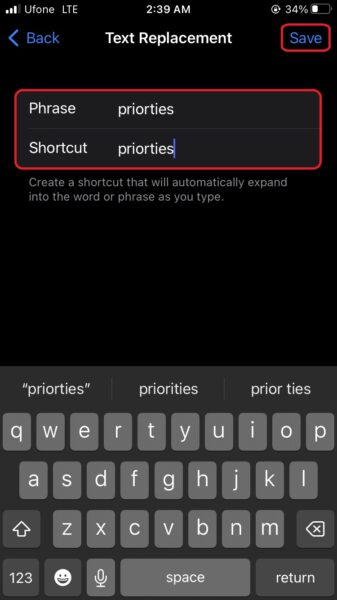
To remove a word from predictive text, look for the word in the list of text shortcuts.
- Swipe left on the word you want to remove. This action will reveal a Delete button.
- Tap on the Delete button to remove the word from the list. By doing this, the word will no longer be suggested in the predictive text bar.
We hope this guide helped you learn how to delete words from predictive text on your iPhone. If you have any questions, let us know in the comments below.
Read more:
- How to change iPhone alarm to your favorite song
- How to access the analog stopwatch on iPhone
- How to automatically verify CAPTCHAs on iPhone or iPad
- How to show battery percentage for selected devices on iOS 16 Lock Screen
- How to create your own WhatsApp stickers with iOS 16 on iPhone
- How to view filtered texts per SIM in the Messages app on iOS 16
- How to duplicate photos using iOS 16 on iPhone
- How to view and recover ‘Recently Deleted’ messages on iOS 16 and iPadOS 16
- How to enable iOS 16 Lockdown Mode on iPhone
- How to launch any app using Lock screen widgets on iOS 16