Most Windows 11 system comes with a unique advertising ID (identification number) that allows advertising companies to track your activities to show you personalized ads when using certain apps.
In some scenarios, personalized ads can be helpful to find such products and services you may be interested in. But if you prefer not to see advertisements based on your behavior, Windows 11 allows you to disable the tracking ID. Though you may see ads in the different apps, they won’t be personalized.
If you don’t want to see advertisements based on your behavior, In this guide, we will show you how to disable advertising tracking.
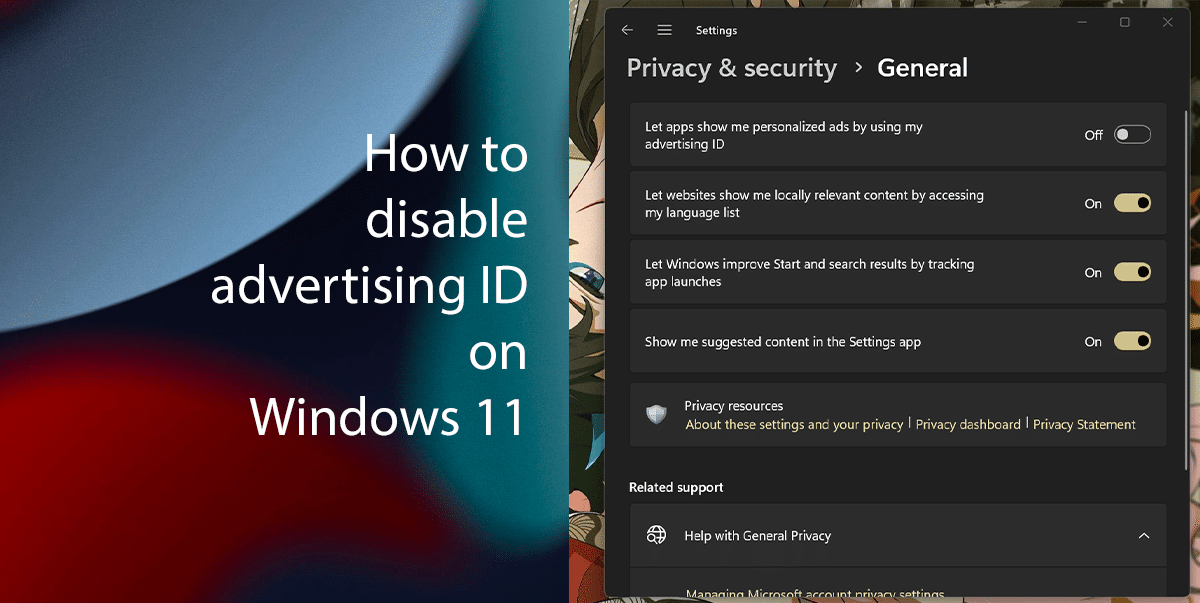
Here is how to disable Advertising ID on Windows 11
- Right-click on Start > click on the Settings option.
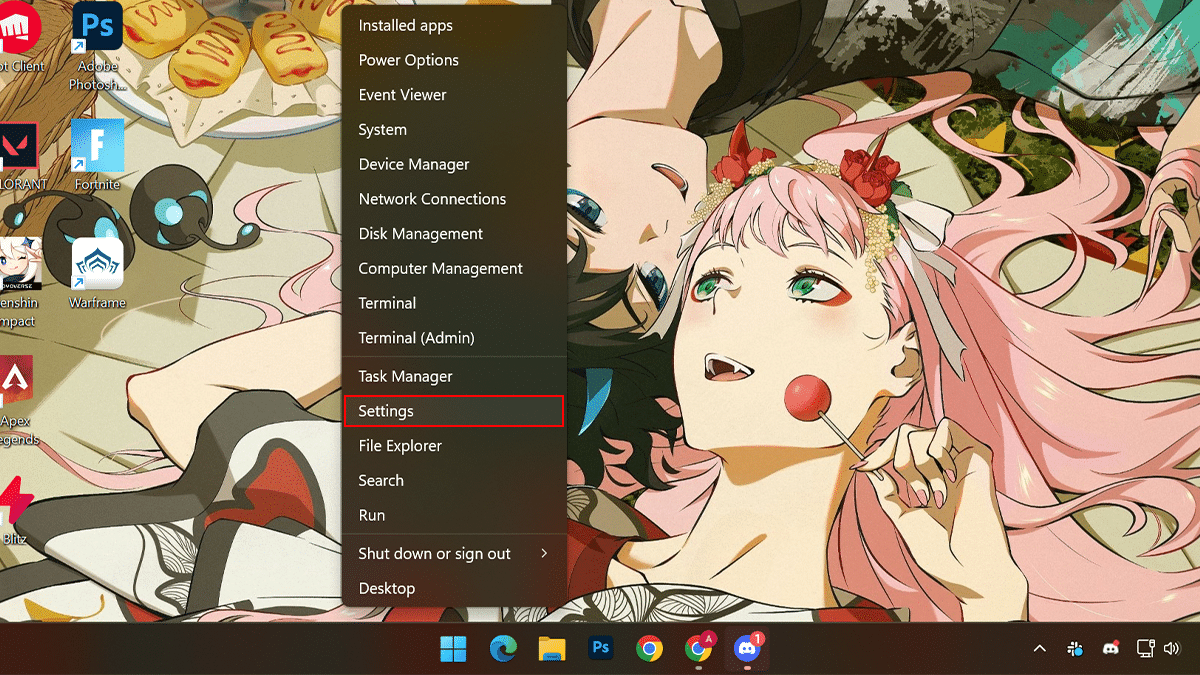
- Click on Privacy & security on the left > under the Windows permissions section > click the General tab.
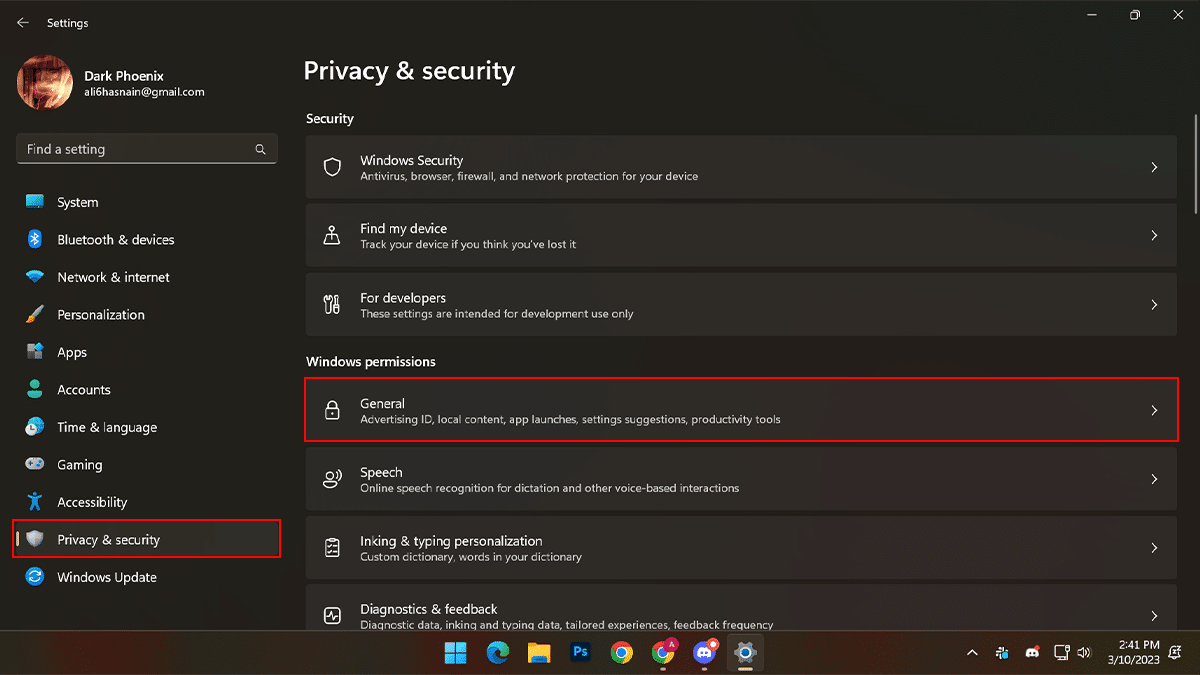
- Turn off the “Let apps show me personalized ads by using my advertising ID” toggle switch.
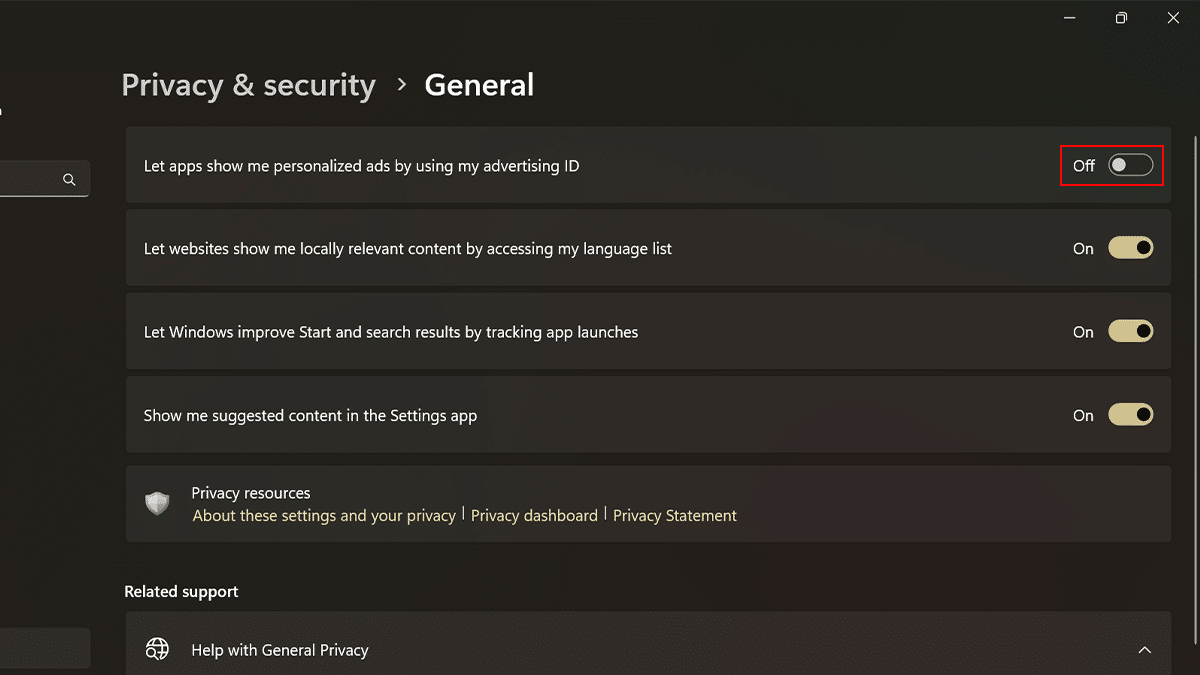
- When done, you will no longer see personalized advertisements based on your behavior on apps that use this unique advertising identification.
Although it may continue to show you ads, however, they won’t be personalized anymore. You can also disable the options to stop other websites from showing content based on your language, Windows 11 from tracking your app’s activity, and suggested content in the Settings app.
Read more:
- How to disable Bing AI in Taskbar Search on Windows 11
- How to roll back the Nvidia driver to fix problems in Windows 11
- How to clear cookies on Microsoft Edge on Windows 11
- How to write notes on iPhone using your finger
- How to scan written text into a note on iPhone
- How to create and manage power plans on Windows 11
- How to find Process ID on Windows 11
- How to set up a HomePod stereo pair on iOS 16.3
- How to stop Microsoft Edge from running in the background on Windows 11