Windows 11’s ads are suggestions and notifications for apps, services, and features that Microsoft and its partners want to promote. These ads can appear in a variety of places on your system, including the Start menu, lock screen, File Explorer, and even in the Settings app.
Microsoft says that these ads are designed to be helpful and informative and that they will only show you ads for products and services that are relevant to your interests. However, many people find these ads to be intrusive and annoying.
There are a number of reasons why you might want to disable Windows 11’s ads:
- Privacy: Windows 11’s ads are targeted based on your interests and browsing habits. This means that Microsoft collects data about you in order to show you more relevant ads. While Microsoft says that it protects your privacy, some people may be uncomfortable with the amount of data that is being collected.
- Security: Some ads can be malicious, and clicking on them could lead to malware infection or other security problems. By disabling ads, you can reduce the risk of falling victim to these scams.
- Performance: Ads can slow down your computer and use up your internet bandwidth. Disabling ads can improve your computer’s performance and make it more responsive.
- Annoyance: Many people simply find Windows 11’s ads to be annoying. They can be intrusive and distracting, especially when you’re trying to focus on work or other tasks.
In this guide, we will show you how to disable all of Windows 11’s annoying ads.

Here is how to disable Windows 11’s annoying ads
To disable Windows 11’s annoying ads, you can follow these steps:
- Open the Settings app.
- Click Privacy & security and click General.
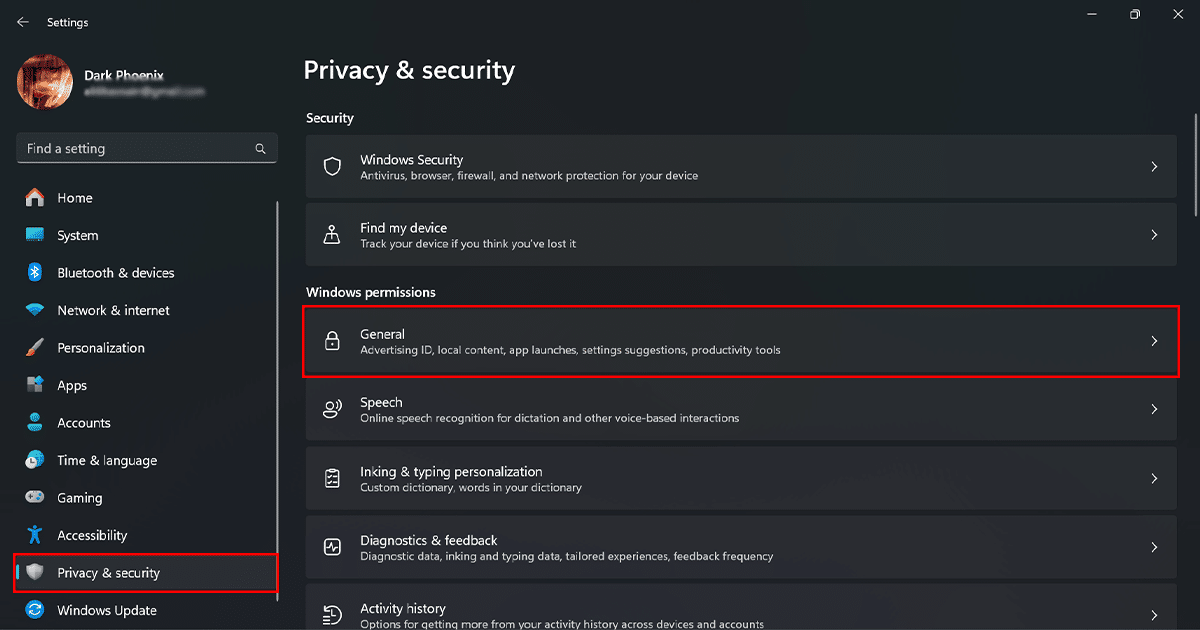
- Toggle off the switch next to “Let apps show me personalized ads by using my advertising ID.”
- Toggle off the switch next to “Show me suggested content in the Settings app.”
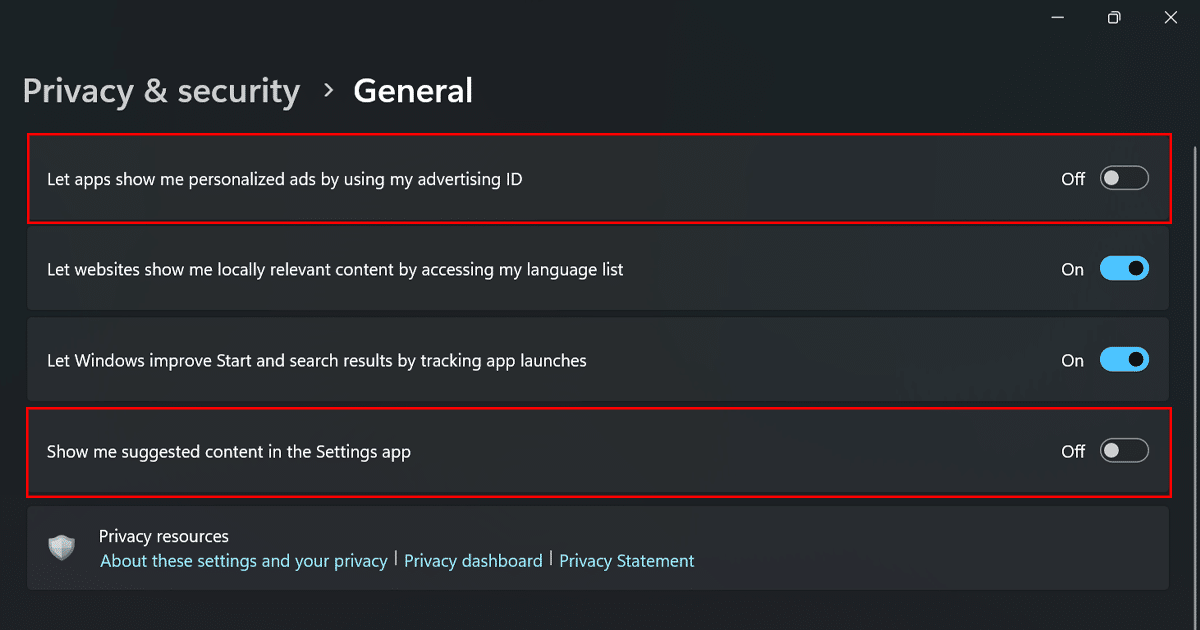
- These steps will disable most of the ads in Windows 11, but there are a few other places where you may still see ads. To disable these ads, you can follow these steps:
Lock screen:
- Open the Settings app.
- Click Personalization and click Lock screen.
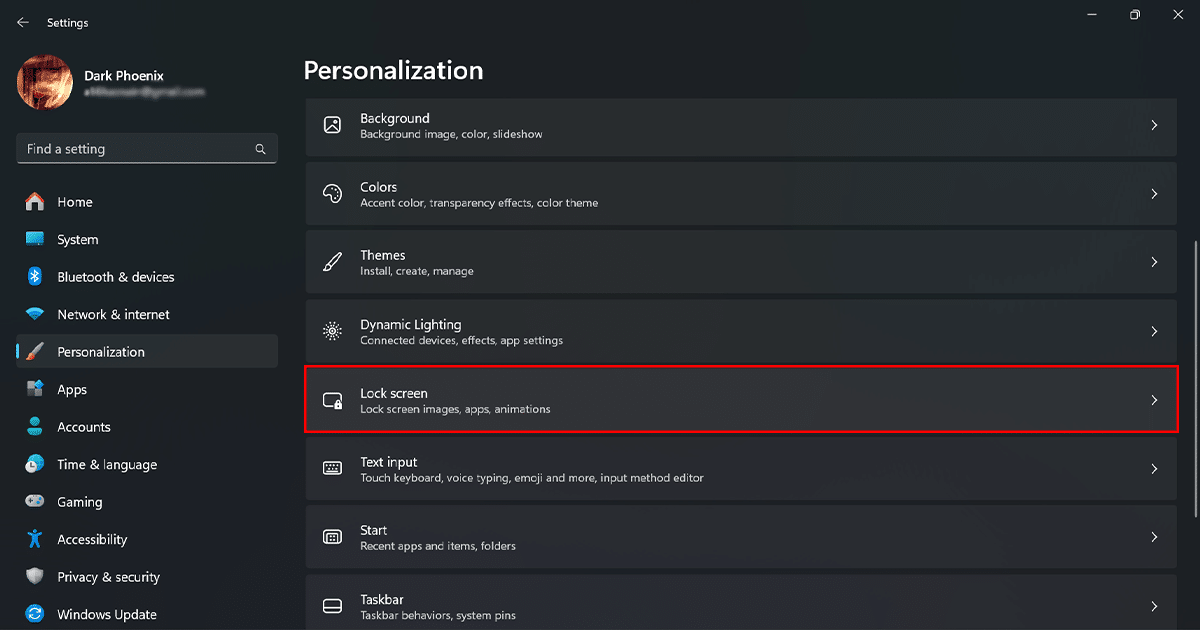
- Clear the checkbox next to “Get fun facts, tips, tricks, and more on your lock screen.”
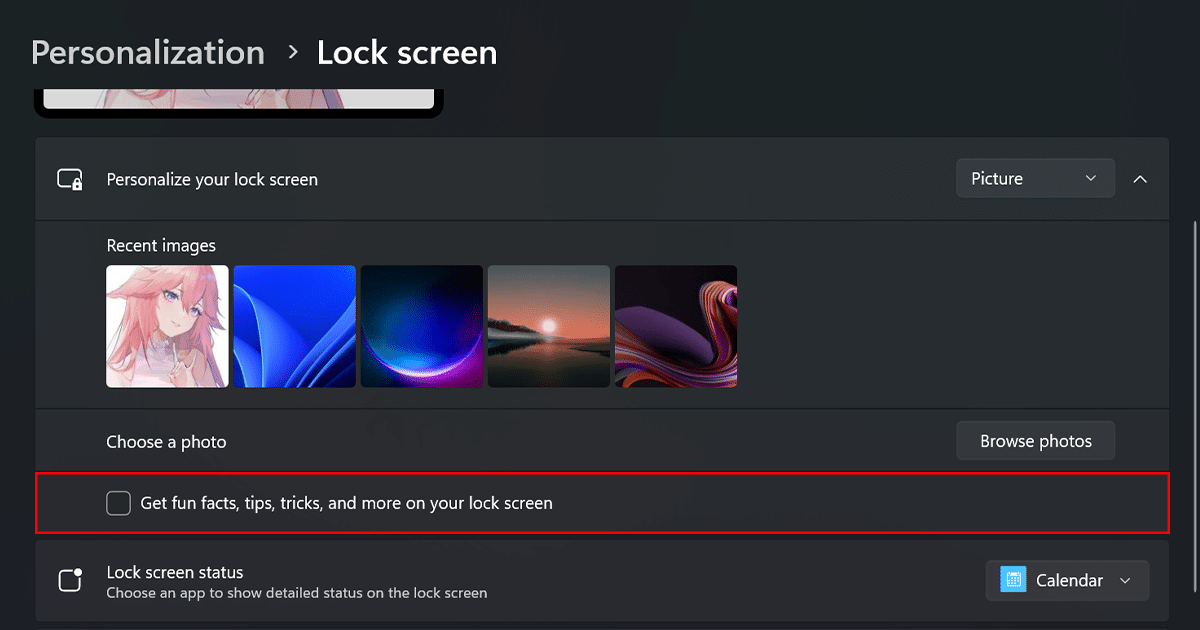
Start menu:
- Open the Settings app.
- Click Personalization and click Start.
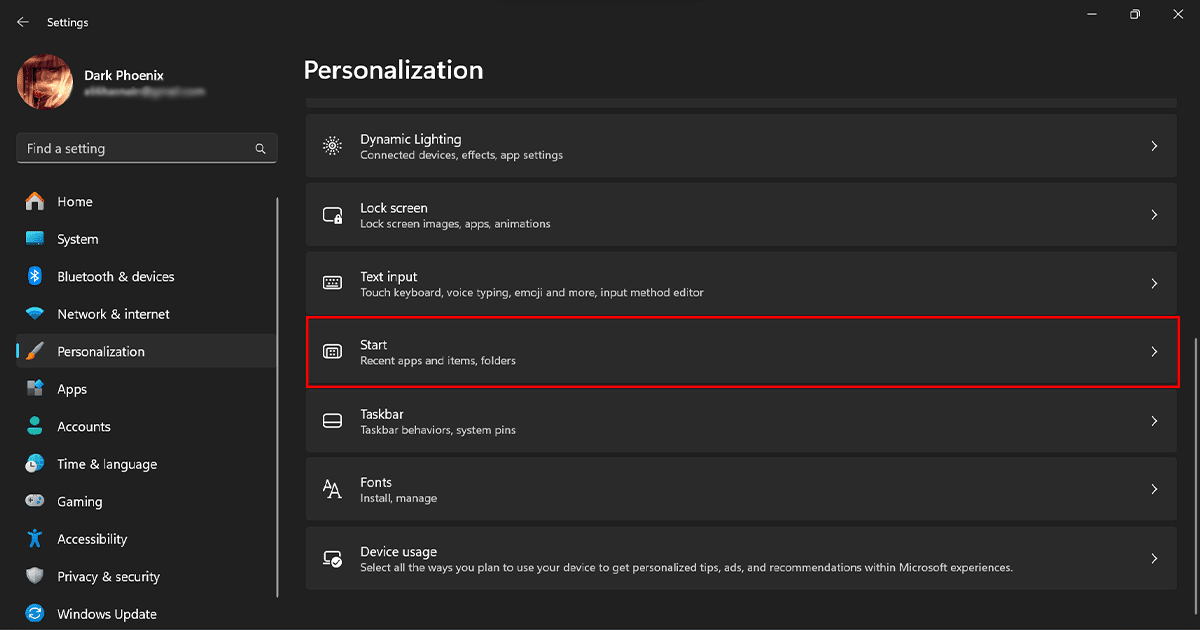
- Toggle off the switch next to “Show suggestions occasionally in Start.”
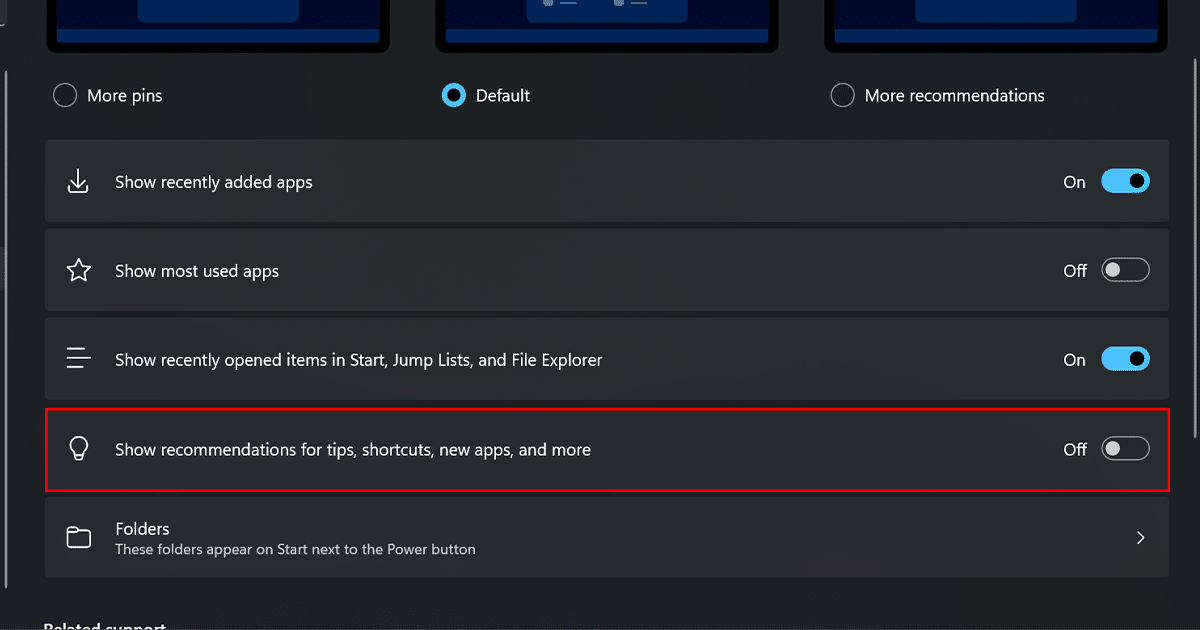
File Explorer:
- Open File Explorer.
- Click the 3-doted option and click the Options button.
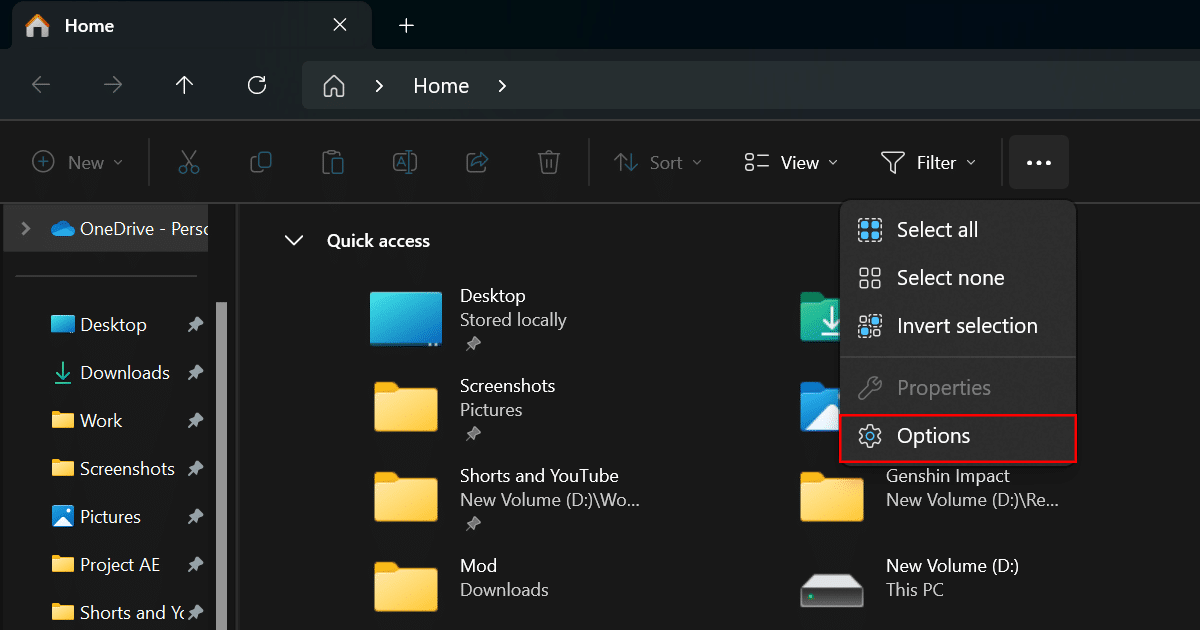
- Click the View tab in the Folder Options window and clear the checkbox next to “Show sync providers notifications.”

- Click Apply and OK.
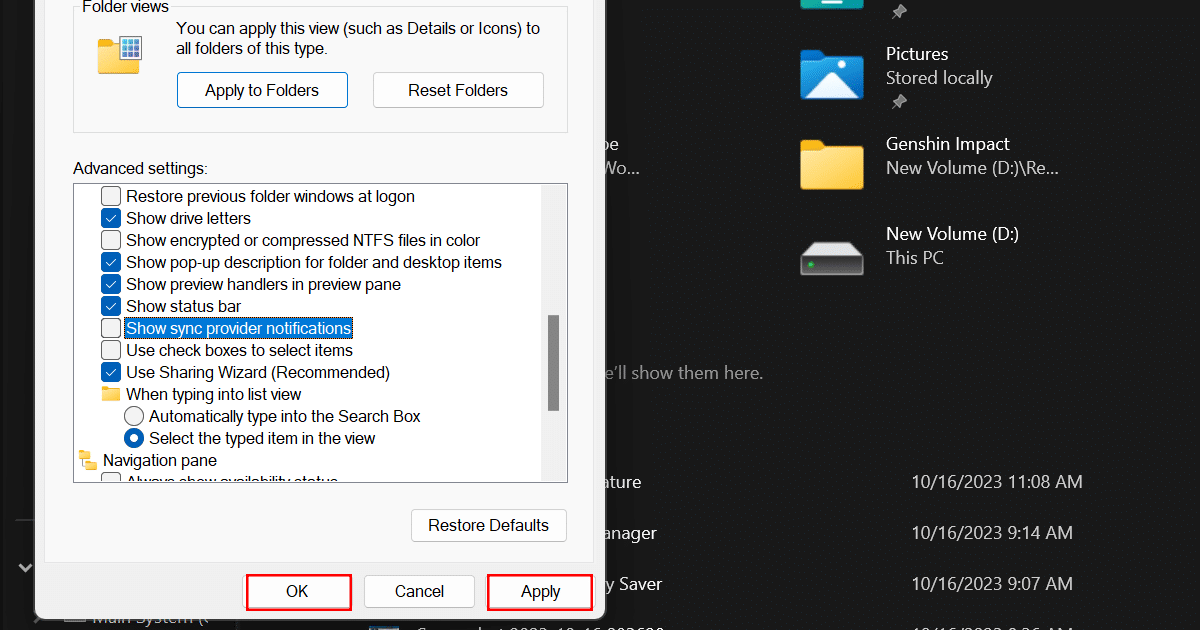
Notifications:
- Open the Settings app.
- Click System and click Notifications.
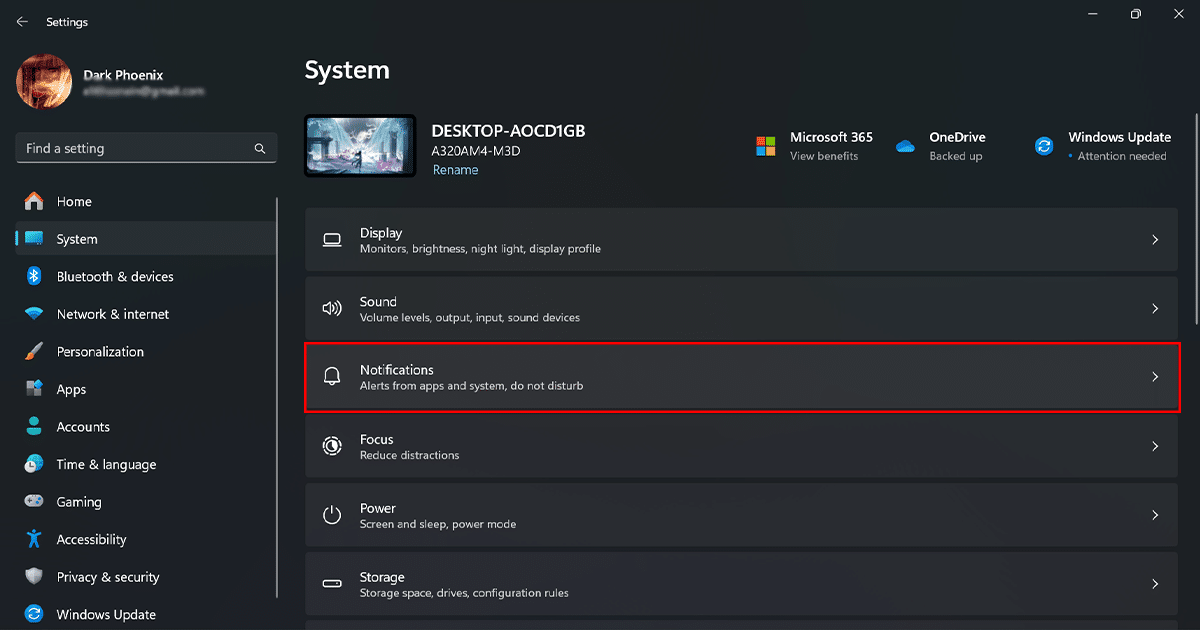
- Scroll down to the Additional Settings section.
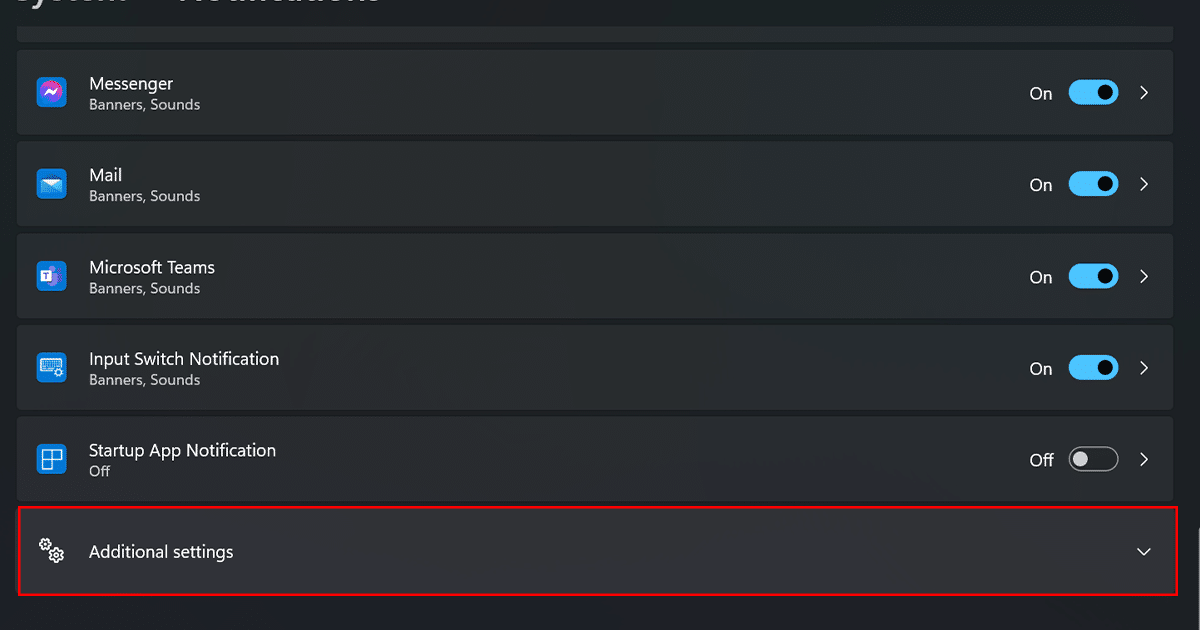
- Toggle off the switch next to “Show the Windows welcome experience after updates and when signed in to show what’s new and suggested.”
- Toggle off the switch next to “Suggest ways to get the most out of Windows and finish setting up this device.”
- Toggle off the switch next to “Get tips and suggestions when using Windows.”
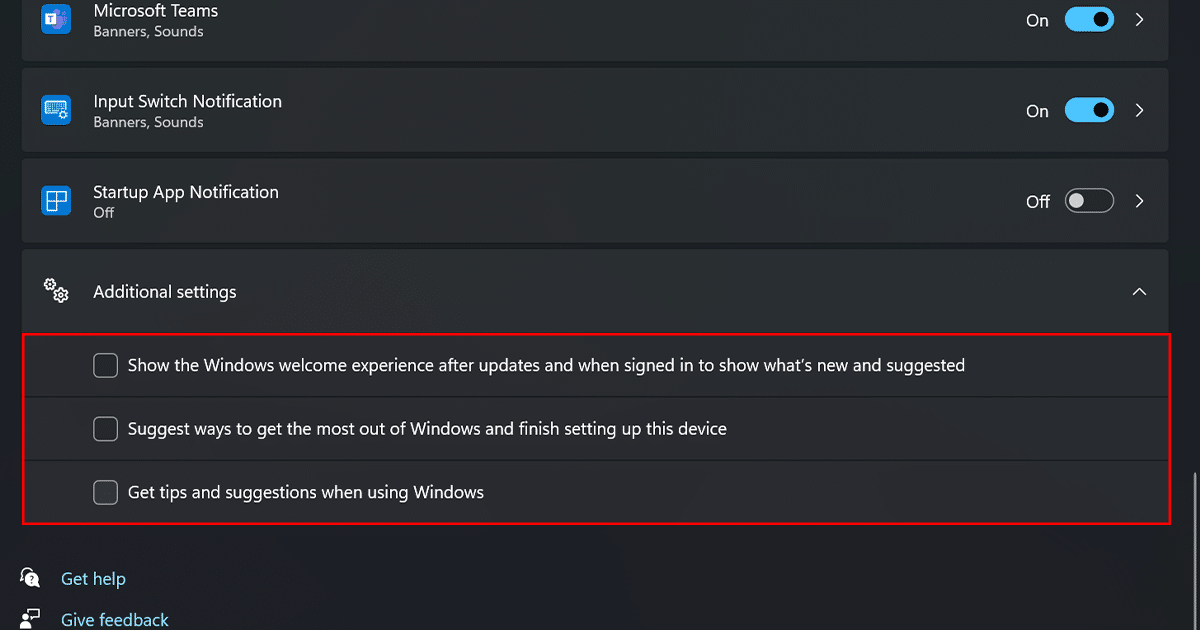
- Once you have followed these steps, you should see significantly fewer ads in Windows 11.
Read more: