Did you upgrade your iPhone, iPad, or iPod touch to iOS 14.7/iPadOS 14.7 and did not like it? Follow our guide on how to downgrade iOS 14.7 to iOS 14.6 on your device using Finder on Mac or iTunes on Windows.
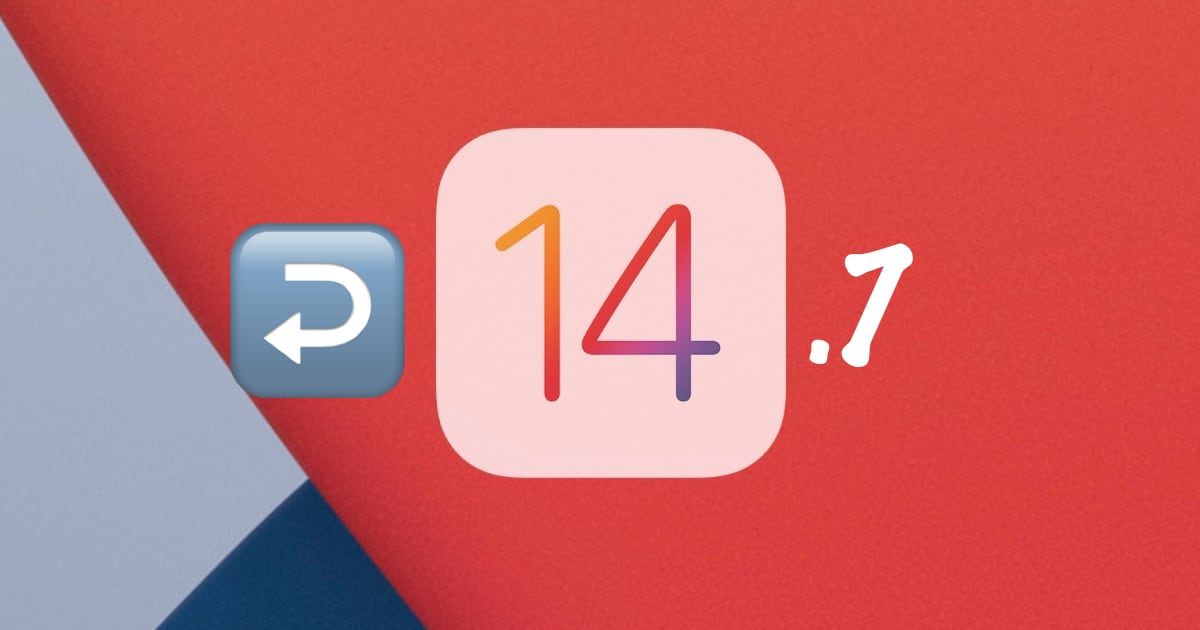
Downgrade from iOS 14.7 to iOS 14.6
Requirements
Before you move to the guide, make sure of the following:
- Back up your iOS 14.7 device using iCloud and Finder/iTunes. Although this is a safe process, it is better to be safe than sorry and have a data backup in case something goes wrong.
- Make sure that macOS is the latest version i.e. it supports iOS 14.7. Similarly, if you are going to use iTunes on Windows, ensure that it is updated to the latest version.
- On your iPhone or iPad, go to Settings > Apple ID > Find My and disable Find My iPhone. This is important so that you can perform the downgrade process.
- Ensure that your iPhone, iPad, or iPod touch is fully charged so that you do not run out of battery juice during the process.
Steps
- Download the correct iOS 14.6 IPSW firmware file for your iPhone or iPad. Currently, the latest stable release is iOS 14.7 and iOS 14.6 is the only older version that is still signed by Apple. You can download iOS 14.6 or iPadOS 14.6 from the links at the end of this article. The IPSW files are linked directly from Apple’s servers so you do not have to worry about them being tampered.
- Once you download the firmware file, connect your iPhone or iPad to your computer. Launch Finder, if you are using a Mac, or iTunes, if you are using Windows. When your device shows up in the sidebar, click it. If you see a ‘trust’ button, click it and enter the passcode on your connected device.
- Follow our guides to put your iOS device into DFU mode. If your device has Face ID, use this guide. Of other devices, you can follow this guide.
- You should now see a ‘Restore iPhone’ button. While holding the shift key (on Windows) or option key (on Mac), click this button and browse to the firmware file that you downloaded from step 1. If it says that you have to turn off Find my iPhone, go to Settings > iCloud > Find my iPhone on your device and disable it.

- Finder or iTunes will ask you if you want to backup your device before restoring it. If you followed the requirements properly, you can skip this. Note that you cannot restore an iOS 14.7 backup to your iOS 14.6 device, but it is always helpful to have a backup of your data in case something goes wrong. In the next message, click the restore button.
- The restore process will take some time so now would be a good time to take a walk or get some coffee. Once the restore process is complete, you can setup your device. If you have an older iOS 14.6 back-up, you can restore it to your device, or you can set up your device as new.
Once you set up your device and download and install all your apps, make sure to go to Settings > General > Software Update and disable Automatic Updates so you do not have to go through the downgrade process again.
Download iOS 14.6 IPSW firmware files
iOS 14.6 IPSW files
- iPhone 12 Pro Max
- iPhone 12 Pro
- iPhone 12
- iPhone 12 mini
- iPhone 11 Pro Max, iPhone 11 Pro, iPhone XS Max, iPhone XS
- iPhone 11, iPhone XR
- iPhone X
- iPhone 8, iPhone 7
- iPhone 8 Plus, iPhone 7 Plus
- iPhone SE (2nd generation)
- iPhone SE
- iPhone 6s
- iPhone 6s Plus
- iPod touch (7th generation)
iPadOS 14.6 IPSW files
- 12.9-in. iPad Pro (5th generation)
- 11-in. iPad Pro (3rd generation)
- 11-in. iPad Pro (2nd generation)
- 12.9-in. iPad Pro (4th generation)
- 11-in. iPad Pro (1st generation), 12.9-in. iPad Pro (3rd generation)
- 10.5-in. iPad Pro (1st generation), 12.9-in. iPad Pro (2nd generation)
- iPad (5th generation), iPad (6th generation)
- iPad mini (5th generation), iPad Air (3rd generation)
- 10.2-in. iPad (7th and 8th generations)
- iPad mini 4, iPad Air 2
- 9.7-in. iPad Pro (1st generation)
- 12.9-in. iPad Pro (1st generation)