Here is how you can download macOS Monterey without Mac App Store using Terminal commands. There may be situations where you simply need to download the full macOS Monterey installer, to create a bootable USB drive, or simply to have a backup. This guide comes in handy for such situations.
Apple released macOS Ventura with new features including Stage Manager for improved multitasking, improvements to gaming, enhanced continuity features, and updates to first-party apps like Safari, Mail, Spotlight, Messages, and more.
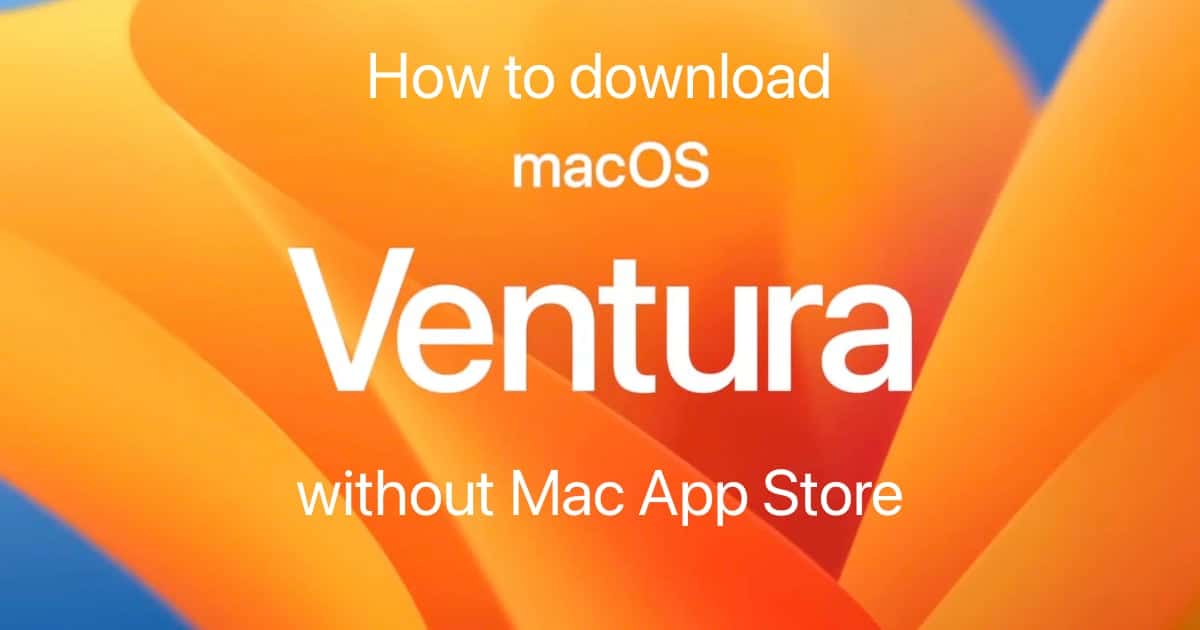
Download macOS Ventura without Mac App Store
Before you start, it is important to understand that there are no different versions of macOS Ventura for Intel Macs or Apple Silicon Macs. Apple only offers one installer that works on both architectures.
Download using Terminal commands
Apple has a built-in feature that lets you download the full installer using Terminal. Here is what you need to do:
- Open the Terminal app on your Mac by searching for it in your Applications folder, in Launchpad, or typing it in Spotlight search.
- Type the following command in Terminal and hit return.
softwareupdate --fetch-full-installer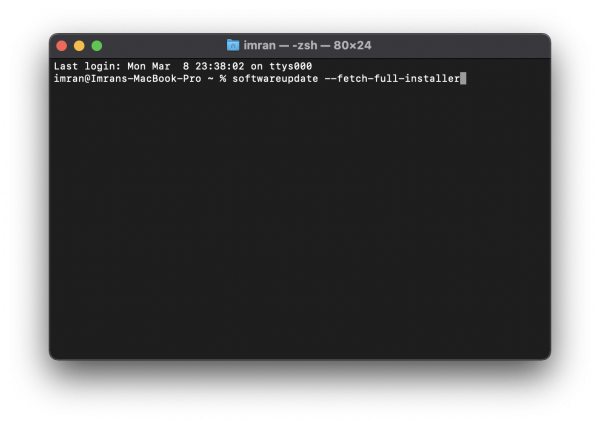
- You should see a message that says “Scanning for installer” for a while. The download will start soon, and the speed will depend on your Internet connection. Just make that to keep your Mac on during the download, and don’t close the lid on your MacBook until it completes, otherwise, you will have to restart the download. Once the download completes, you will get see a message that says “Install finished successfully”.
The installer will appear in your Applications folder, and you can use it by double-clicking it, or for any other purpose such as creating a bootable USB installer.
Download macOS Ventura using gibMacOS
There is another method that you can use to download macOS Ventura using a third-party open-source script from GitHub called gibMacOS. The beauty of this tool is that it even works on Windows, so you don’t need to only use a Mac for it. Using this script, you can download the complete installer for any of the recent macOS releases that Apple is still hosting on its servers.
- Download the gibMacOS tool from GitHub by clicking on the green “code” icon on the website and clicking on “Download ZIP”. Once downloaded, extract the zip file.
- Open the Terminal app.
- From the gibMacOS folder, drag and drop the gibMacOS.command file to the Terminal app and press return. This will launch the program. Press 3 and hit return and it will start downloading macOS Ventura.
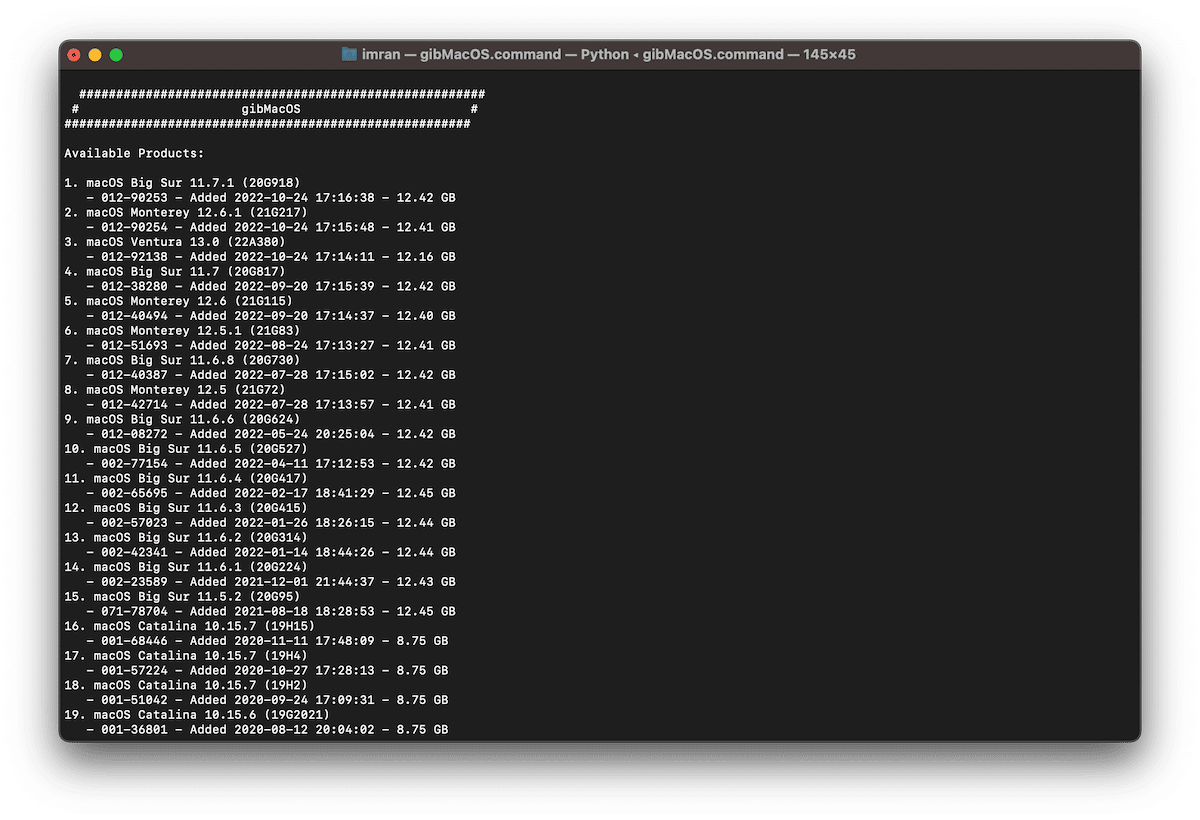
Note that you may have to go to System Preferences > Privacy & Security and allow gibMacOS.command to run as macOS might show it as originating from an unidentified developer. The script may also ask you to install Python 3, press the “y” key when asked.
After the download completes, go to macOS Downloads folder inside “gibMacOS-master” folder (it should be in your Mac’s Downloads folder). Run the InstallAssistant.pkg file and macOS Ventura will show in your Applications folder.
No matter which method you use, you can use the downloaded file to create a macOS Ventura bootable USB installer to clean install the operating system on any Mac. This file can also be used to install macOS Monterey on unsupported Macs.
HI and thank for the great article
here is my experience to be able to succeed with this:
the download with the terminal line
2. Type the following command in Terminal and hit return. softwareupdate –fetch-full-installer
did NOT work presenting an error at about 70%
the download using GitHub worked but it did NOT work to create a bootable thumb drive a per your line below
sudo /Applications/Install\ macOS\ Ventura.app/Contents/Resources/createinstallmedia –volume /Volumes/Ventura –nointeraction
this terminal command worked perfectly using the version of macOS Ventura downloaded from the apple App Store
thanks to your 2 articles I was able to start new with my MacBook Air apple silicon