Text suggestions in Windows 11 is a feature that helps you type more quickly and accurately by predicting the next word you are likely to type. While you are typing, a list of suggested words appears above your cursor. You can then select the suggested word that you want to use.
Text suggestions use your previous typing history, as well as the words that are commonly used in the language that you are typing in. The more you type, the more accurate the suggestions become.
Here are some benefits of using text suggestions in Windows 11:
- Increased typing speed: Text suggestions can help you type more quickly by predicting the next word you are likely to type. This can be especially helpful if you are typing long or complex sentences.
- Improved accuracy: Text suggestions can also help you type more accurately by preventing you from making typos. This is because the suggestions are based on your previous typing history, so they are more likely to be correct.
- Reduced frustration: Text suggestions can help to reduce frustration when typing. This is because you don’t have to worry about spelling or remembering words. You can simply type what you think you want to say, and the suggestions will help you to get it right.
- Improved fluency: Text suggestions can help you to improve the fluency of your writing. This is because they can help you to avoid awkward phrasing or repetition.
- Personalization: Text suggestions can be personalized to your own typing style. This means that the suggestions will become more accurate over time as they learn your preferences.
In this guide, we will show you the easiest way to enable (and disable) text suggestions in Windows 11.
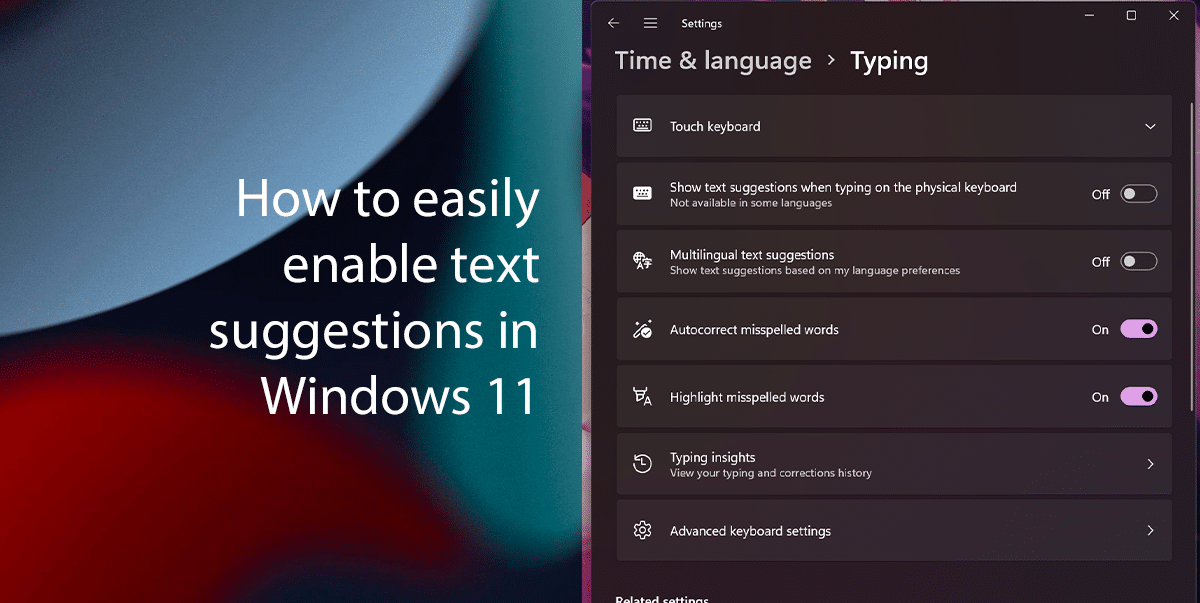
Here is how to easily enable text suggestions in Windows 11
- Open the Settings app.
- Click on Time & Language and click on Typing.
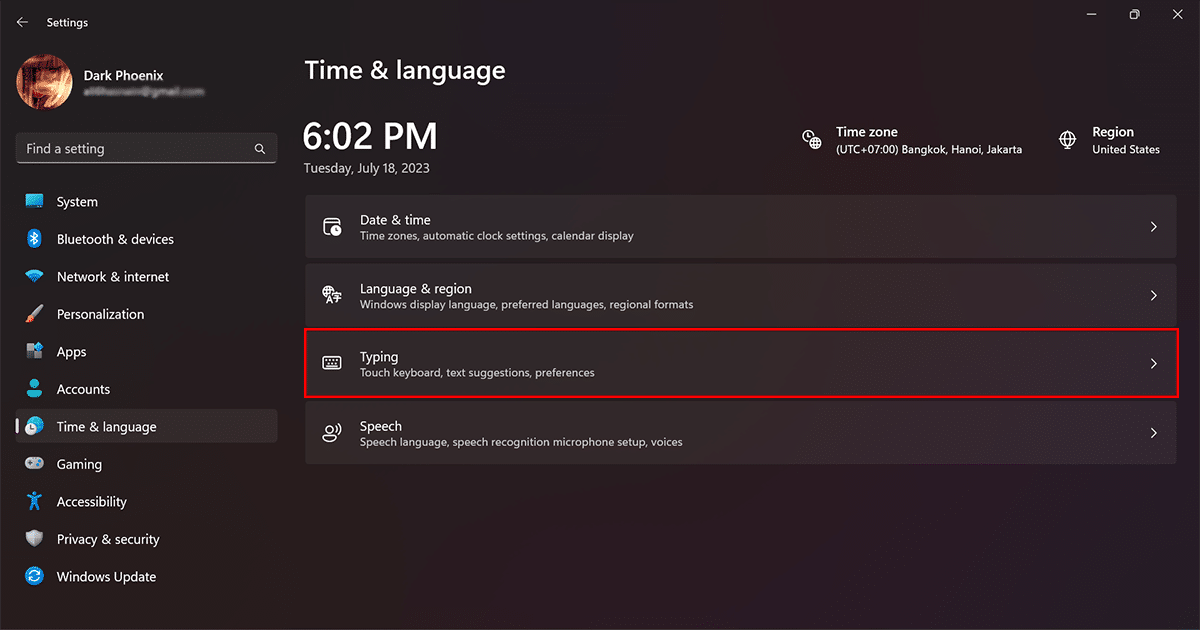
- Under the Hardware keyboard, turn on the Show text suggestions when typing on the physical keyboard toggle switch.

- When done, open Notepad, or Microsoft Word, or start commenting on an online post to see word and emoji suggestions.
How to disable text suggestions in Windows 11
- Open the Settings app.
- Click on Time & Language and click on Typing.
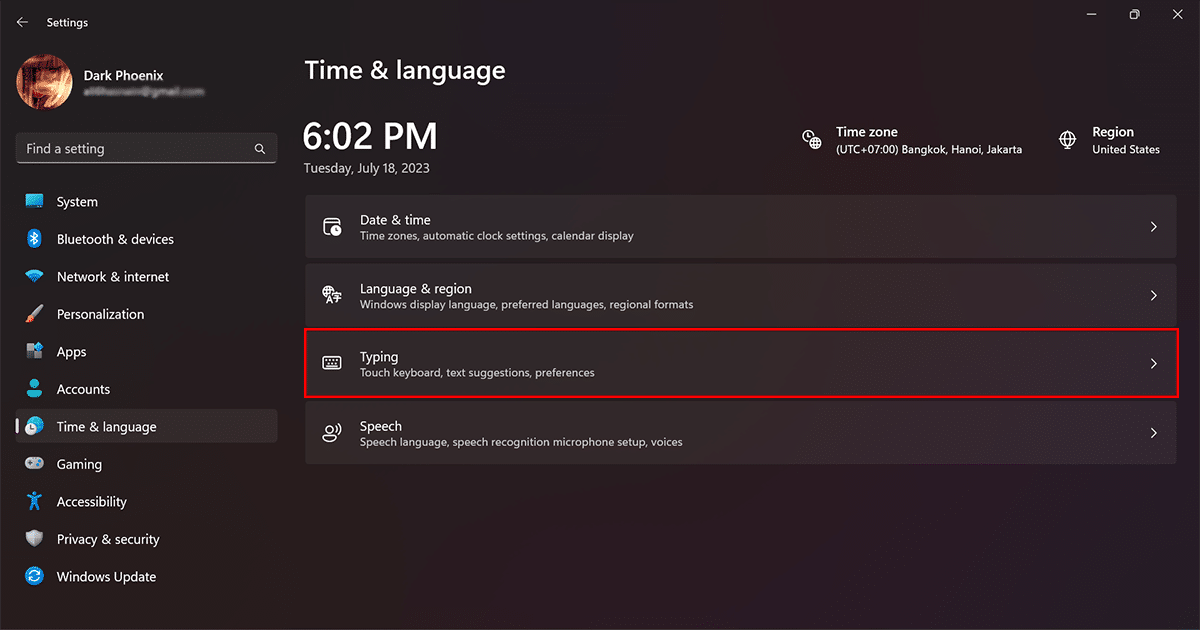
- Under the Hardware keyboard, turn off the Show text suggestions when typing on the physical keyboard toggle switch.
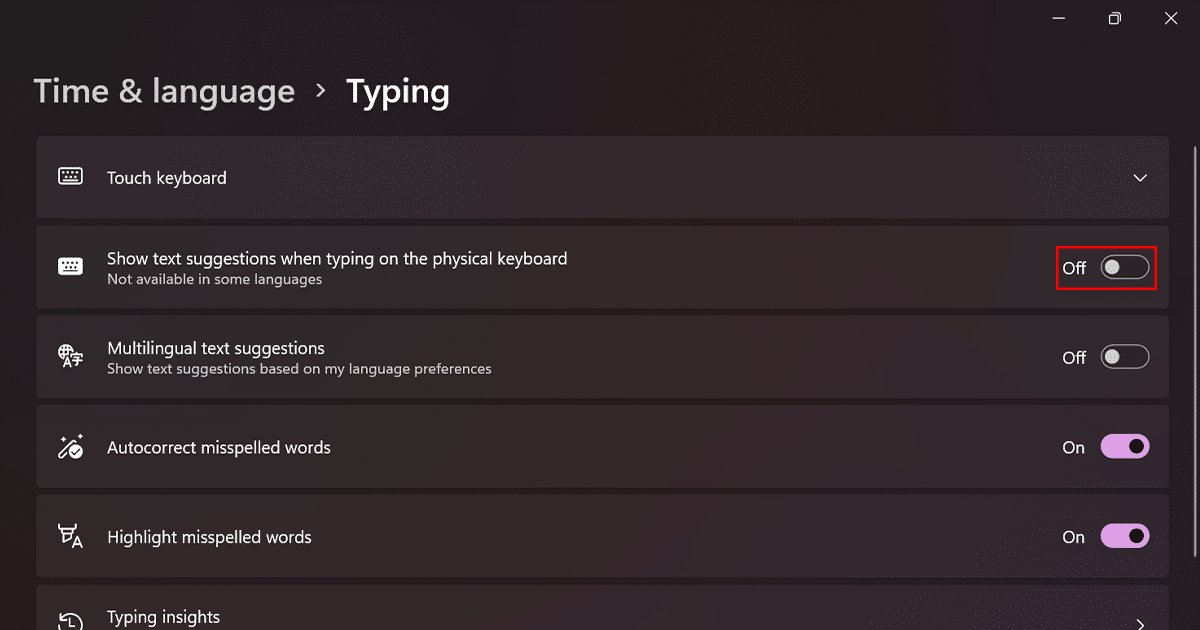
- When done, Windows 11 will no longer suggest word predictions as you type on an app or the web.
Read more: