Windows 11 users can configure the “Audio Enhancements” settings to enhance the audio experience of their computer’s speakers.
Audio Enhancements in Windows 11 are a set of features that can be used to improve the sound quality of audio output. These features can be used to boost the bass, improve the clarity of vocals, or even create a surround sound effect.
Here are some of the audio enhancements that are currently available in Windows 11:
- Bass Boost: This enhancement boosts the lowest frequencies that your speakers can play. This can make music sound richer and more powerful.
- Virtual Surround Sound: This enhancement creates a surround sound effect even if you only have two speakers. This can make movies and games sound more immersive.
- Loudness Equalization: This enhancement balances out the volume of different frequencies. This can make it easier to hear all of the different sounds in a song or movie.
- Voice Clarity: This enhancement improves the clarity of vocals. This can be helpful if you are listening to a podcast or watching a video with a lot of dialogue.
In this guide, we will show you how to enable Audio Enhancements in Windows 11.
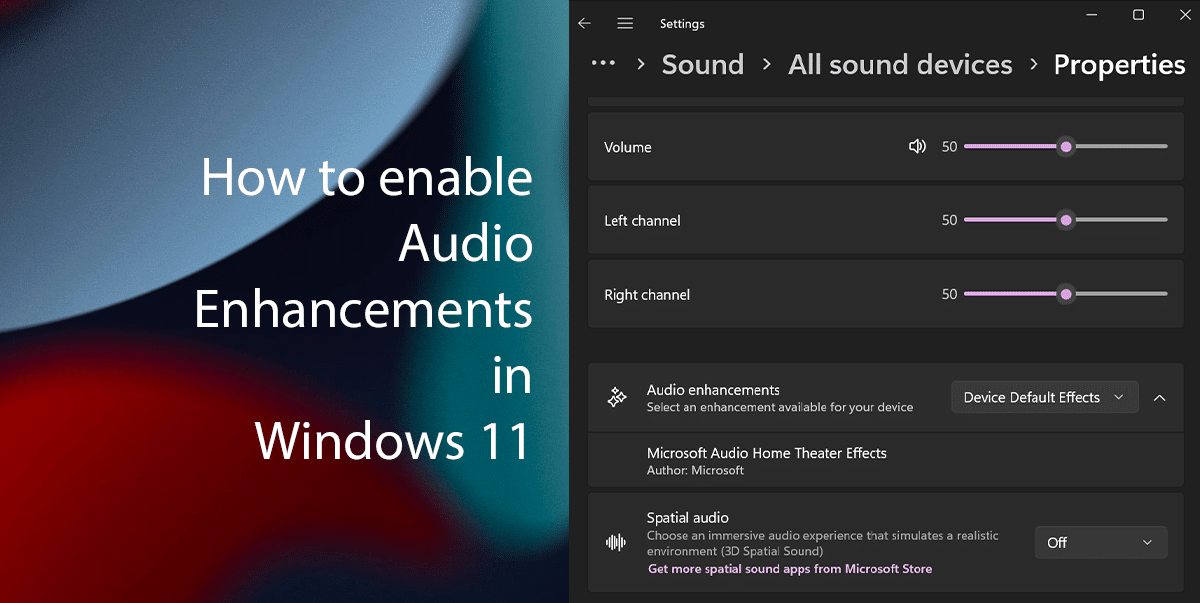
Here is how to enable Audio Enhancements in Windows 11
- Open Settings > click on System > click the Sound tab.
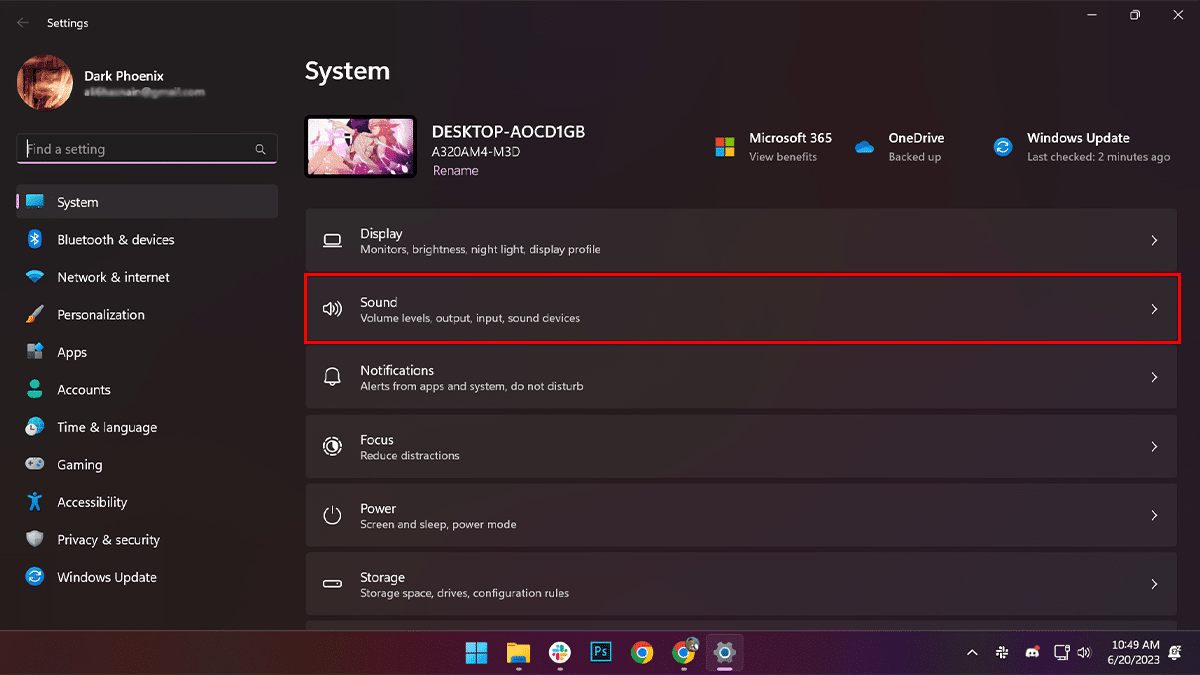
- Under the “Advanced” section, click the All sound devices setting.
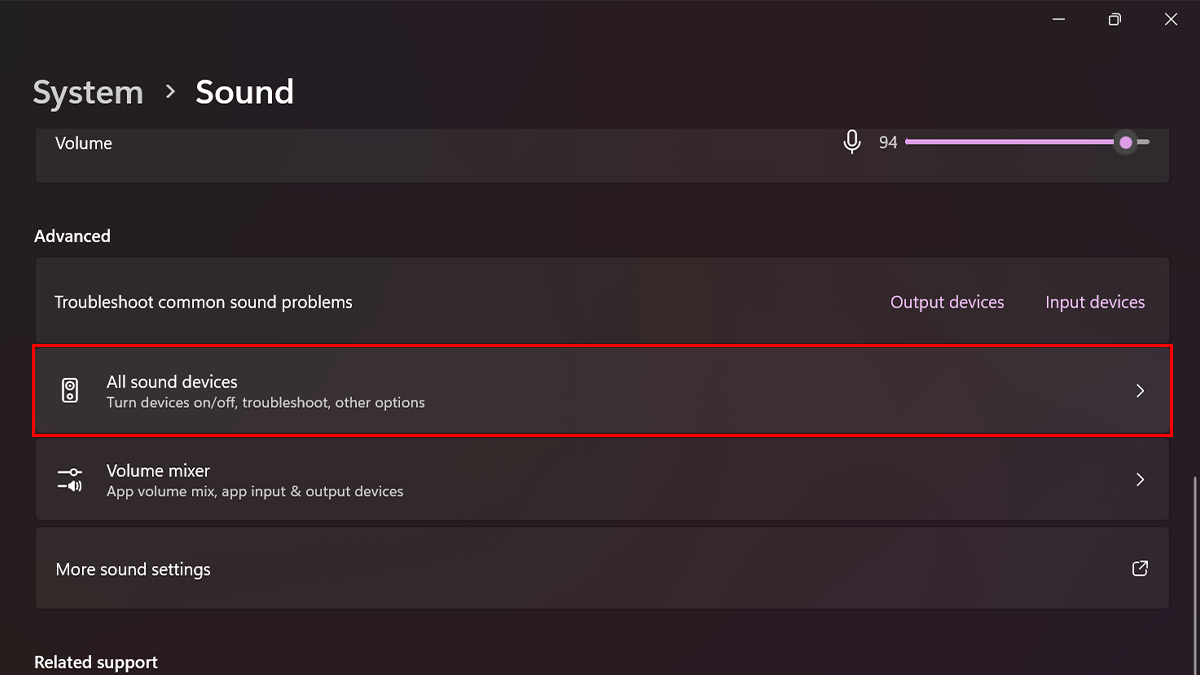
- Under the “Output devices” section, select the device setting you are using.
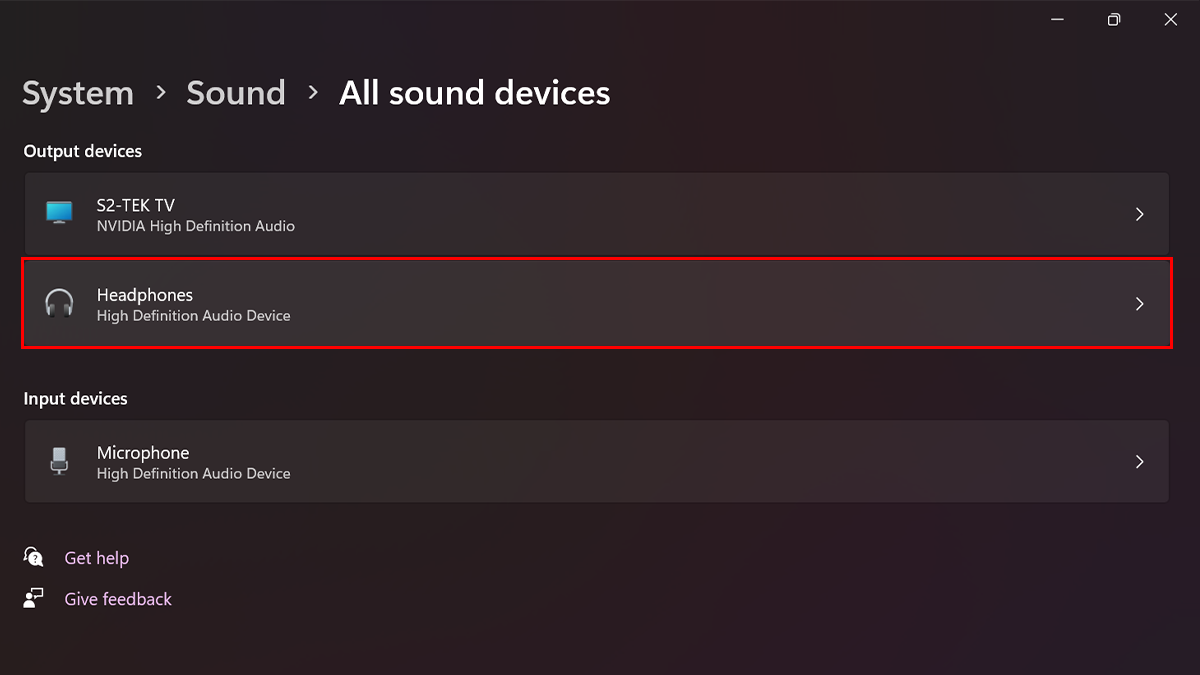
- Under the “Output settings” section, select the Device Default Effects option in the “Audio enhancements” setting.
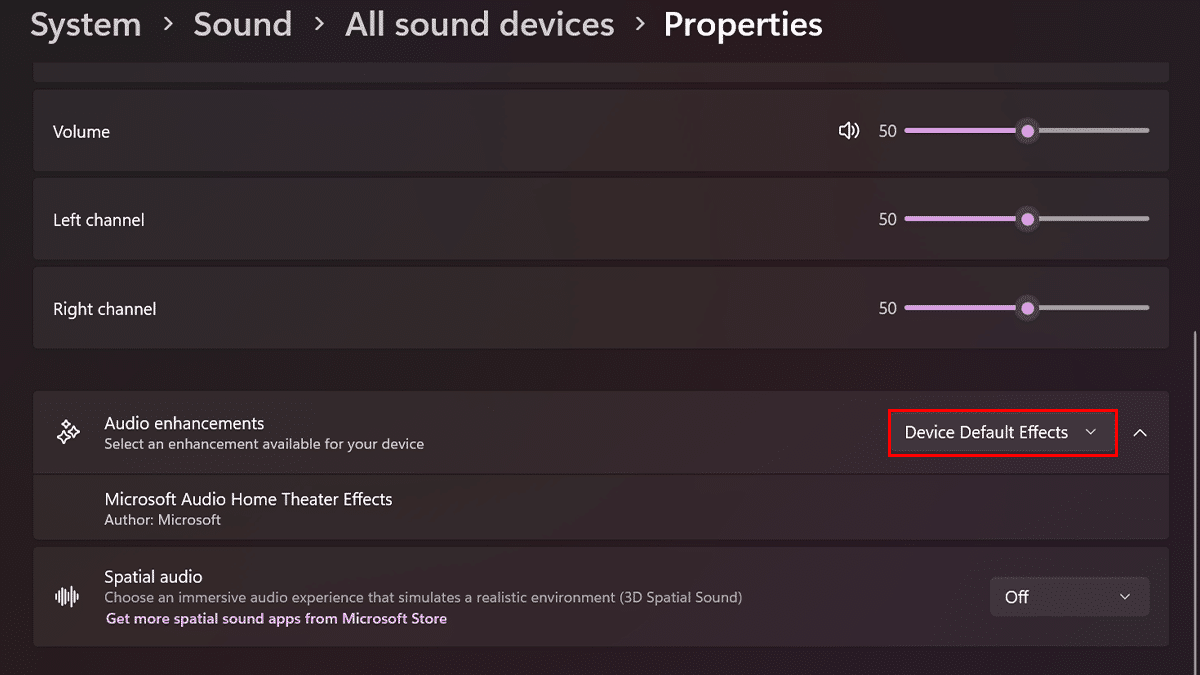
- Open the Sound page again and under the “Advanced” section, click the “More sound settings” option.

- Select the output device, and then click on the Properties button.
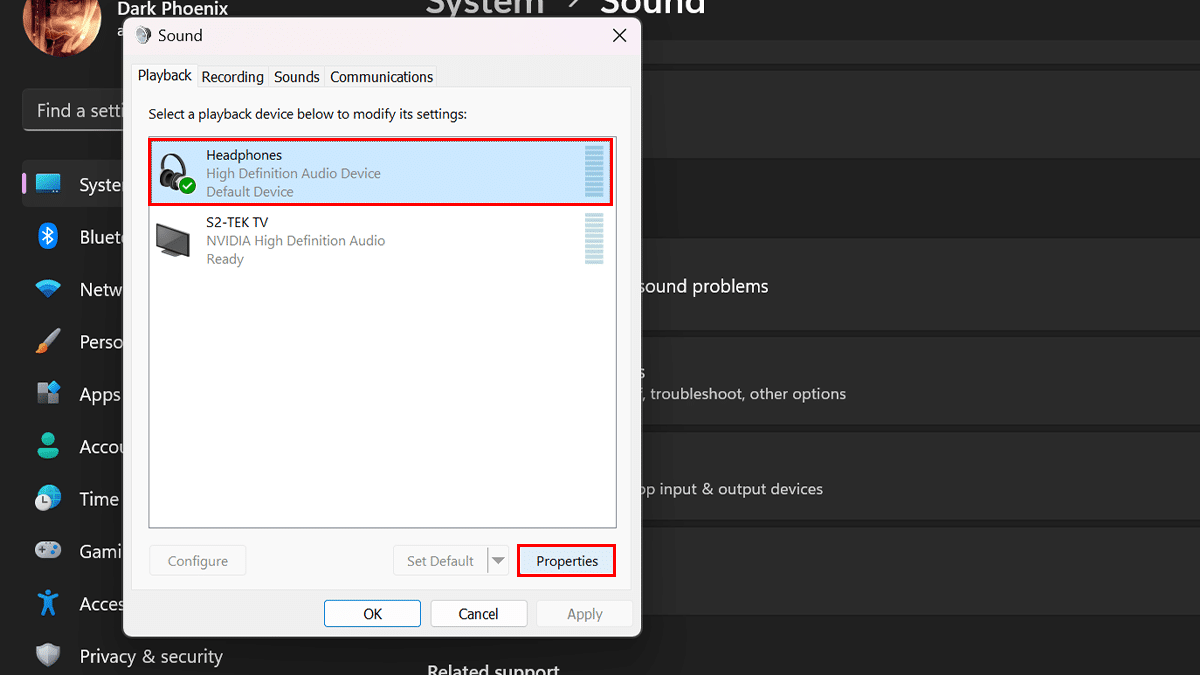
- Click the Enhancements tab and select the audio enhancements to enable.
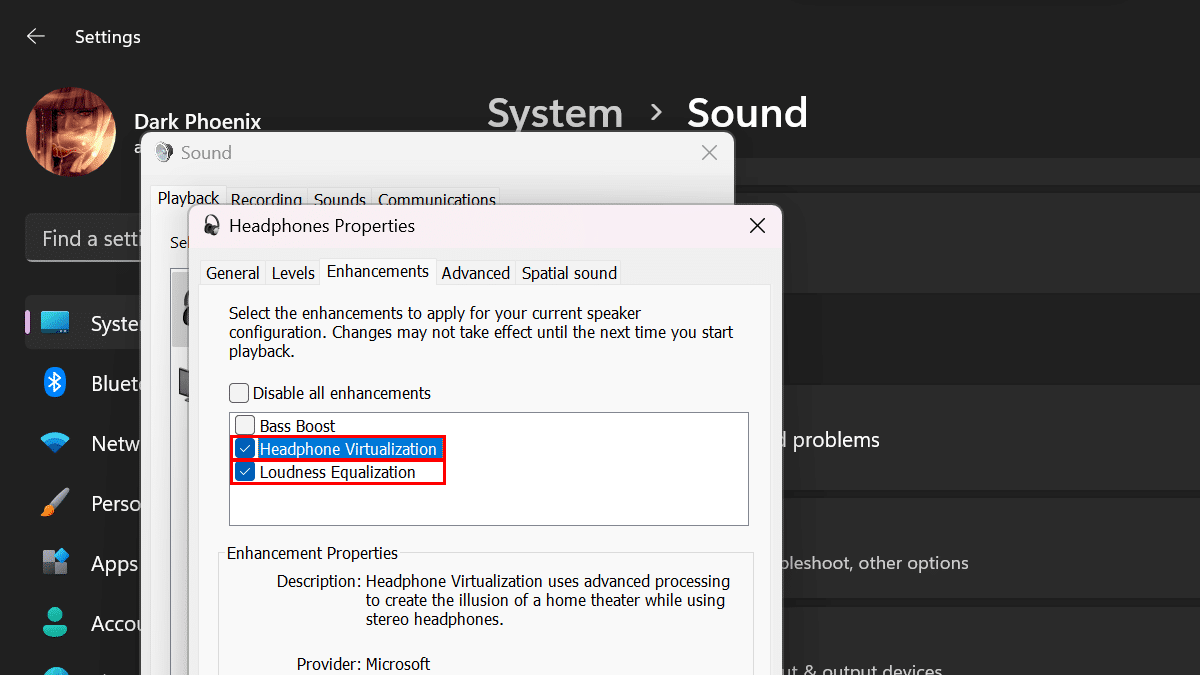
- Click the Apply > OK.
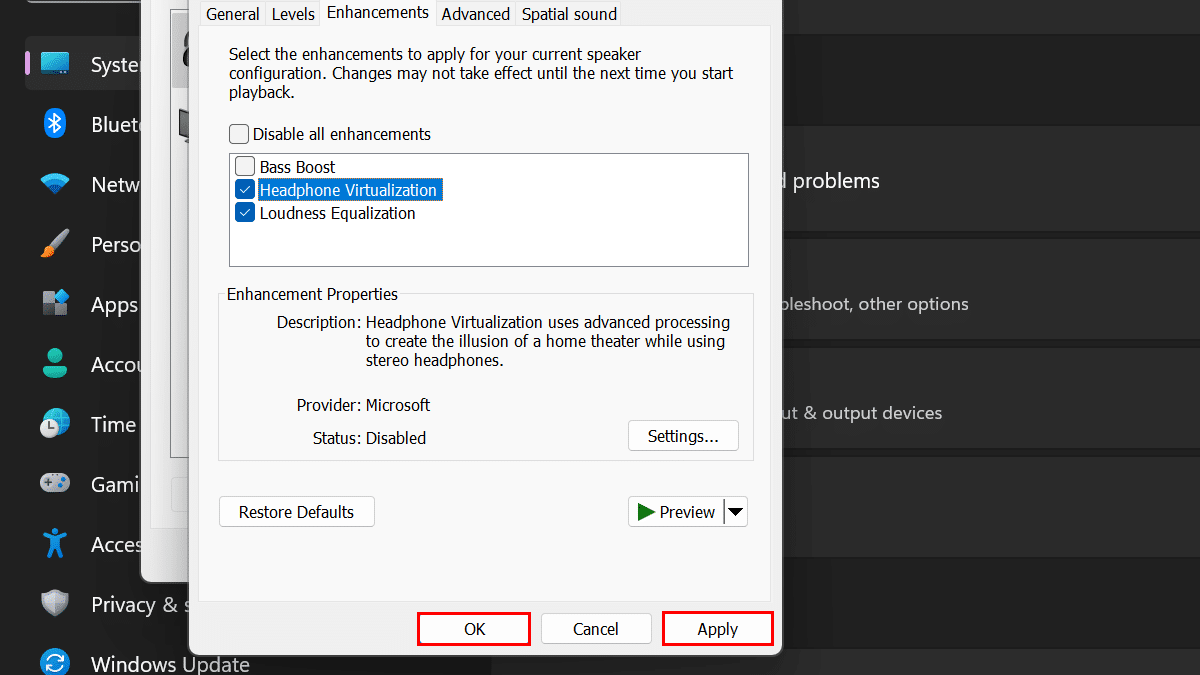
- When done, the settings will apply to enhance the audio experience on your computer.
How to disable Audio Enhancements
- Open Settings > System > Sound tab.
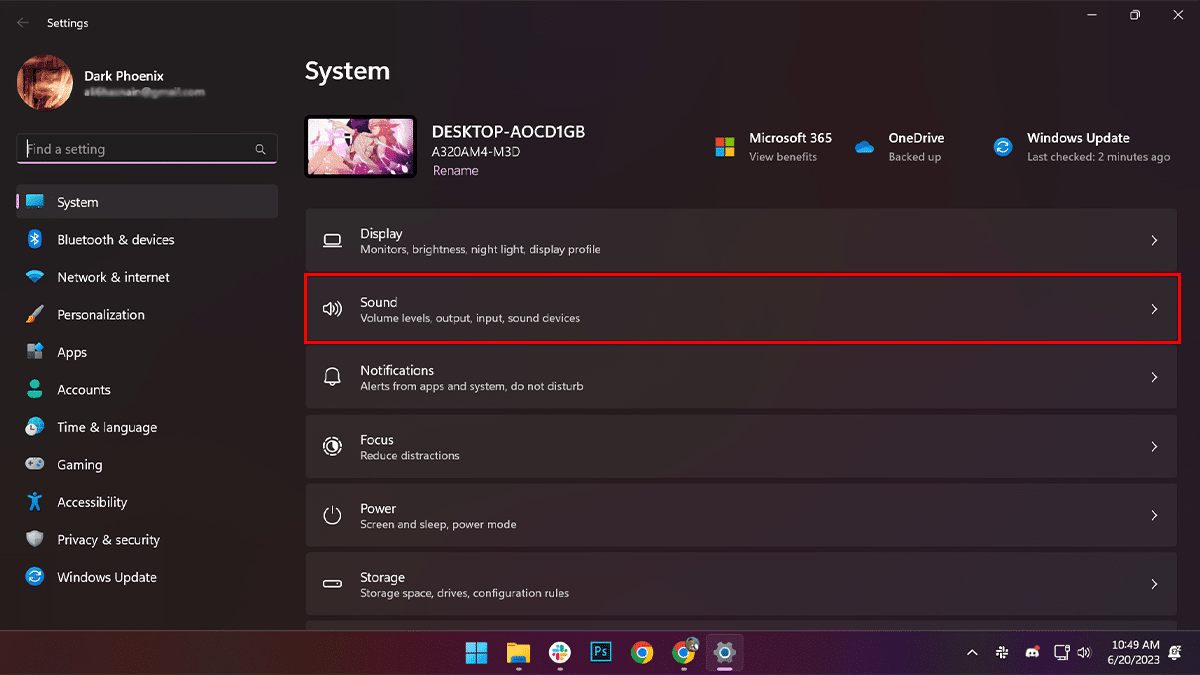
- Under the “Advanced” section, click the All sound devices setting.
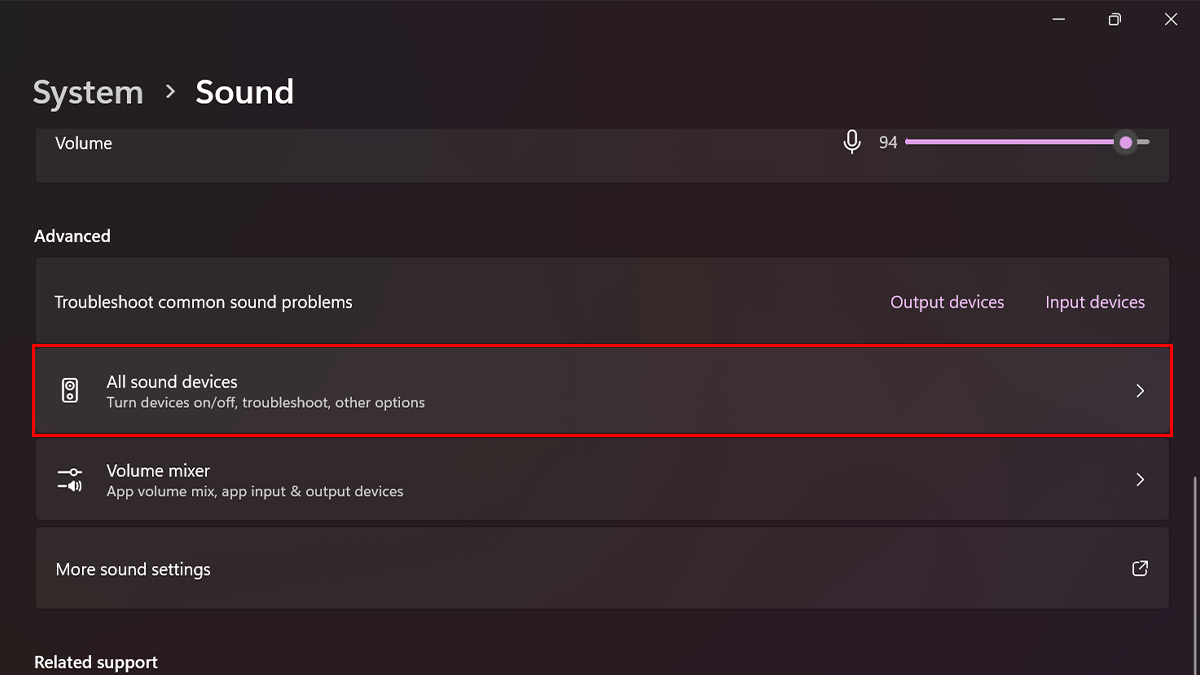
- Under the “Output devices” section, select the device setting you are using.
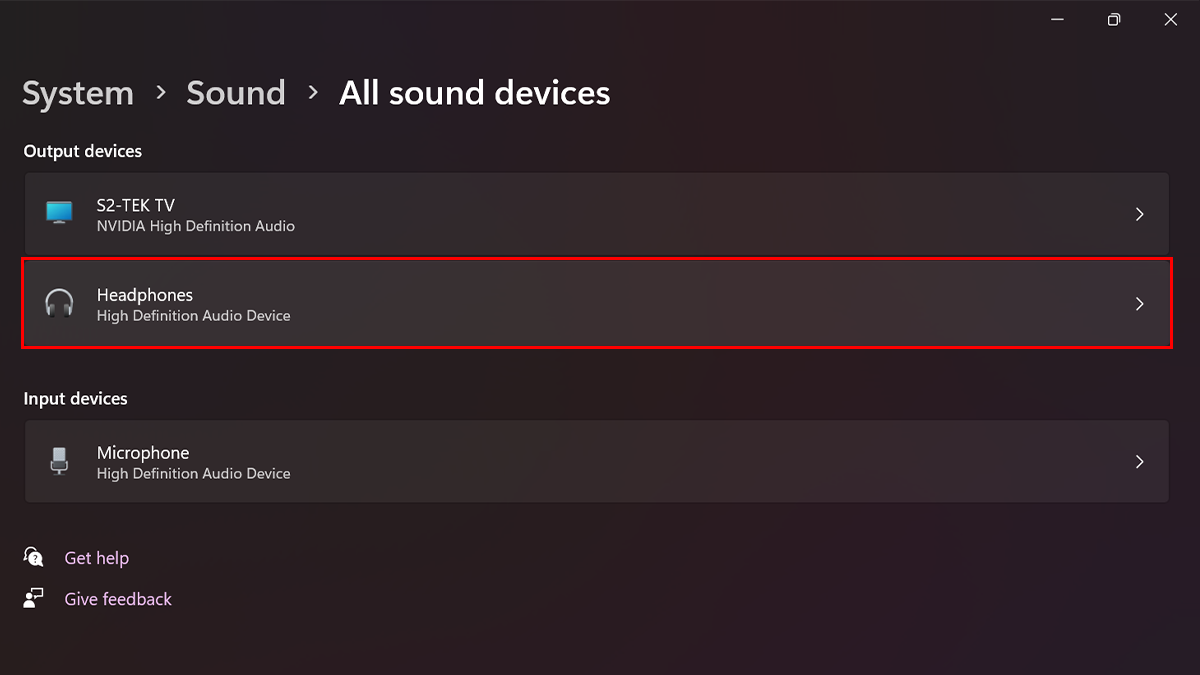
- Under the “Output settings” section, select the “Off” option in the “Audio enhancements” setting.
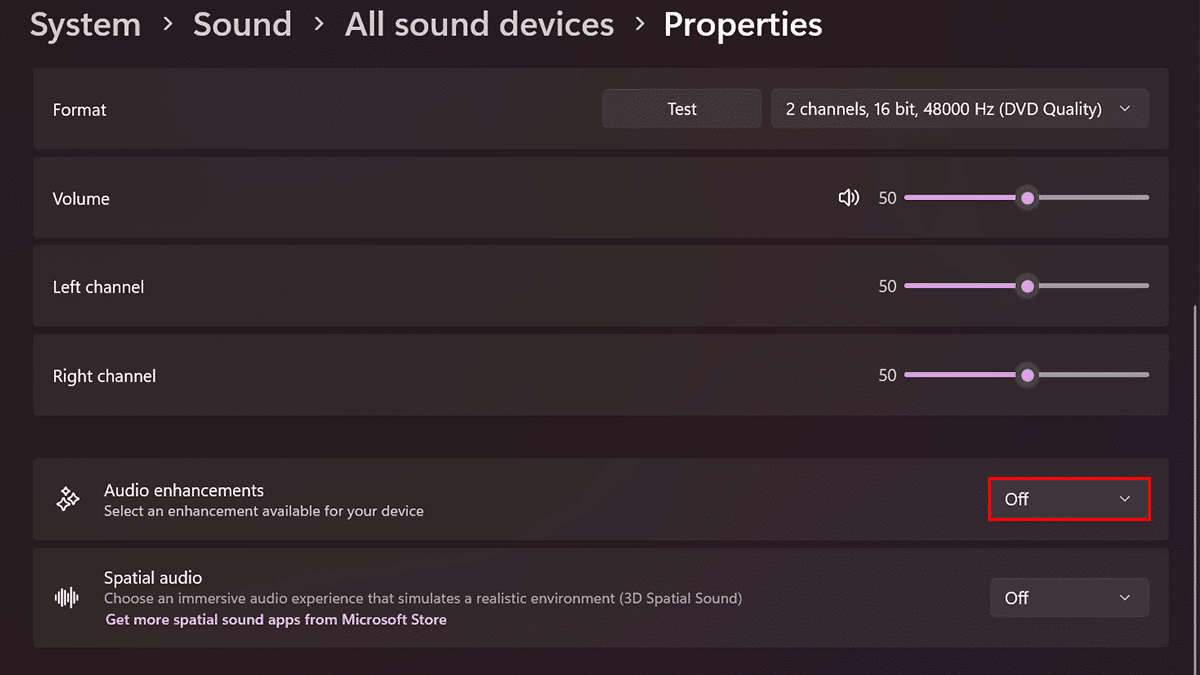
- When done, the audio enhancements settings will be disabled on your computer.
Read more: