In Windows 11 build 23521, users can enable the new “Combine taskbar buttons and hide labels” feature using a third-party tool called “ViveTool” created by Rafael Rivera and Lucas on GitHub.
The new “Combine taskbar buttons and hide labels” feature in Windows 11 allows you to choose how the taskbar buttons are displayed. By default, Windows 11 will combine taskbar buttons for apps that have multiple windows open and will hide the labels for those buttons. This can be helpful if you have a lot of apps open and you want to save space on the taskbar.
The new “Combine taskbar buttons and hide labels” feature in Windows 11 offers a few benefits:
- It can save space on the taskbar: If you have a lot of apps open, combining the buttons can help to free up space on the taskbar. This can be especially helpful if you have a small screen or if you want to make the taskbar less cluttered.
- It can make it easier to switch between windows: When taskbar buttons are combined, you can easily see how many windows are open for each app. This can be helpful when you’re trying to decide which window to switch to.
- It can be more aesthetically pleasing: Some people find that the combined taskbar buttons look cleaner and more organized.
In this guide, we will show you how to enable the new “Combine taskbar buttons and hide labels” feature in Windows 11.
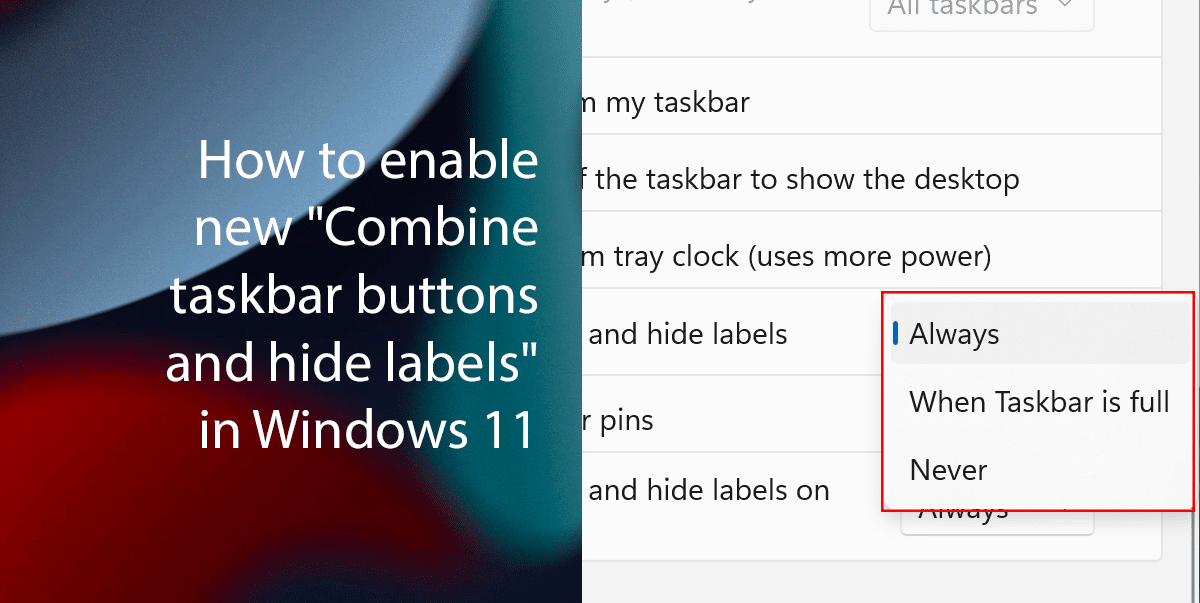
Here is how to enable the new “Combine taskbar buttons and hide labels” feature in Windows 11
- Open the GitHub website and download the ViveTool-vx.x.x.zip file.
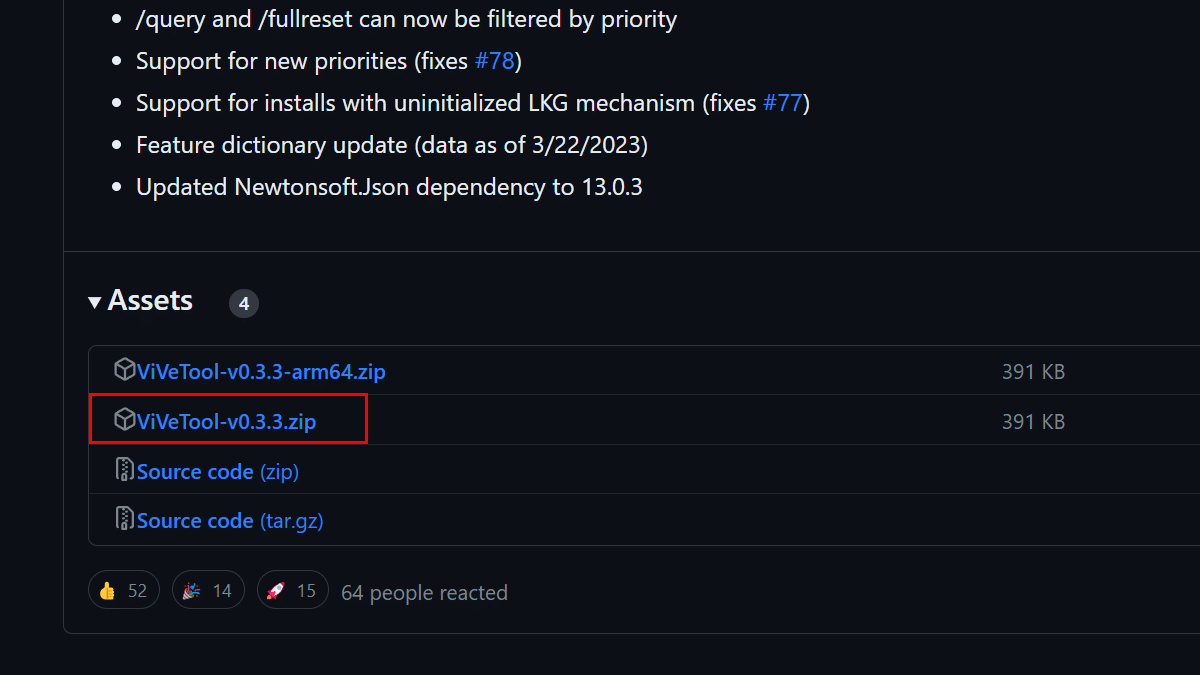
- Double-click the zip folder.
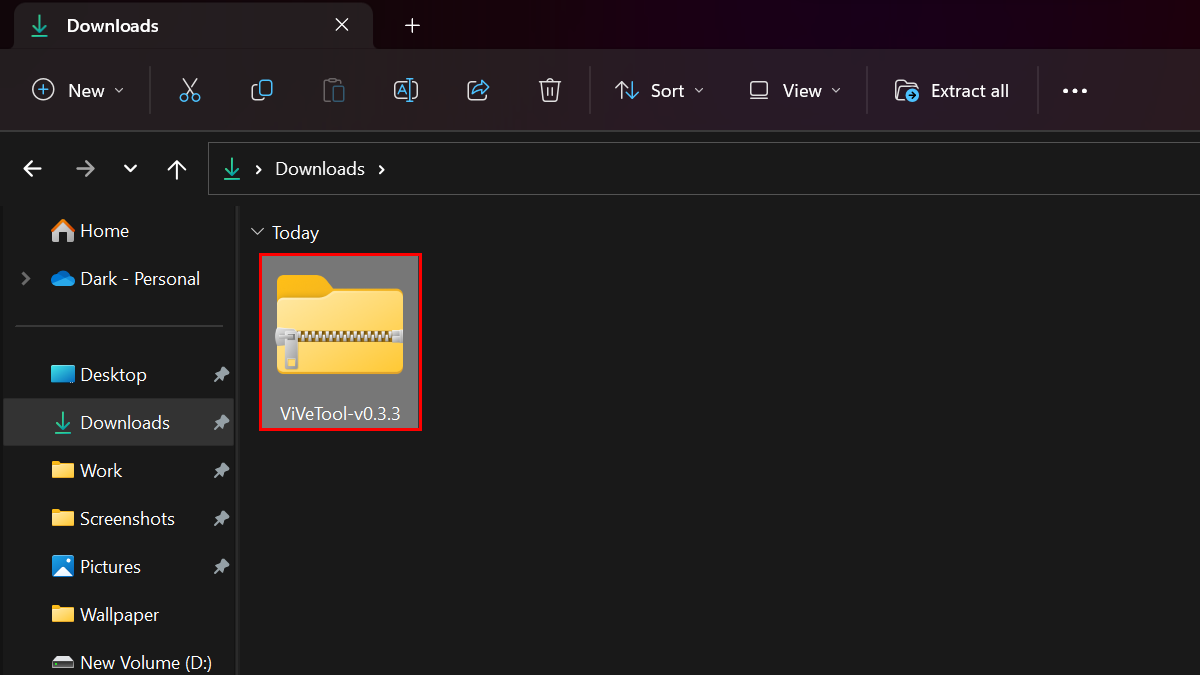
- Click the Extract All button.
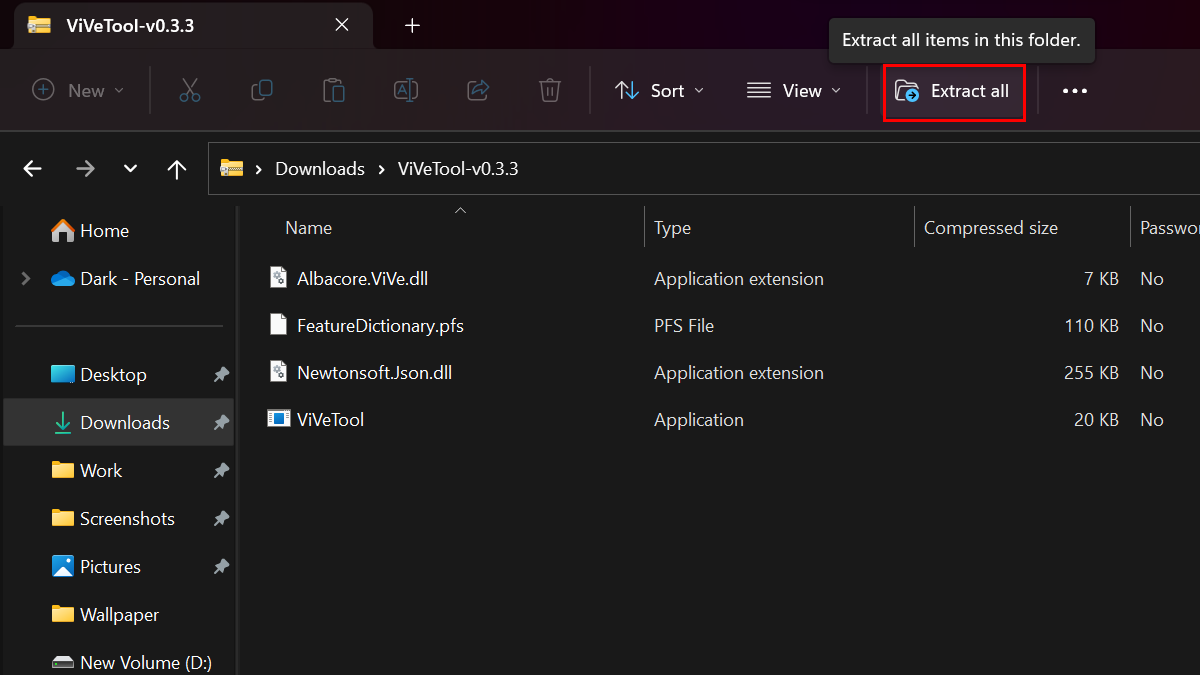
- Click the Extract button.
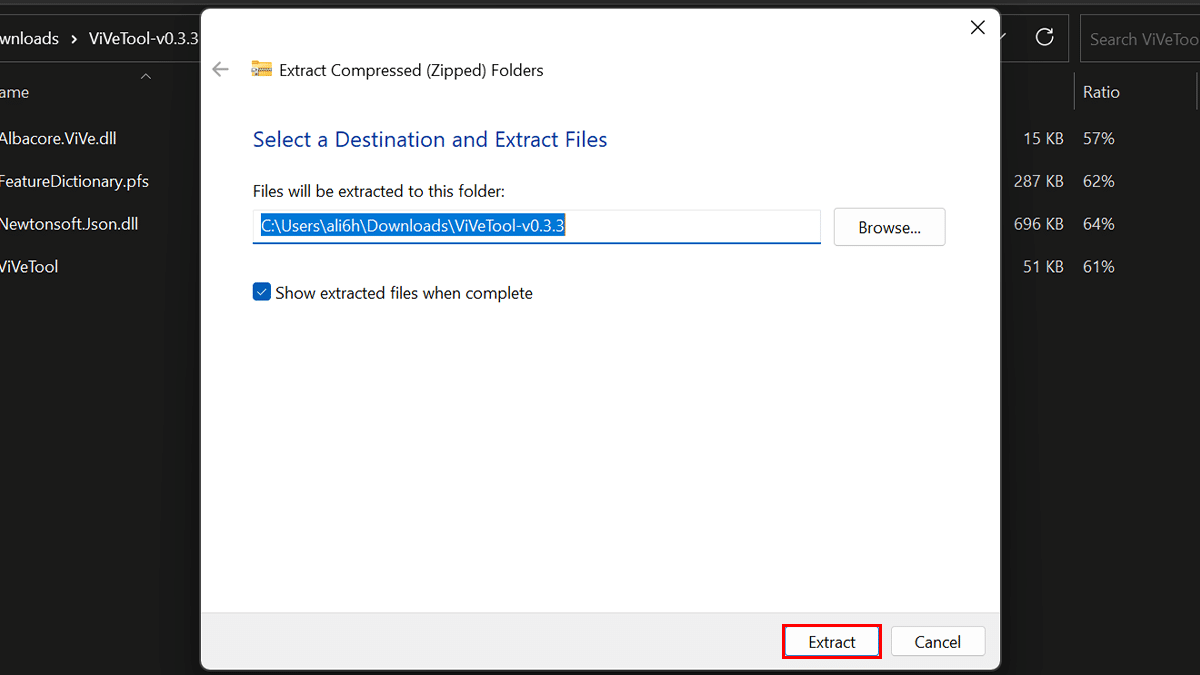
- Copy the path to the folder.

- Open a Command Prompt window as an administrator.
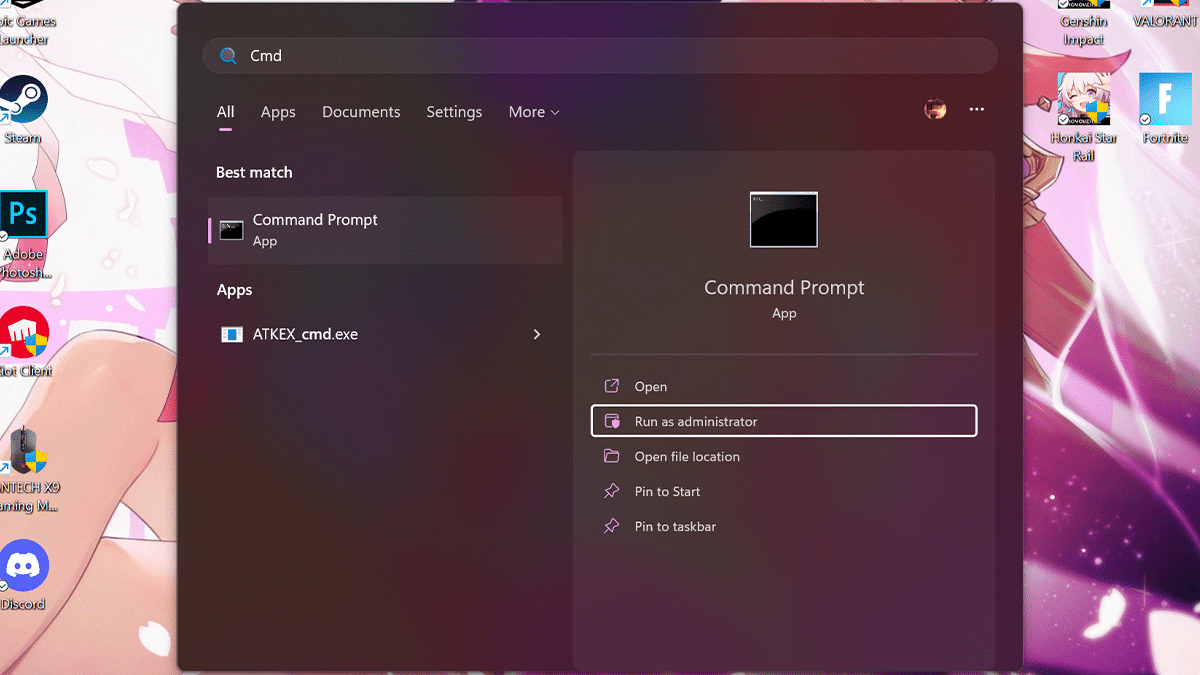
- Type the following command to navigate to the ViveTool folder > press Enter on the keyboard:
C:\Users\ali6h\Downloads\ViVeTool-v0.3.3.zip
Remember to change the path with your path.
- Type the following command and press Enter:
vivetool /enable /id:29785186
- Restart your computer.
- When done, the Taskbar settings page should now include the combine button settings.
How to use the new “Combine taskbar buttons and hide labels” feature in Windows 11
- Open the Settings app.
- Click on Personalization and click on Taskbar.
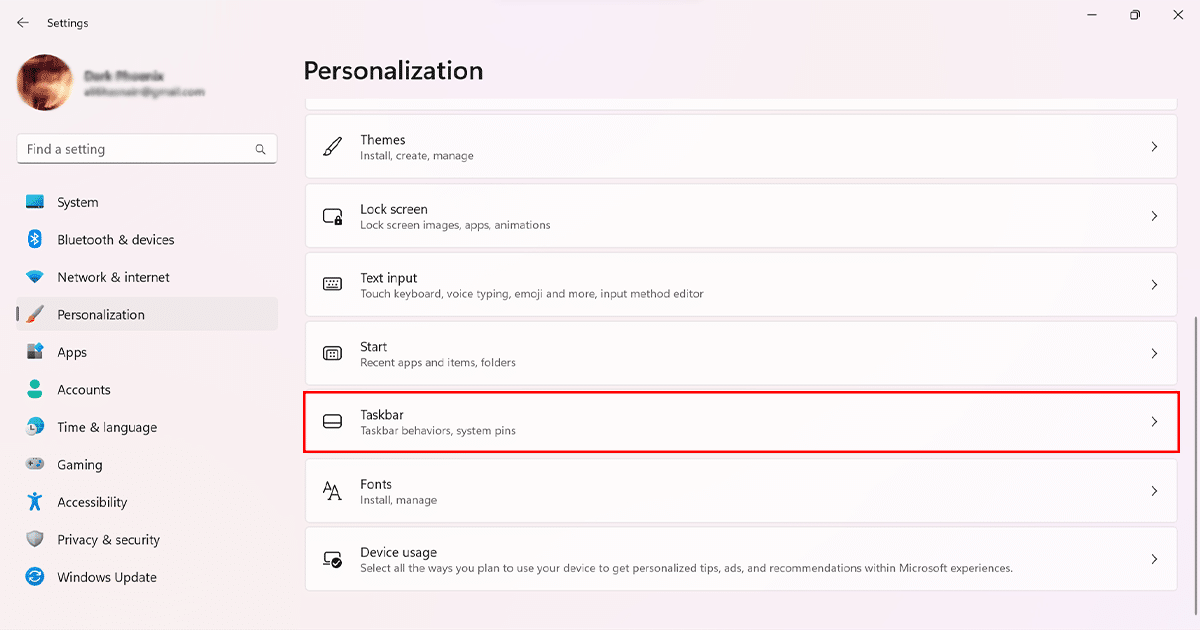
- In the Taskbar behaviors section, under “Combine taskbar buttons“, select the option you want.
The options are:- Always: This will always combine taskbar buttons for apps that have multiple windows open and will hide the labels for those buttons.
- When the taskbar is full: This will only combine taskbar buttons when the taskbar is full and will show the labels for those buttons.
- Never: This will never combine taskbar buttons, and will always show the labels for those buttons.
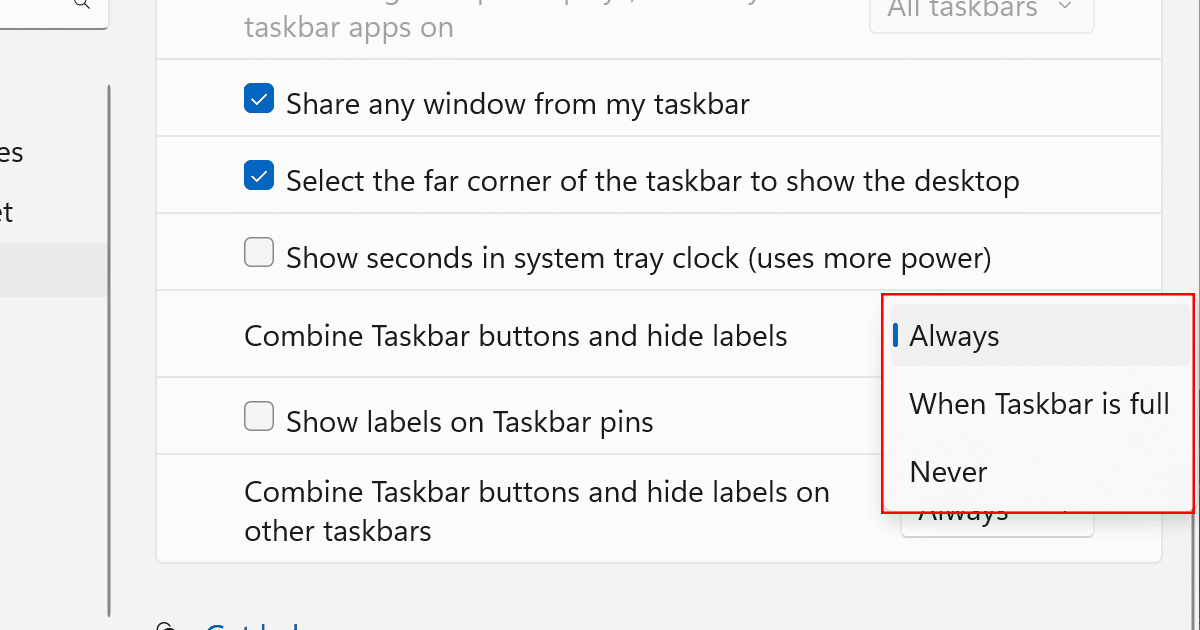
- Once you have made your selection, click on “Apply” to save your changes.
Read more: