Dark mode is one of the most popular and in-demand features across apps and operating systems. The ability to enable a dark theme to help reduce strain on the eyes is available on countless apps including WhatsApp, Instagram, Facebook, and Twitter. But did you know that you can also enable Dark Mode for Google Chrome?
To enable Dark Mode for Google Chrome on Windows 11, you have to adjust your system-wide settings. Luckily, it can be done in a few simple steps. Here’s how!
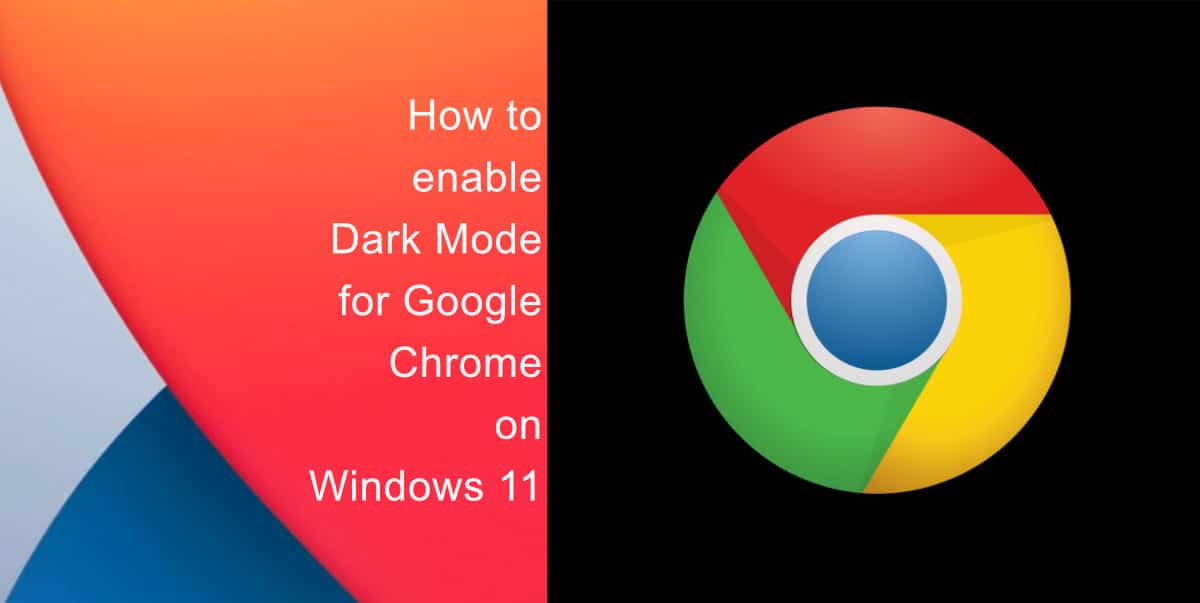
Learn how to enable Dark Mode for Google Chrome on Windows 11
Note that in order to enable Dark mode for Google Chrome, you must change your system theme on Windows 11 so the browser reflects the change. Here’s how to enable Dark Mode for Google Chrome on Windows 11:
- Open the Start menu > type Color Settings and hit Enter to open the Settings app. You can also directly open the Settings app and go to Personalization > Color.
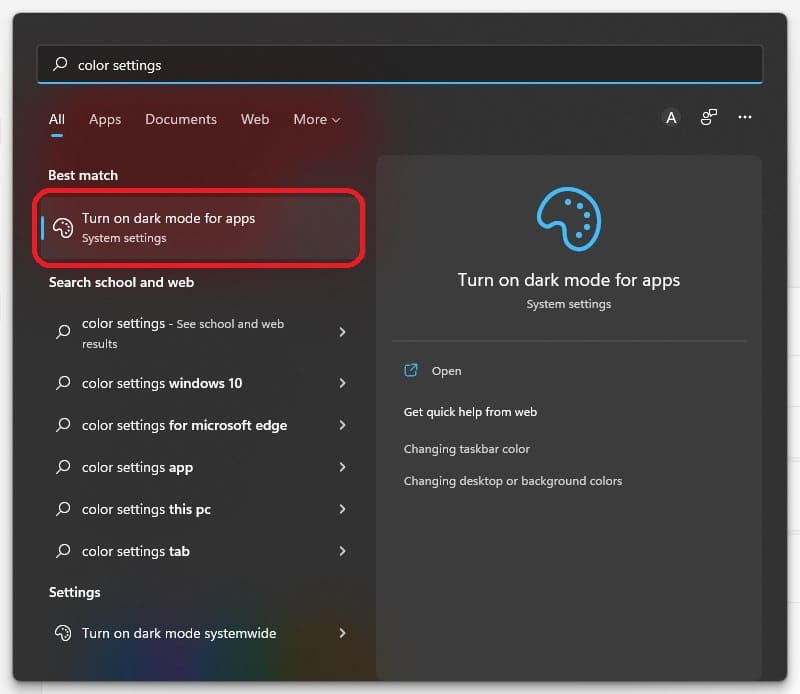
- Click on the button in the Choose your mode tab.
- Select Dark from the drop-down menu.
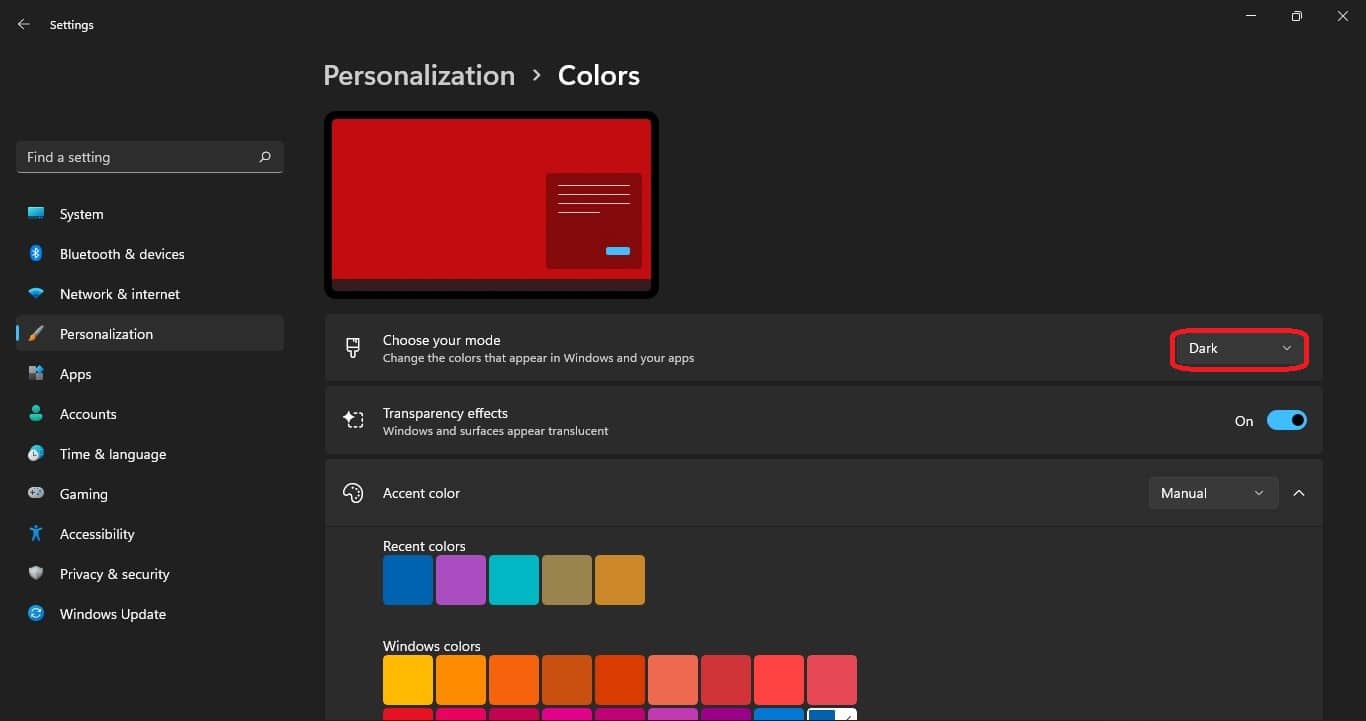
You can now close the Settings app and launch the browser. Google Chrome will not match your system’s setting. Note that Chrome will not reflect your system’s setting if you have manually set its theme.
We hope this guide helped you learn how to enable Dark Mode for Google Chrome on Windows 11. If you have any questions, let us know in the comments below.
Read more:
- How to easily enable “Conversation Boost” on AirPods 2, AirPods Pro, and AirPods Max
- How to record ProRes video on iPhone 13 Pro and iPhone 13 Pro Max
- How to send expiring emails using Confidential mode in Gmail on iPhone and iPad
- How to set Gmail to delete Instead of archive in stock Mail app on iPhone & iPad
- How to clear cookies from Safari without deleting your browsing history on iPhone & iPad
- How to automatically and manually send text messages instead of iMessages on iPhone
- How to clear cookies from Safari without deleting your browsing history on iPhone & iPad
- How to use an email instead of a phone number for iMessage on iPhone & iPad
- How to turn on rain and snow notifications for your current location on iPhone