Dark mode is one of the most popular and in-demand features across apps and operating systems. The ability to enable a dark theme to help reduce strain on the eyes is available on countless apps.
Microsoft Office offers dark mode for Office apps like Microsoft Word, Excel, Outlook, and PowerPoint. which is incredibly useful if you spend a lot of time using the programs and want to avoid straining your eyes. Here’s how to enable Dark Mode for Microsoft Word in a few simple steps.
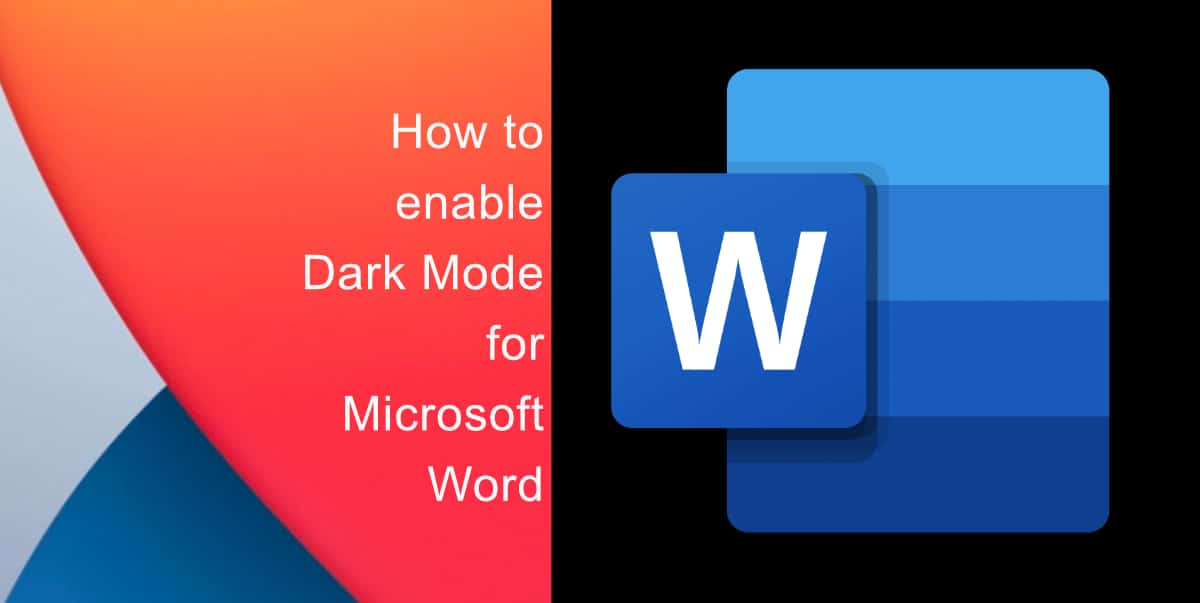
How to enable Dark Mode for Microsoft Word
Here’s how to enable Dark Mode for Microsoft Word:
- Click File in the ribbon at the top of the screen.
- Next, click Account at the bottom of the File menu.

- You should see a Black in the Office Theme dropdown alongside the Colorful, Dark Gray and White options. Clck on Black.
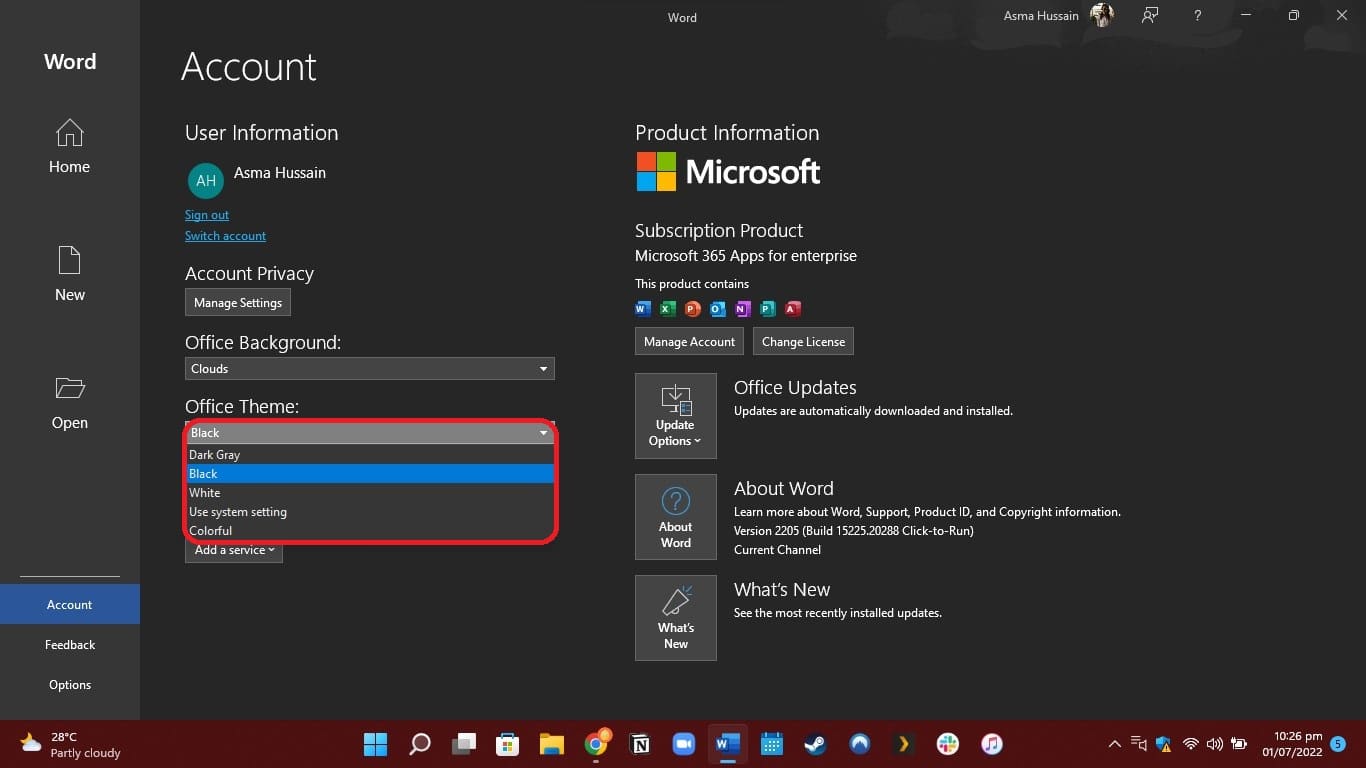
- Click the Back arrow at the top left of the screen to return to your document.
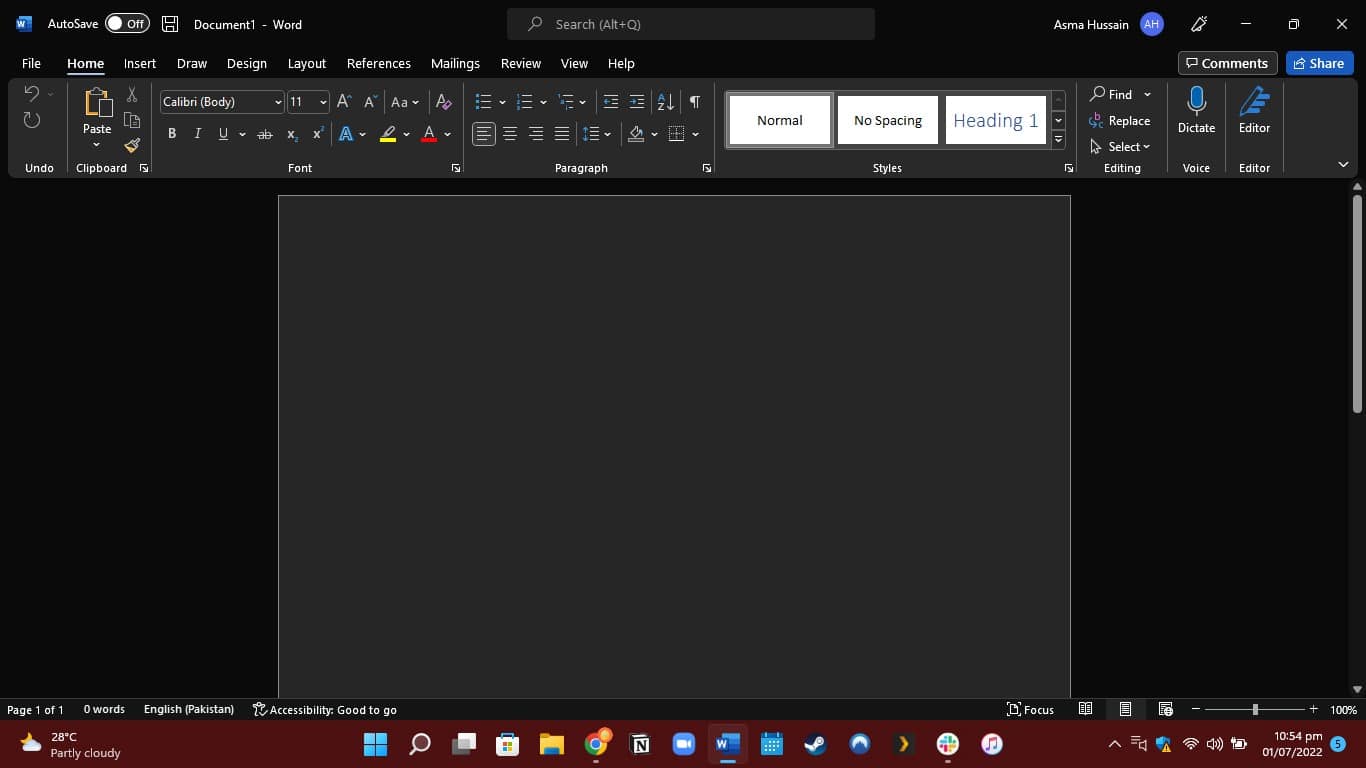
If you would rather work on a white document while keeping the rest of the program’s elements dark, you can toggle the documents between white and black by clicking Switch Modes in the View tab.
We hope this guide helped you learn how to enable Dark Mode for Microsoft Word. If you have any questions, let us know in the comments below.
Read more:
- How to easily enable “Conversation Boost” on AirPods 2, AirPods Pro, and AirPods Max
- How to change Siri voice and language on iOS 15, macOS 12, watchOS 8 and tvOS 15
- How to send expiring emails using Confidential mode in Gmail on iPhone and iPad
- How to set Gmail to delete Instead of archive in stock Mail app on iPhone & iPad
- How to clear cookies from Safari without deleting your browsing history on iPhone & iPad
- How to automatically and manually send text messages instead of iMessages on iPhone
- How to clear cookies from Safari without deleting your browsing history on iPhone & iPad
- How to use an email instead of a phone number for iMessage on iPhone & iPad
- How to turn on rain and snow notifications for your current location on iPhone