Though flash LED alerts are an optional Accessibility feature for individuals who may be deaf or heard of hearing, you can also enable them if your iPhone’s speaker is not working and it cannot announce incoming calls and texts. It is also a useful feature if you tend to miss audible alerts in a noisy environment or if you tend to keep your iPhone’s ringer off.
LED flash alerts will flash the LED next to the camera lens on the back of the device, giving you a visual cue for incoming calls or notifications. Here’s how to enable flash LED alerts for incoming calls and texts in a few easy steps.

Learn how to enable flash LED alerts for incoming calls and texts on iPhone
- Launch Settings from the Home screen of your iPhone.
- Tap on Accessibility.
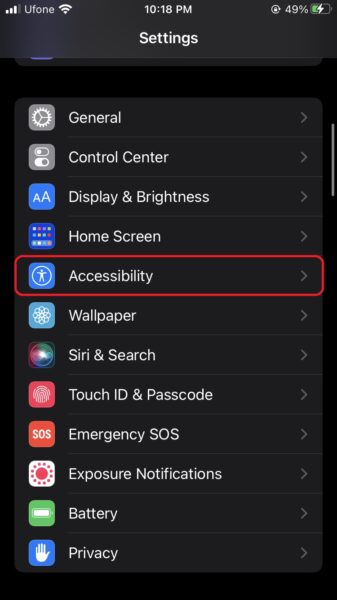
- Go to Audio/Visual.
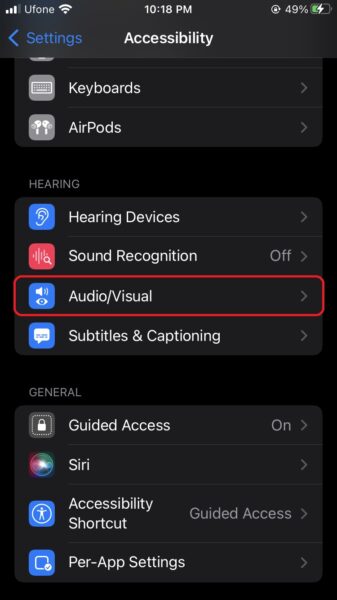
- Switch the toggle for LED Flash for Alerts to ON. Note that if you do not want your iPhone to flash when it is in silent mode, you can turn off Flash on Silent.
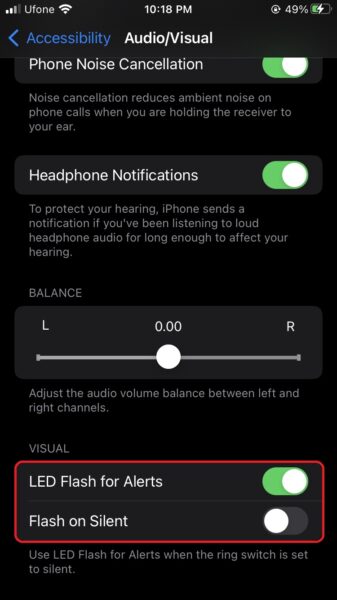
Note that LED flashes only work when your iPhone is locked.
We hope this guide helped you learn how to enable flash LED alerts for incoming calls and texts on your iPhone. If you have any questions, let us know in the comments below.
Read more:
- How to easily enable “Conversation Boost” on AirPods 2, AirPods Pro, and AirPods Max
- How to change Siri voice and language on iOS 15, macOS 12, watchOS 8 and tvOS 15
- How to send expiring emails using Confidential mode in Gmail on iPhone and iPad
- How to set Gmail to delete Instead of archive in stock Mail app on iPhone & iPad
- How to clear cookies from Safari without deleting your browsing history on iPhone & iPad
- How to automatically and manually send text messages instead of iMessages on iPhone
- How to clear cookies from Safari without deleting your browsing history on iPhone & iPad
- How to use an email instead of a phone number for iMessage on iPhone & iPad
- How to turn on rain and snow notifications for your current location on iPhone
- How to use iOS 15 portrait video and audio effects in any app including Instagram, Snapchat and TikTok