Microsoft Edge’s screenshots for site history is a feature that allows you to take screenshots of every page you visit and save them to your browsing history. This can be helpful if you want to quickly revisit a page without having to open it, or if you want to save a screenshot of a page for later reference.
The screenshots are saved in a compressed format, so they don’t take up too much space on your hard drive. They are also only saved for the current user, so other people who use your computer won’t be able to see them.
Microsoft Edge’s screenshots for site history feature has a number of benefits, including:
- Quickly revisit pages without having to open them: If you want to quickly revisit a page you visited recently, you can simply hover over it in your history and the screenshot will be displayed. This can be helpful if you’re trying to find a specific piece of information on a page, or if you just want to quickly refresh your memory about what the page was about.
- Save screenshots for later reference: If you find a page that you want to save for later reference, you can take a screenshot of it and save it to your computer. This can be helpful for things like recipes, shopping lists, or articles that you want to read later.
- Document important information: If you’re working on a project or research paper, you can use screenshots to document important information from websites. This can be helpful for keeping track of your sources, or for creating visual aids for your project.
- Share screenshots with others: If you want to share a screenshot of a page with someone else, you can easily do so by sending them the screenshot file. This can be helpful for collaborating on projects, or for providing customer support.
Microsoft Edge’s screenshots for site history feature is a helpful tool that can be used for a variety of purposes.
In this guide, we will show you how to enable Microsoft Edge’s screenshots for site history in Windows 11.
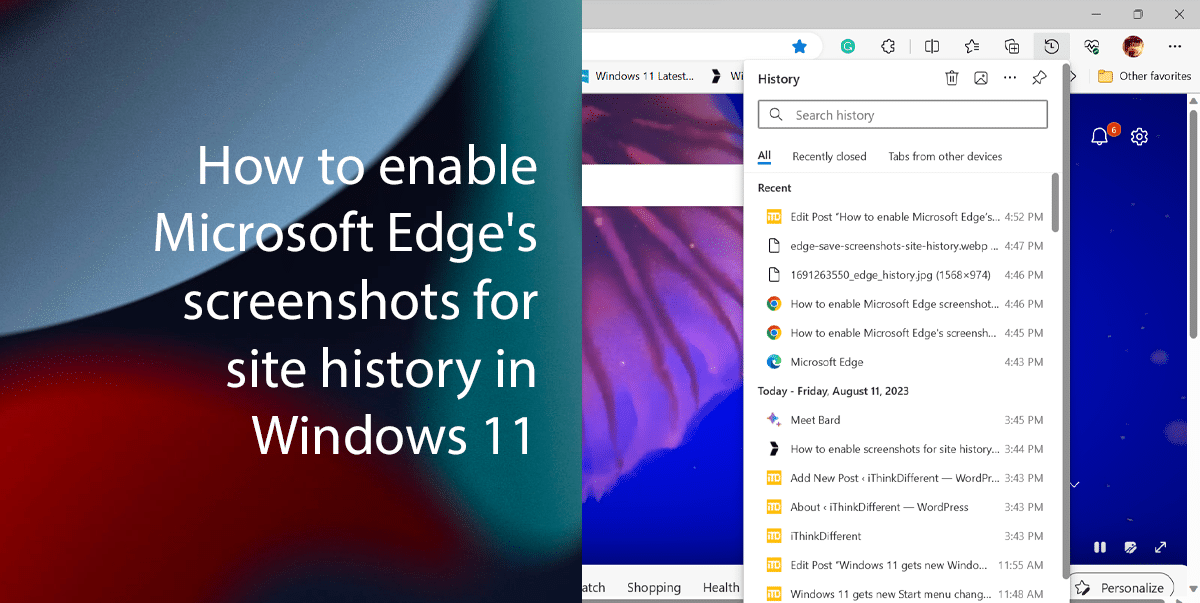
Here is how to enable Microsoft Edge’s screenshots for site history in Windows 11
- Open Microsoft Edge.
- Click the Settings and More (three-dotted) button on the top-right corner and click on Settings.
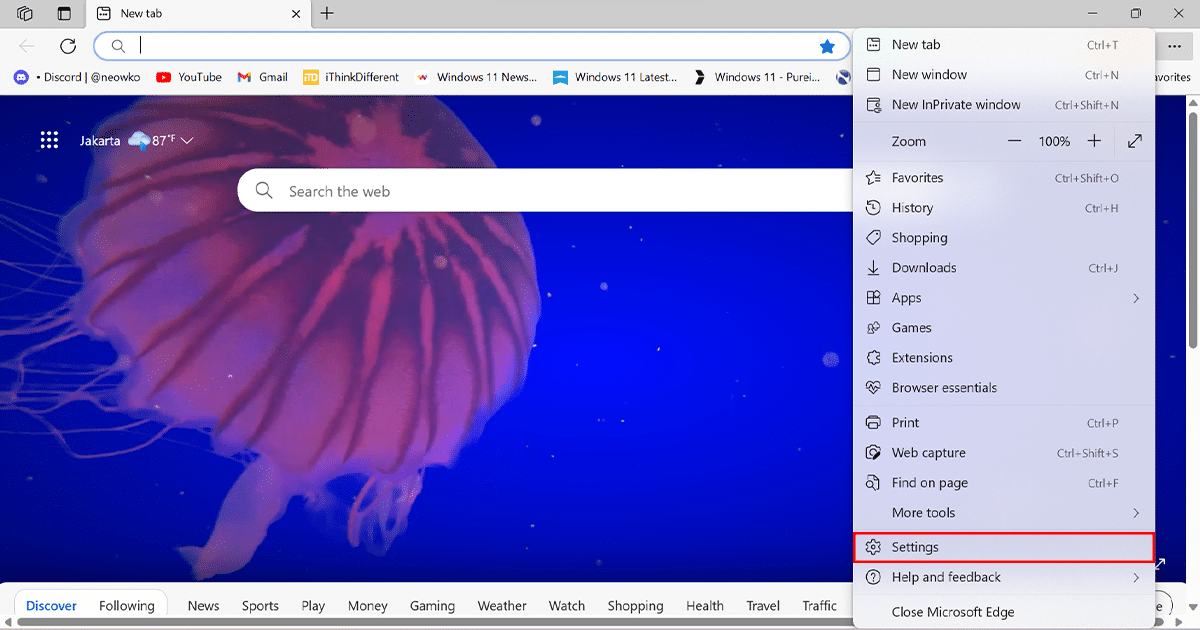
- Click on Privacy, search, and Services, and under the “Services” section, turn on the “Save screenshots of a site for History” toggle switch.
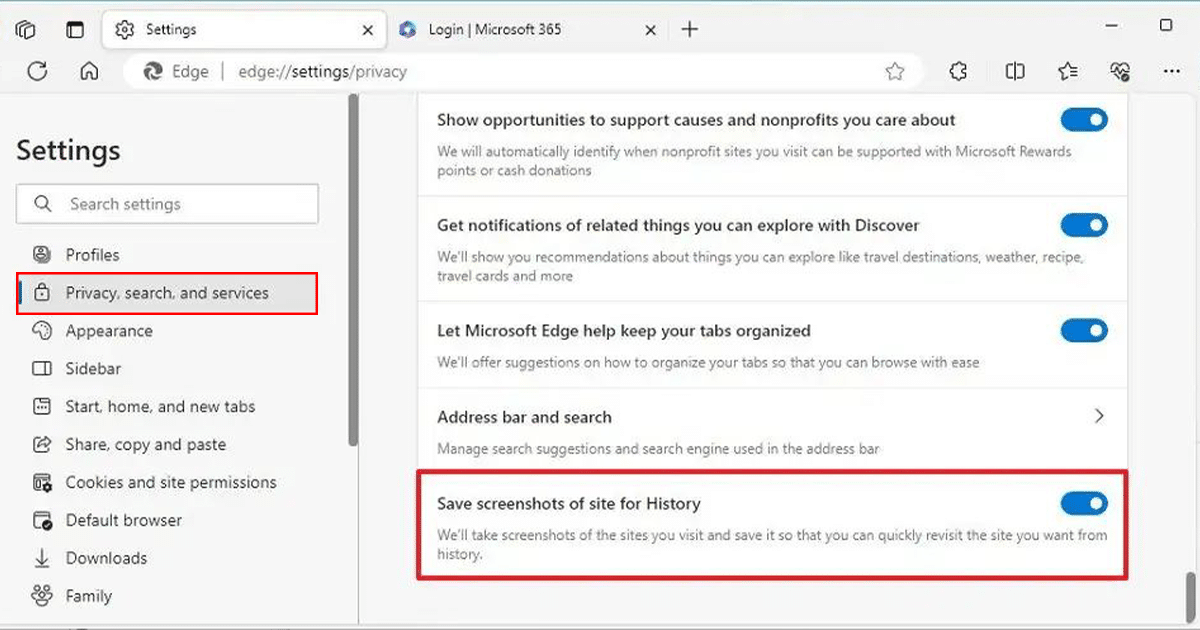
- When done, when you hover over the sites you visited, you will see a thumbnail preview to make it easier to identify the page you want to revisit.
Read more: