Microsoft Edge has a preview version of the “Split window” feature which you can enable in the stable version of the default browser for Windows 11.
Similar to how the Snap Assist feature for Windows 11 works, the split window will allow you to view two tabs in the same window to compare pages side-by-side. The feature makes it easier and more efficient to split the screen to compare web pages.
After enabling the preview of the Split window, a button will appear next to the address bar. Upon clicking the button, the page you view will split, and then you can select another to split the screen.
The Split window feature also updates the tab visuals to make you better understand which page is currently in focus. In the split mode, you have some additional controls, such as switching between linked and unlinked tabs, resizing the tabs by dragging the gripper in the middle left or right, opening the page in a new tab, or closing the current page.
In this guide, we will show you how to enable the split screen feature for tabs on Microsoft Edge on Windows 11.
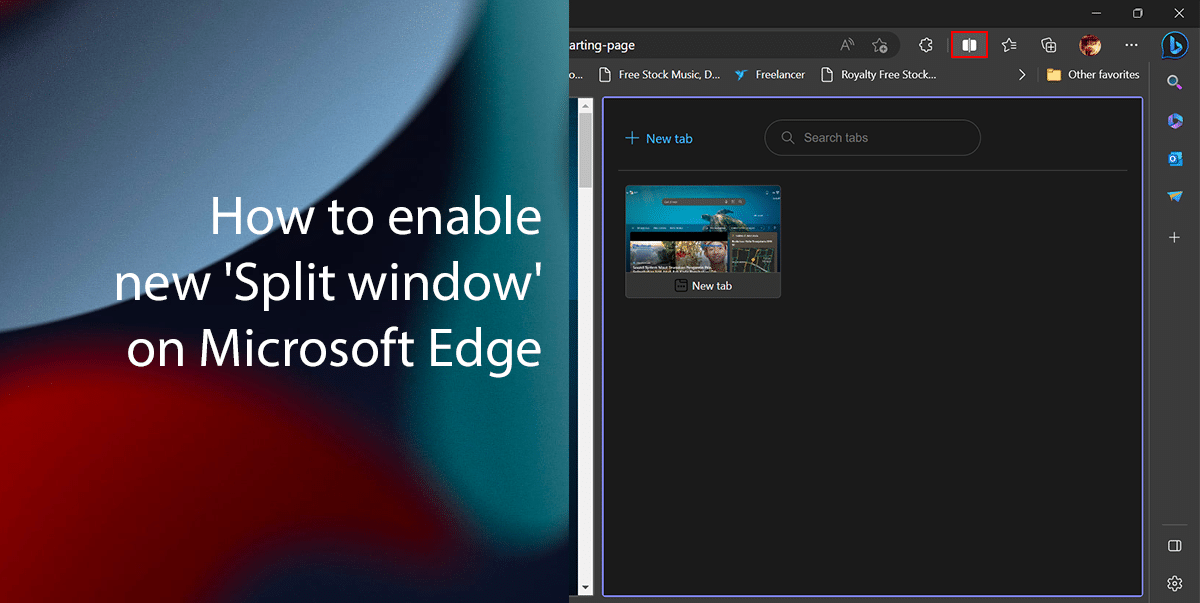
Here is how to enable the new ‘Split window’ on Microsoft Edge
- Open Microsoft Edge > Type the following path in the address bar: edge://flags/#edge-split-screen > press Enter on the keyboard.
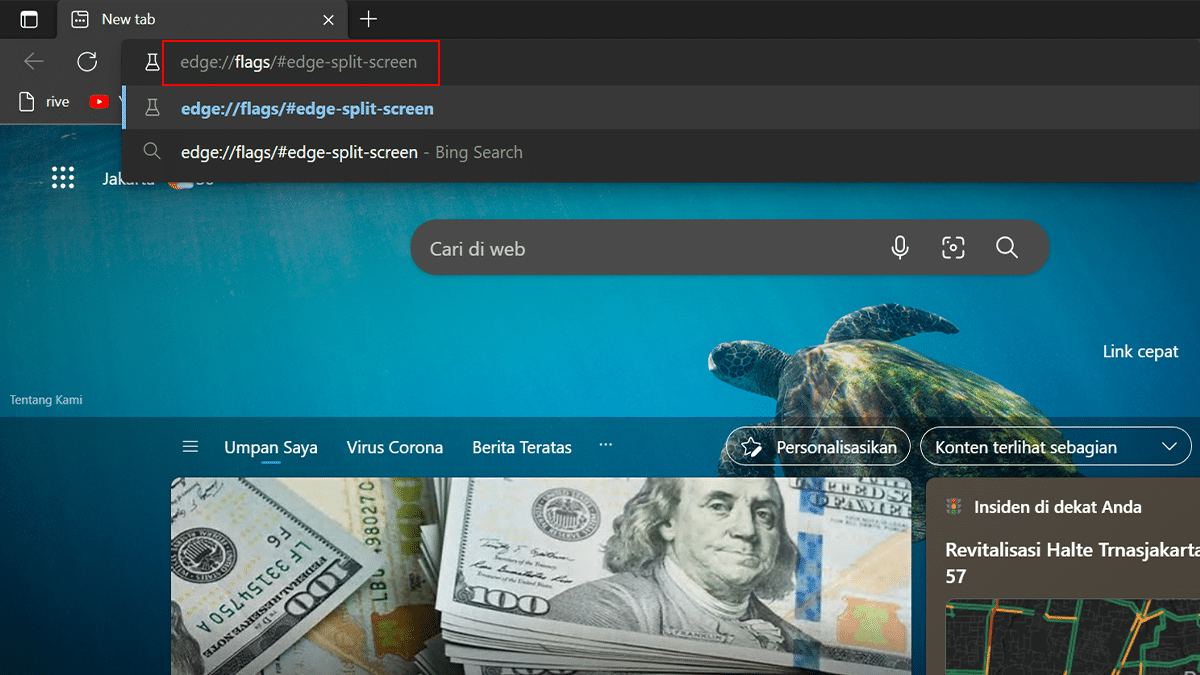
- Use the “Microsoft Edge Split screen” drop-down menu on the right > select the Enabled option.
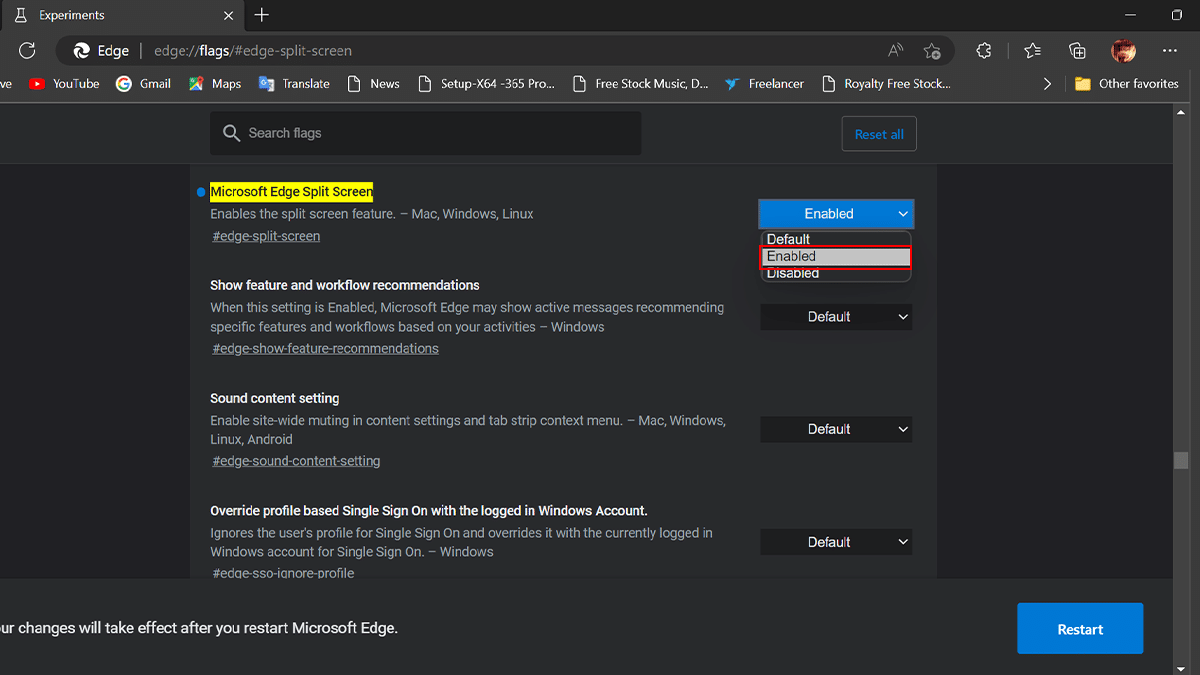
- Click the Restart button.
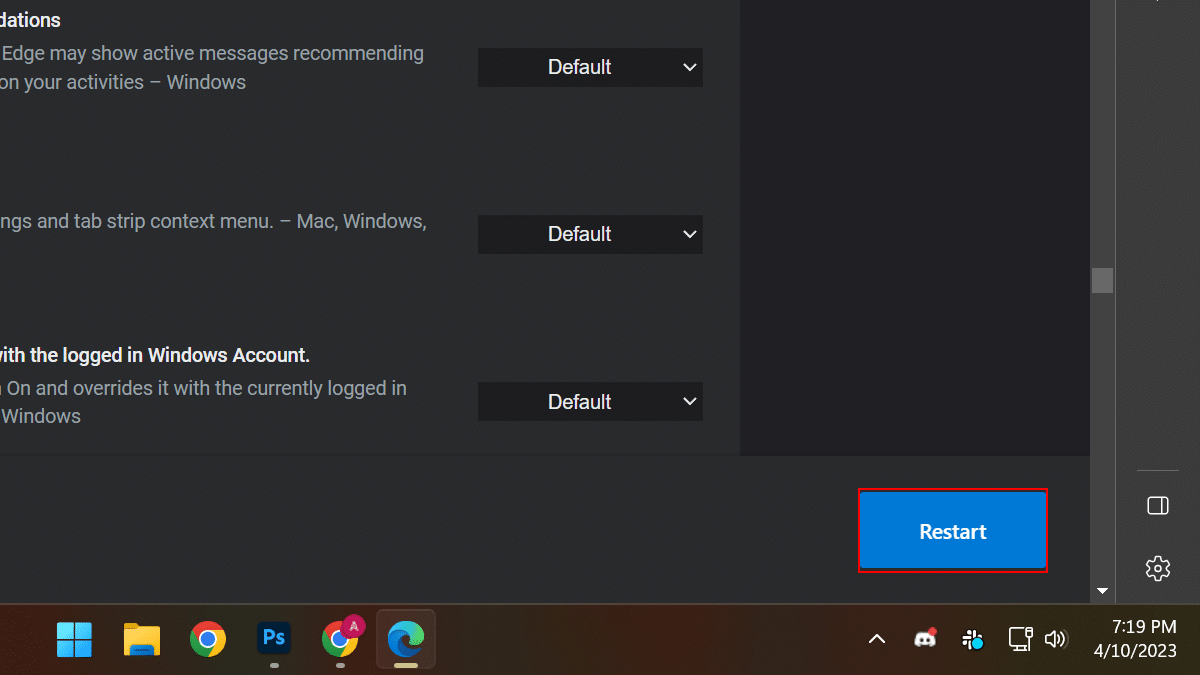
- When done, click the “Split window” button > select the second web page to view side-by-side.

Optional: If you want to enable or disable the feature you can do it from the edge://settings/appearance settings page under the “Select which buttons to show on the toolbar” section.
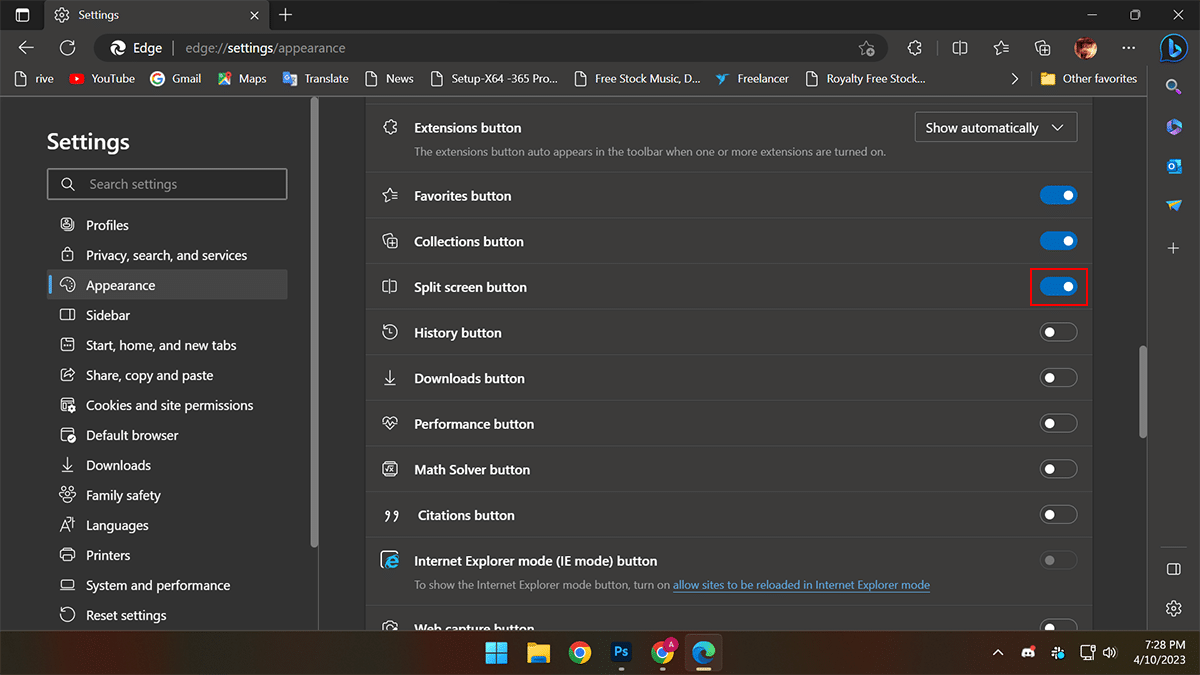
Read more: