In Windows 11 build 23521, users can enable the new Widgets pin option in Windows 11 using a third-party tool called “ViveTool” created by Rafael Rivera and Lucas on GitHub.
The new Widgets pin option on Windows 11 allows users to pin the Widgets board to the taskbar, making it always on top of other apps. This can be useful for users who want to quickly access their widgets without having to open the Widgets app.
The new Widgets pin option on Windows 11 has several benefits, including:
- It can help you stay focused: If you find yourself getting distracted by notifications or other apps, pinning the Widgets board to the taskbar can help you stay focused on the task at hand. This is because the Widgets board will always be in your line of sight, so you can quickly check for updates without having to switch to another app.
- It can help you be more productive: Pinning the Widgets board to the taskbar can help you be more productive by giving you quick access to the information that you need. For example, you can use widgets to keep track of your to-do list, check the weather, or see the latest news headlines. This can save you time and help you stay on top of your work.
- It can make your Windows 11 experience more personalized: You can customize the Widgets board to show the widgets that you care about the most. This can make your Windows 11 experience more personalized and enjoyable.
The new Widgets pin option is a great way to stay up-to-date on the latest information and to make your Windows 11 experience more productive.
In this guide, we will show you how to enable the new Widgets pin option in Windows 11.

Here is how to enable the new Widgets pin option in Windows 11
- Open the GitHub website and download the ViveTool-vx.x.x.zip file.
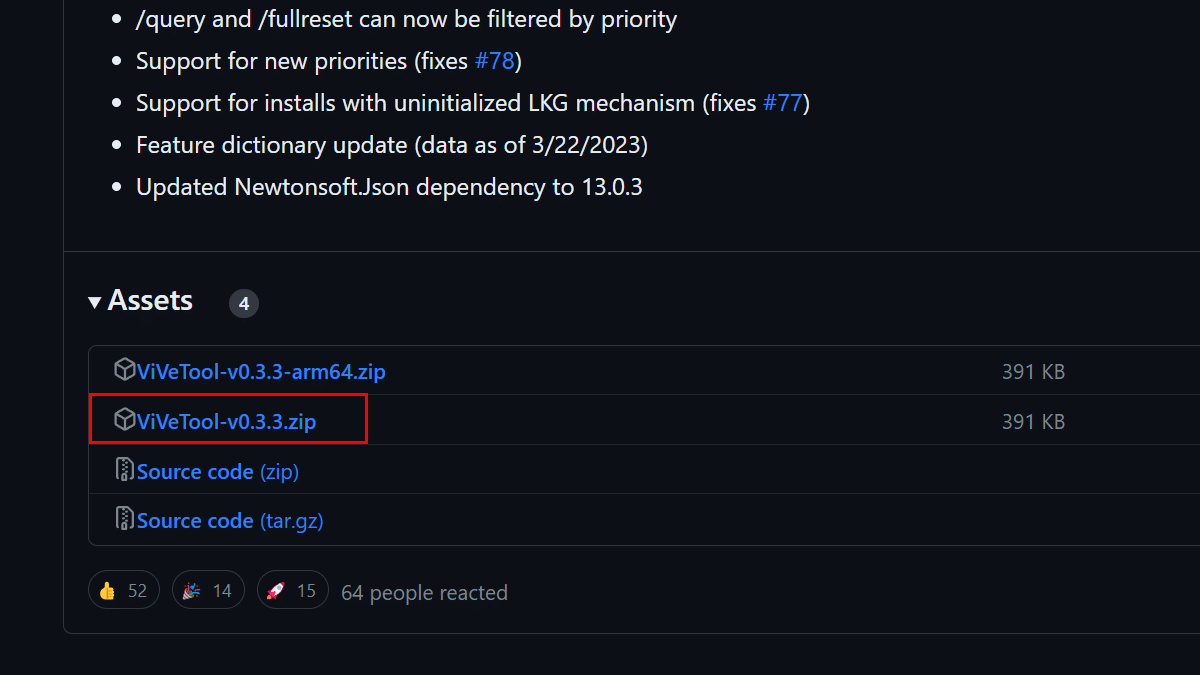
- Double-click the zip folder.
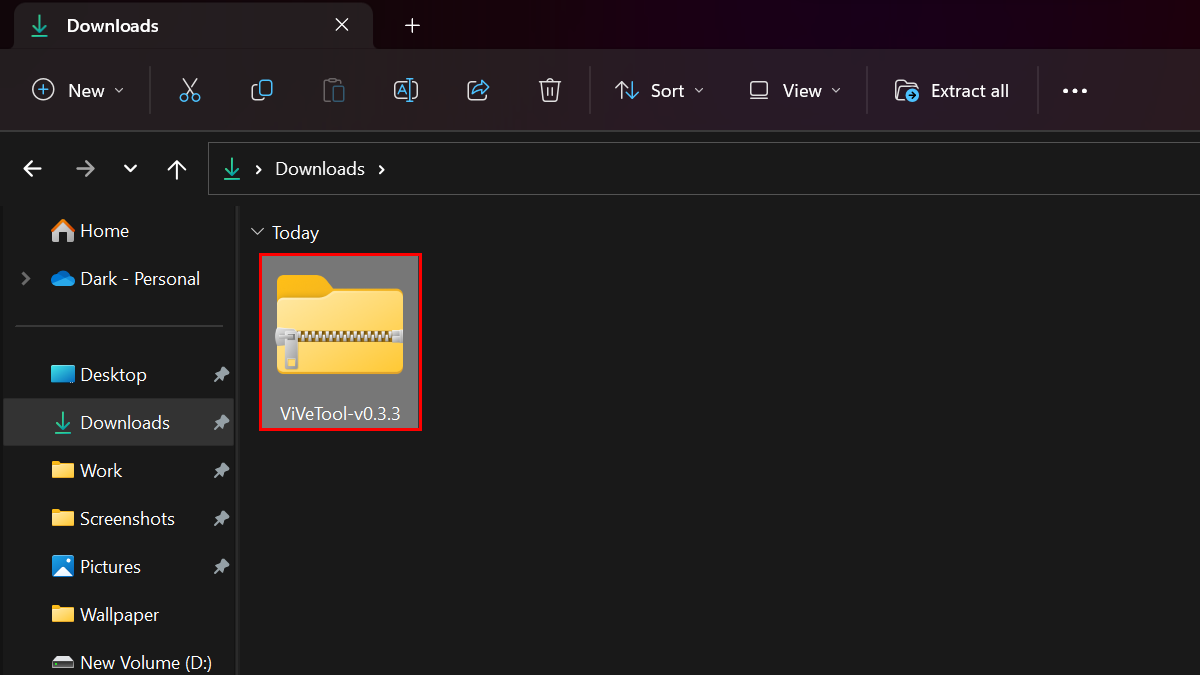
- Click the Extract All button.
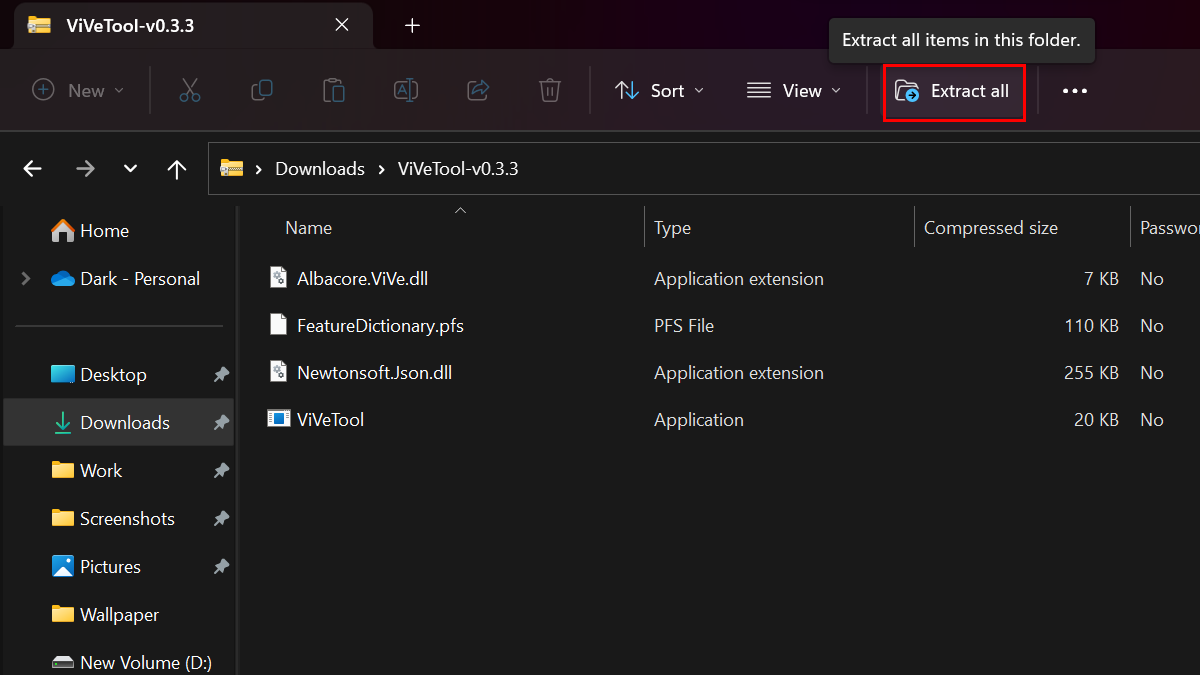
- Click the Extract button.
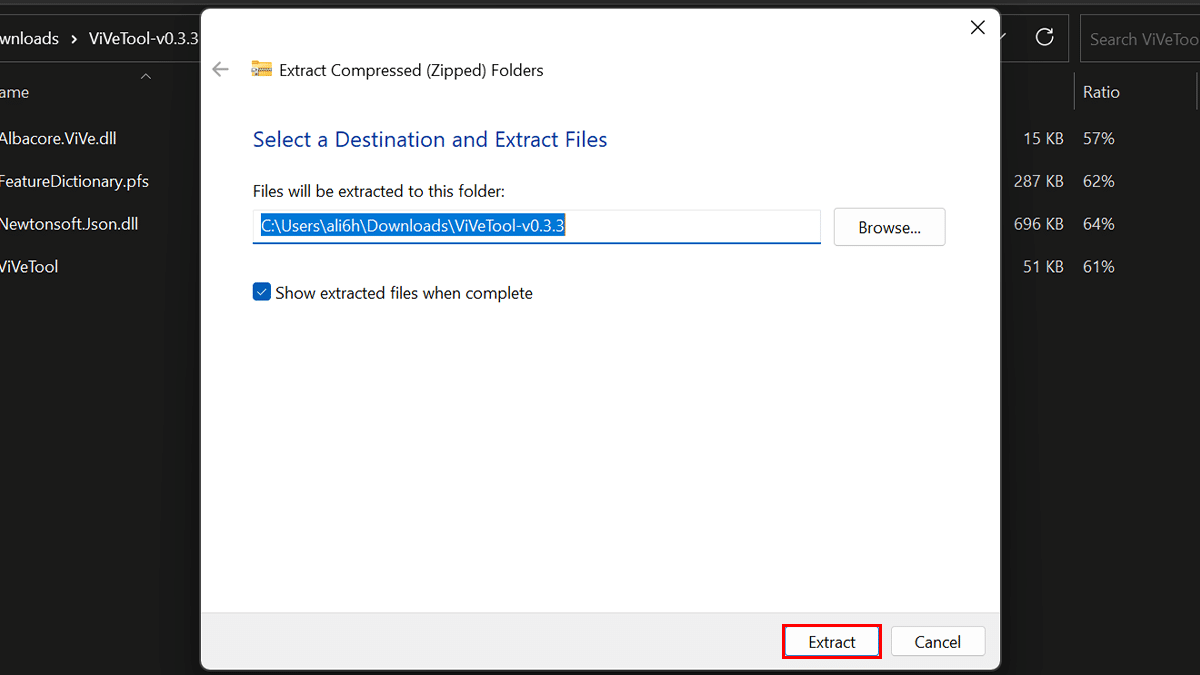
- Copy the path to the folder.

- Open a Command Prompt window as an administrator.
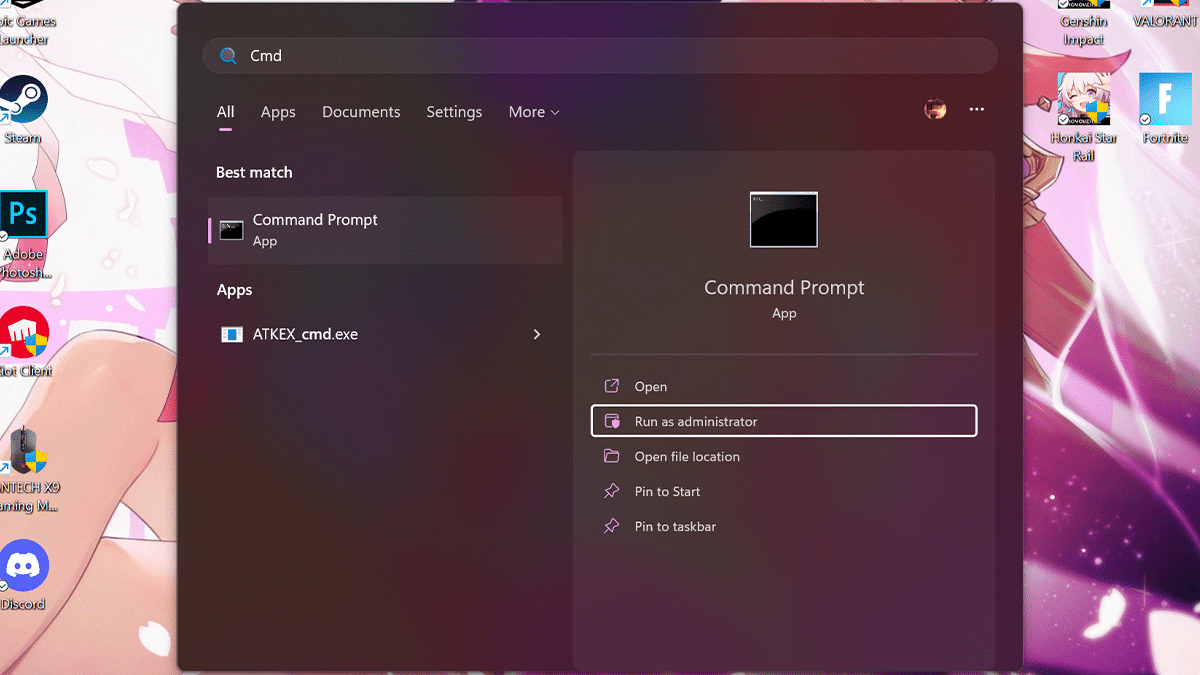
- Type the following command to navigate to the ViveTool folder > press Enter on the keyboard:
C:\Users\ali6h\Downloads\ViVeTool-v0.3.3.zip
Remember to change the path with your path.
- Type the following command to enable the new Widgets pin option and press Enter:
vivetool /enable /id:43636169
- Restart your computer.
- When done, the next time you open the Widgets board, you will find a new “Pin” button at the top-right. When you click the “Pin” button, the board will stay open even as you switch to another app.

Read more: