In Windows 11, users can enable the “optimizations for windowed games” to upgrade the legacy presentation model in games to a modern one to improve latency and unlock other features, such as Auto HDR and Variable Refresh Rate (VRR).
“Optimizations for windowed games” is a feature in Windows 11 that can improve the performance of windowed games. This feature uses a new presentation model for DirectX 10 and DirectX 11 games that appear in a window or a borderless window. This results in lower frame latency and lets you use other newer gaming features; for example, Auto HDR, and variable refresh rate (for displays that support it).
Here are some of the benefits of using optimizations for windowed games:
- Lower frame latency: This means that the time it takes for your game to render a frame and display it on your screen will be reduced. This can make your games feel more responsive and smooth.
- Support for newer gaming features: Some newer gaming features, such as Auto HDR and variable refresh rate, require the use of the newer flip-model presentation. Optimizing for windowed games will allow you to use these features even if you are playing in a window.
In this guide, we will show you how to enable the “optimizations for windowed games” feature in Windows 11.
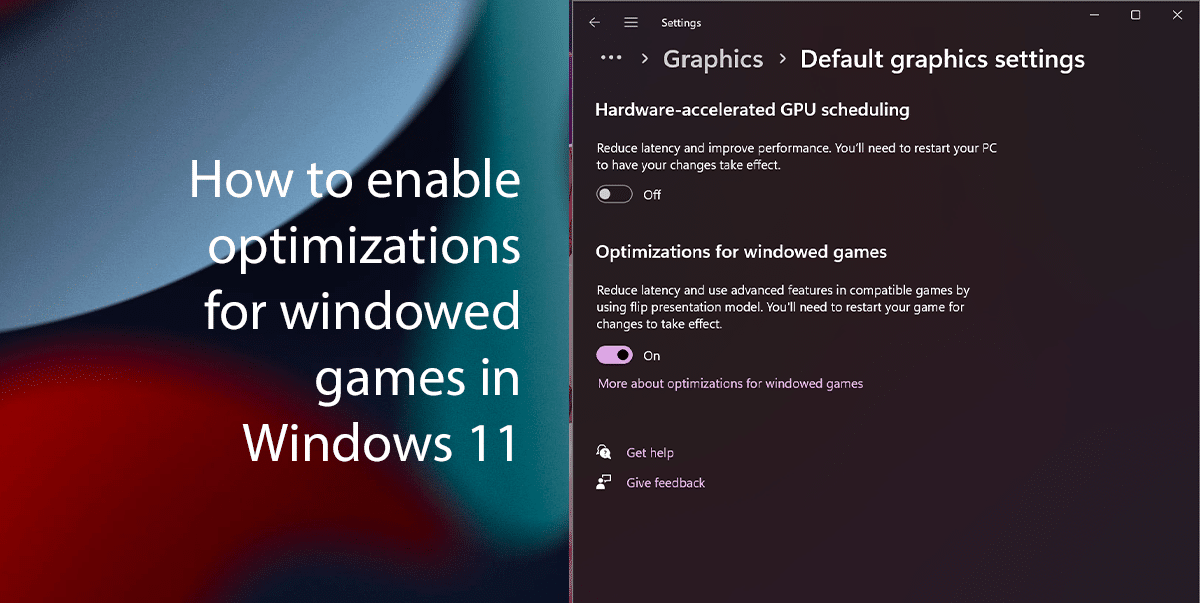
Here is how to enable optimizations for windowed games in Windows 11
Note: Not all games will benefit from optimizations for windowed games. If you experience any problems with a particular game, you can try disabling the feature.
To enable optimizations for windowed games, follow these steps:
- Open Settings.
- Click on System and click on Display.
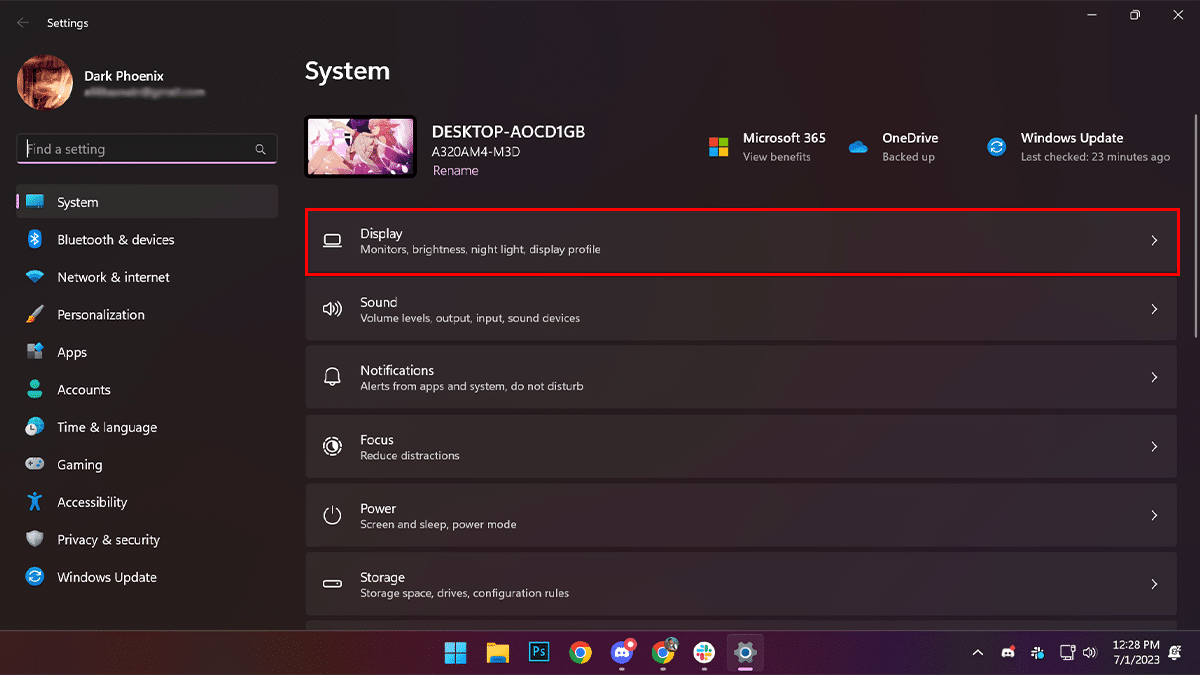
- Under Related settings, click on Graphics.

- Click on Change default graphics settings.
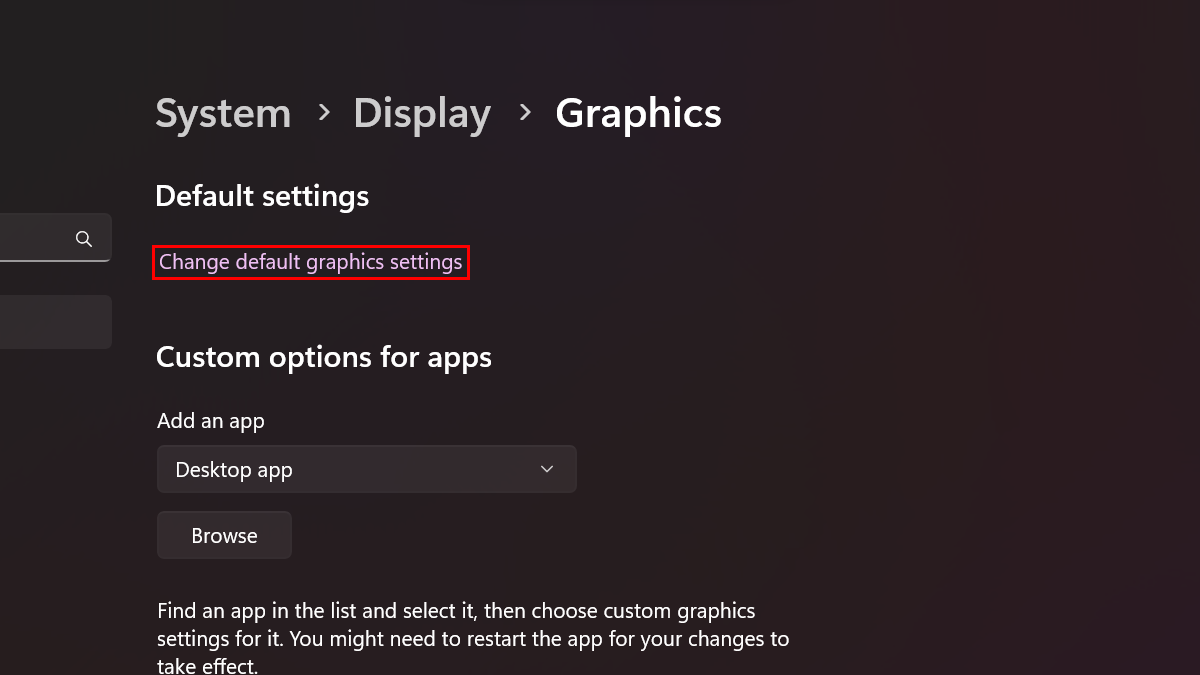
- Turn on the “Optimizations for windowed games” toggle switch.
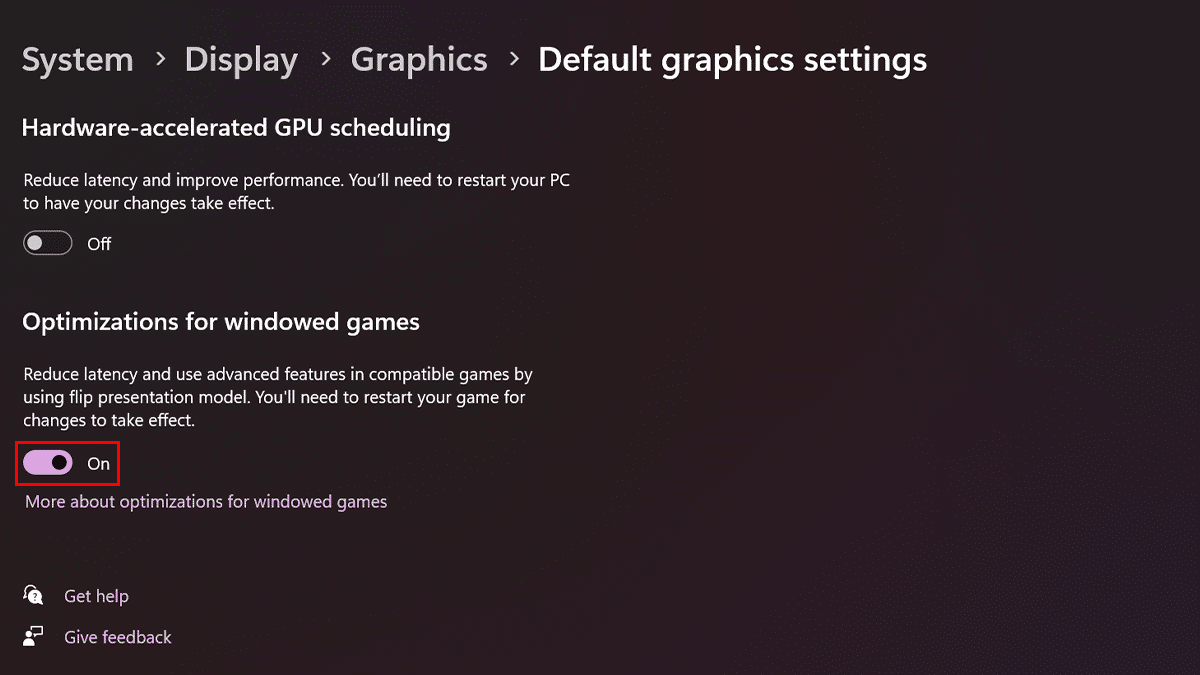
- When done, the feature will enable the device to improve latency and unlock other features like Auto HDR and Variable Refresh Rate (VRR).
How to disable optimizations for windowed games
To disable optimizations for windowed games, follow these steps:
- Open Settings.
- Click on System and click on Display.
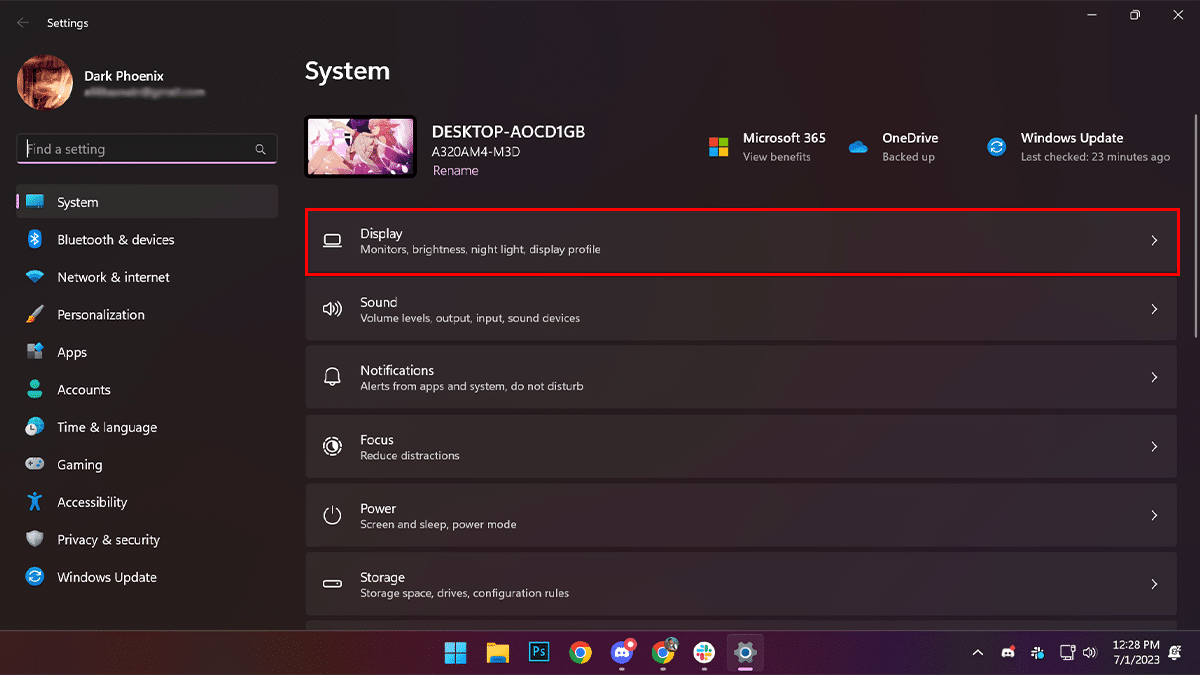
- Under Related settings, click on Graphics.

- Select the application and click the Options button.
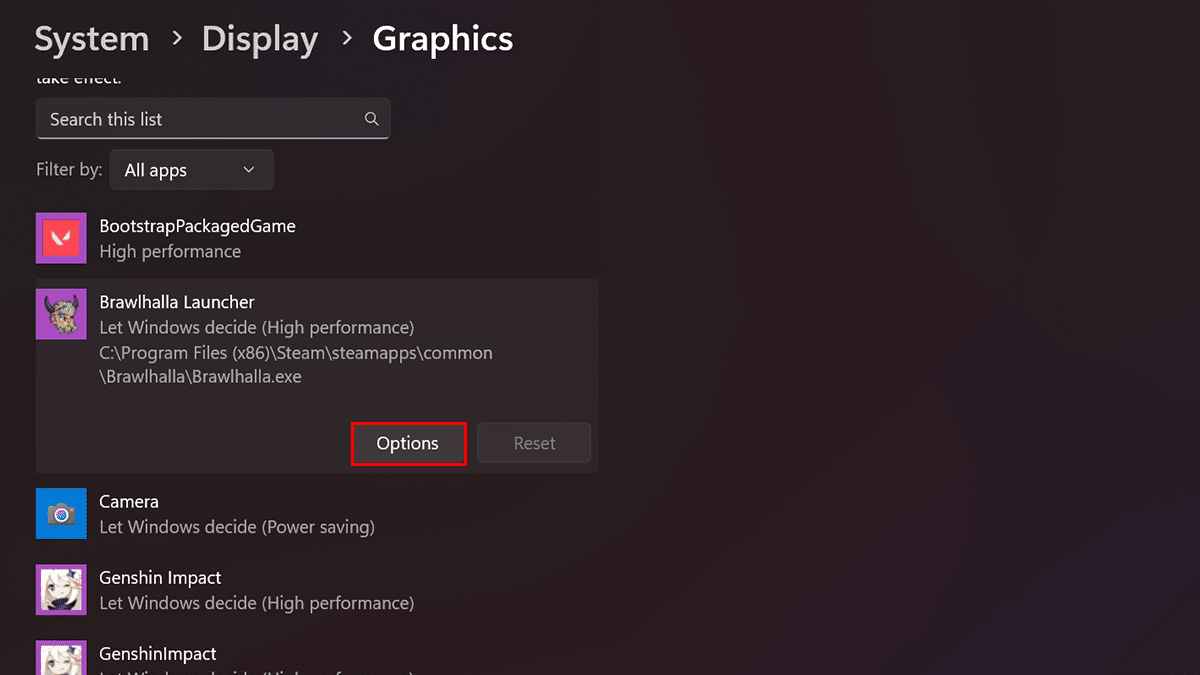
- Check the “Don’t use optimizations for windowed games” option.
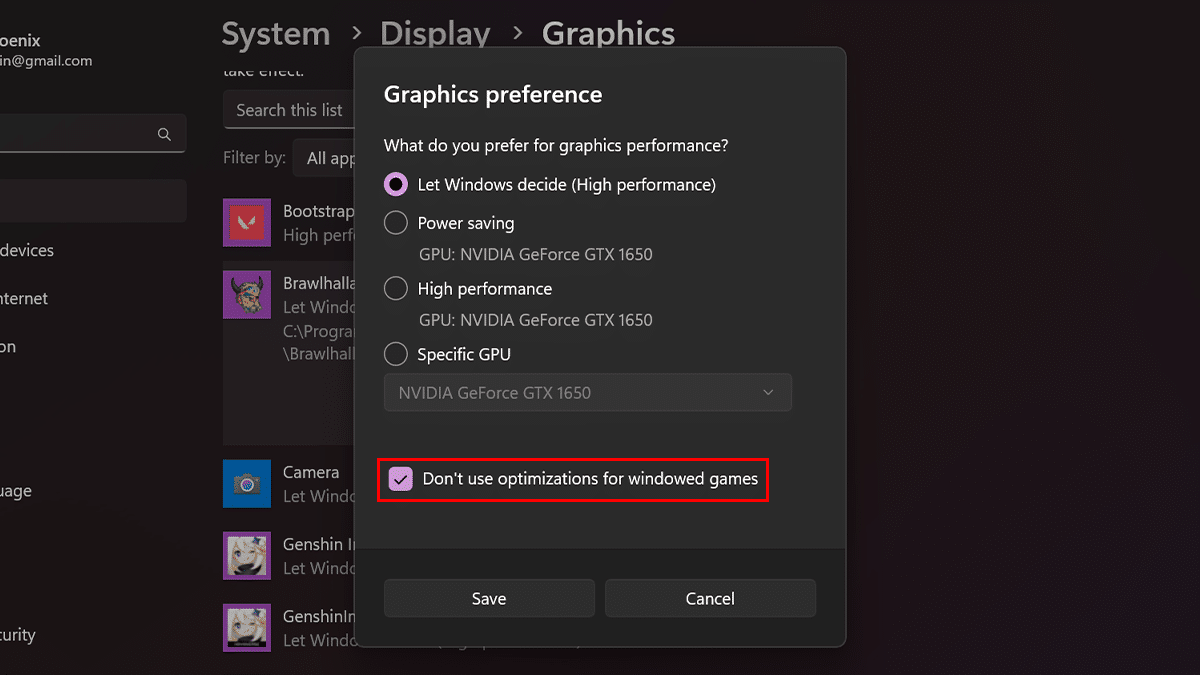
- Click on Save.
- When done, the special settings to optimize games will be disabled for that specific application without the need to disable the feature entirely.
Read more: