The new “Copilot in Windows” settings page in Windows 11 build 23575 is a central hub where users can manage Copilot settings and preferences. It is currently in preview and is not yet available to all users.
The new Copilot settings page includes the following features:
- Enable/disable Copilot: Users can toggle Copilot on or off from the settings page.
- Set Copilot keyboard shortcut: Users can set a custom keyboard shortcut to open Copilot.
- Choose Copilot appearance: Users can choose whether Copilot appears as a floating icon or a docked pane.
- Manage Copilot data privacy: Users can manage what data Copilot is allowed to collect and use.
- Provide feedback on Copilot: Users can provide feedback on Copilot to help Microsoft improve it.
Benefits of the new Copilot settings page:
- More granular control: The new settings page gives users more granular control over Copilot, such as the ability to choose whether or not Copilot can use their Edge browsing history.
- Improved privacy: The new settings page makes it easier for users to manage their Copilot data privacy. For example, users can now choose to disable Copilot’s ability to collect their personal data.
- Better feedback: The new settings page makes it easier for users to provide feedback on Copilot. This feedback will help Microsoft improve Copilot over time.
The new Copilot settings page is a positive development for Windows 11 users. It gives users more control over Copilot, improves privacy, and makes it easier to provide feedback.
In this guide, we will show you how to enable the new “Copilot in Windows” settings page in Windows 11 using a third-party tool called “ViveTool” created by Rafael Rivera and Lucas on GitHub.
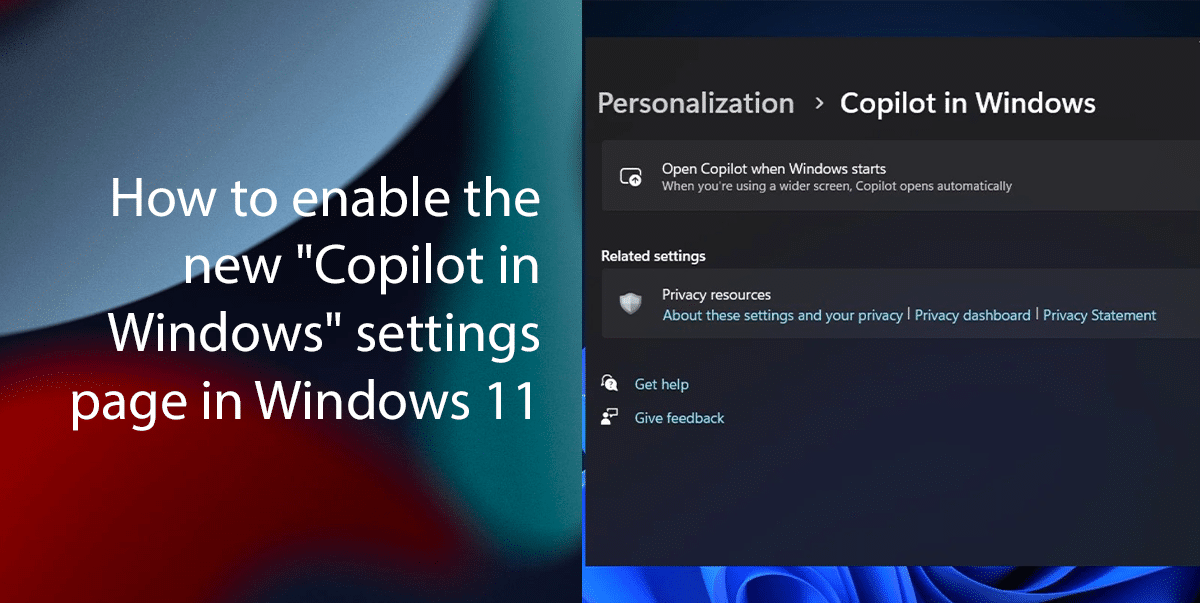
Here is how to enable the new “Copilot in Windows” settings page in Windows 11
- Open the GitHub website and download the ViveTool-vx.x.x.zip file.
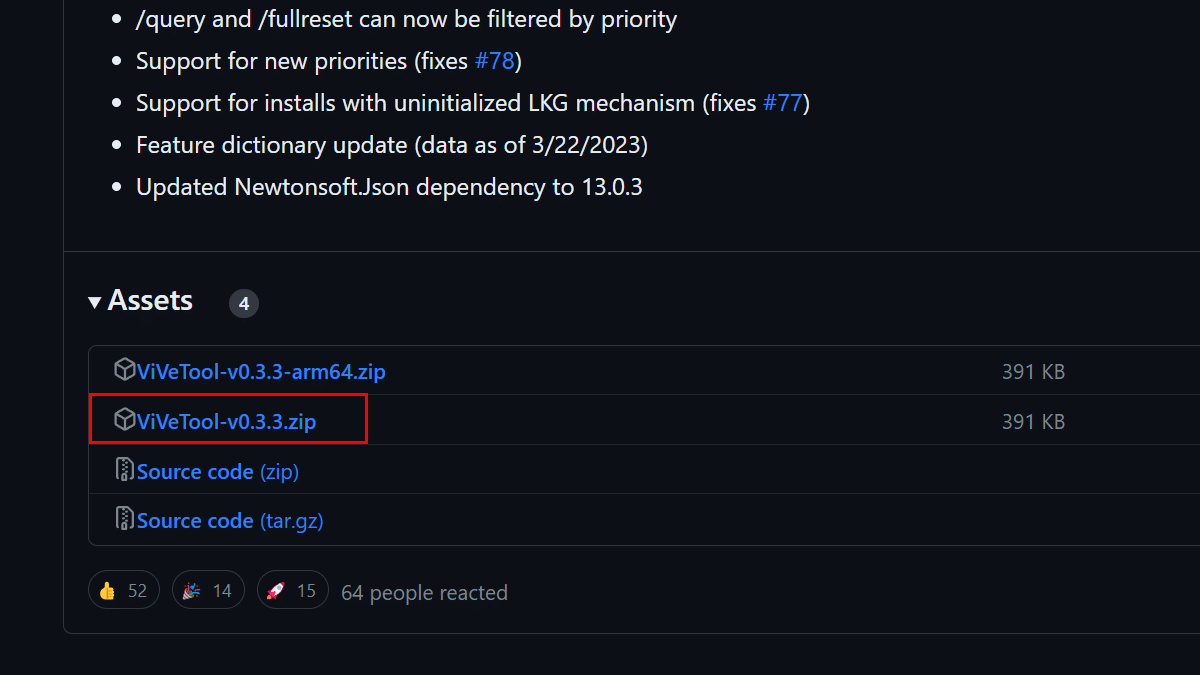
- Double-click the zip folder.
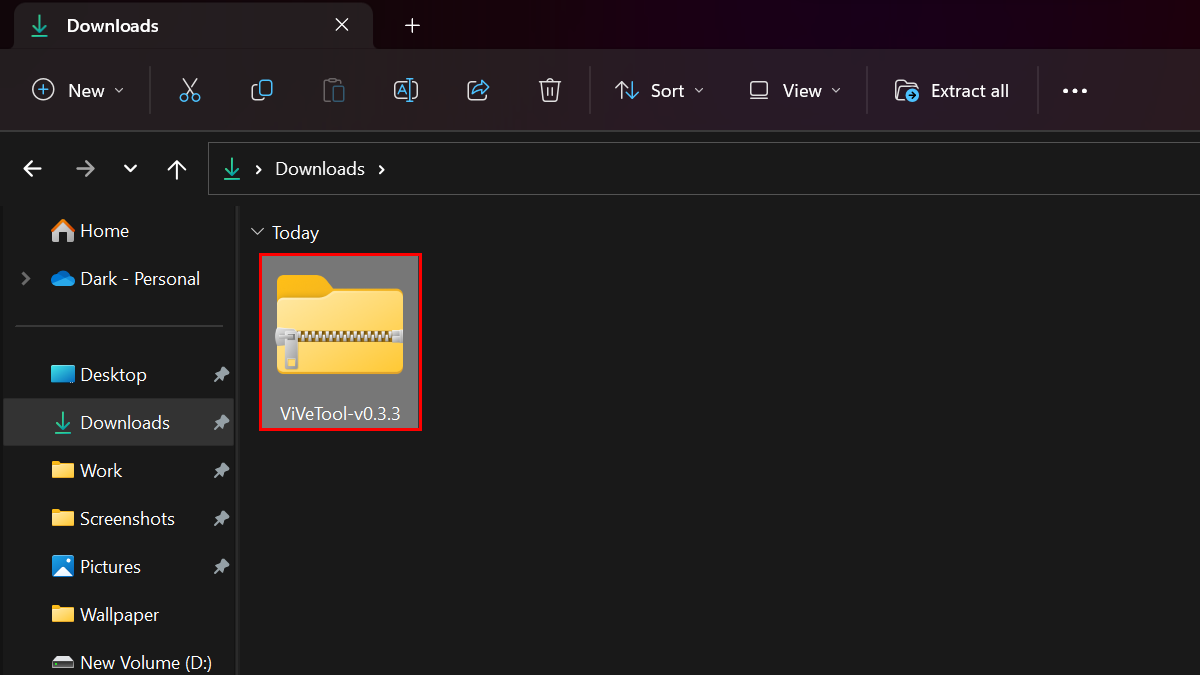
- Click the Extract All button.
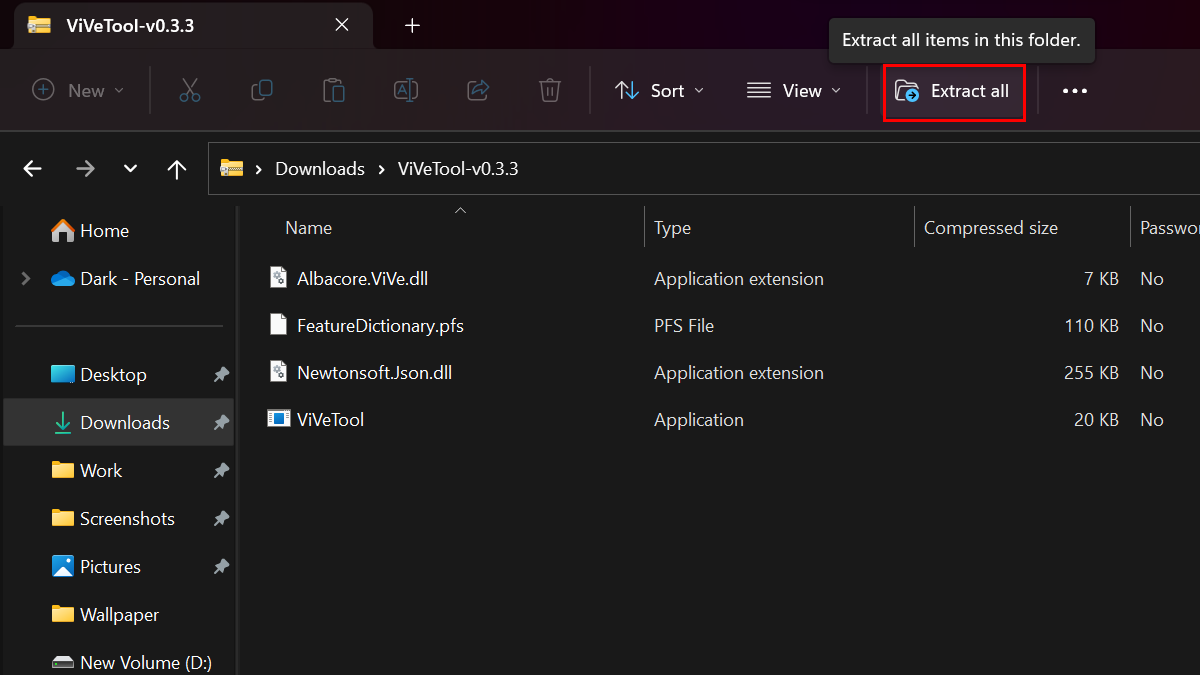
- Click the Extract button.
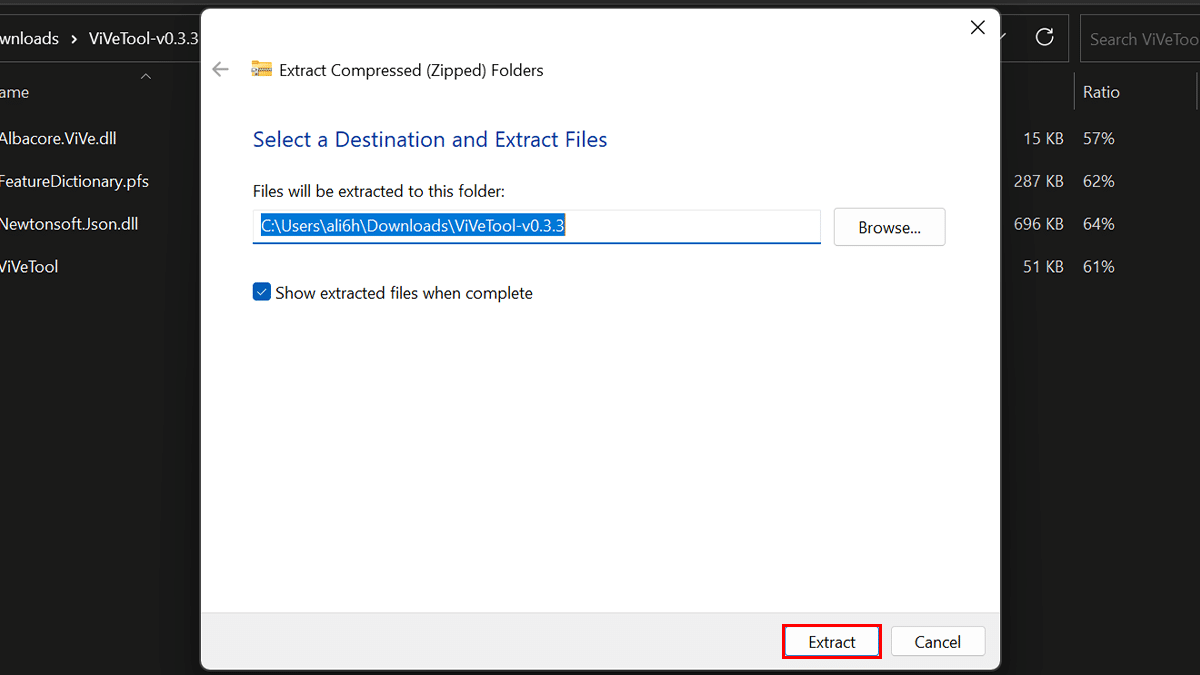
- Copy the path to the folder.

- Open a Command Prompt window as an administrator.
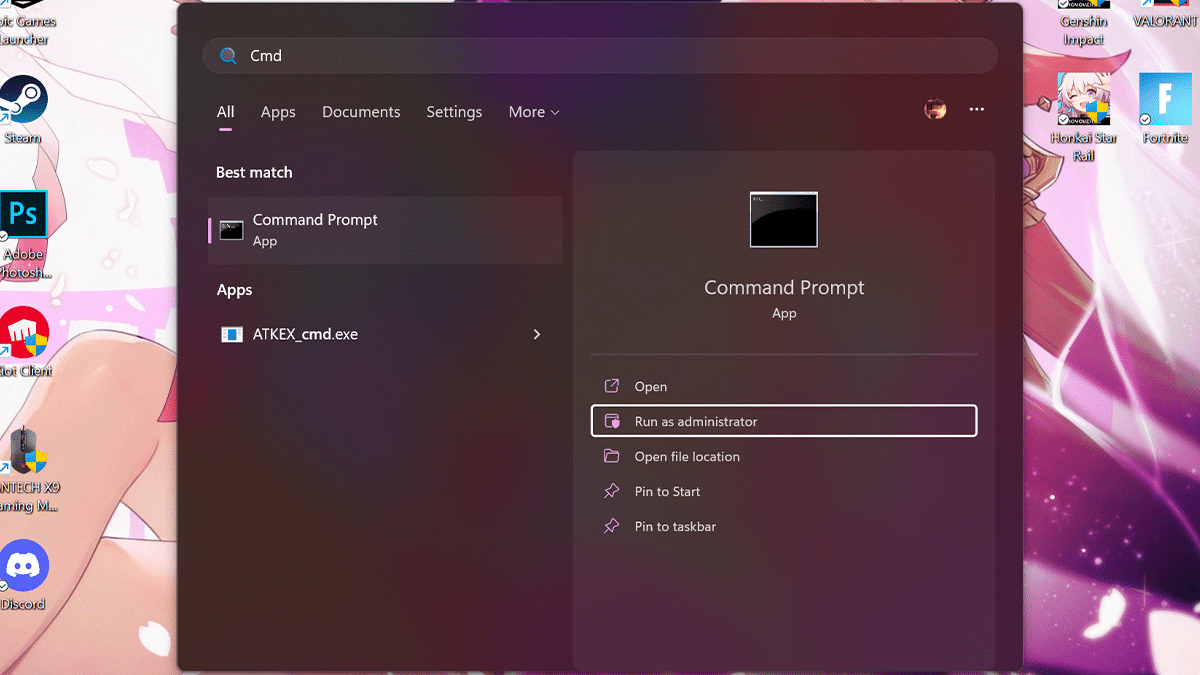
- Type the following command to navigate to the ViveTool folder > press Enter on the keyboard:
cd C:\Users\ali6h\Downloads\ViVeTool-v0.3.3.zip
Remember to change the path with your path.
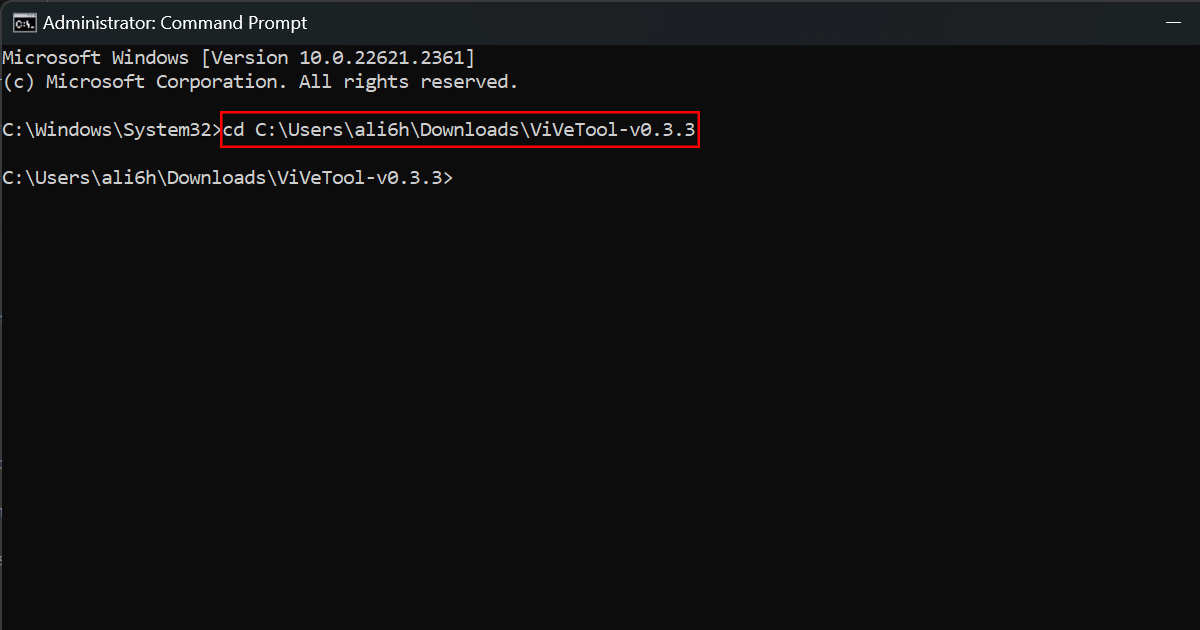
- Run the following command to enable the new “Copilot in Windows” settings page:
vivetool.exe /enable /id:42970830
- Restart your computer.
- When done, you can go ahead and access the new “Copilot in Windows” page by opening the Settings app and navigating to Personalization > Copilot.

Read more: