In Windows 11 build 23506 or later, users can enable the new energy and battery usage settings using a third-party tool called “ViveTool” created by Rafael Rivera and Lucas on GitHub.
The new energy and battery usage settings are designed to help users get the most out of their device’s battery life. These settings include:
- Energy usage: This setting shows you how much energy your device is using, both in real-time and over some time. This information can help you identify which apps or processes are using the most power and take steps to reduce their power consumption.
- Battery level: This setting shows you the current battery level of your device. You can also see how much time you have until your device runs out of power.
- Battery saver: This setting turns on automatically when your battery level falls below a certain threshold. Battery saver helps to extend your battery life by reducing the power consumption of your device. You can also manually turn on the battery saver at any time.
- Energy recommendations: This setting provides suggestions on how to improve your device’s energy efficiency. These suggestions may include things like turning down the screen brightness, closing unused apps, or switching to a different power plan.
The new energy and battery usage settings offer a number of benefits, including:
- Increased battery life: By giving you more control over your device’s power consumption, the new settings can help you extend your battery life by up to 20%.
- Improved performance: By reducing the power consumption of your device, the new settings can also improve its performance.
- Reduced carbon footprint: By helping you use less power, the new settings can help you reduce your device’s carbon footprint.
In this guide, we will show you how to enable the new Energy & battery usage settings in Windows 11.

Here is how to enable Windows 11’s new energy and battery usage settings
- Open the GitHub website and download the ViveTool-vx.x.x.zip file.
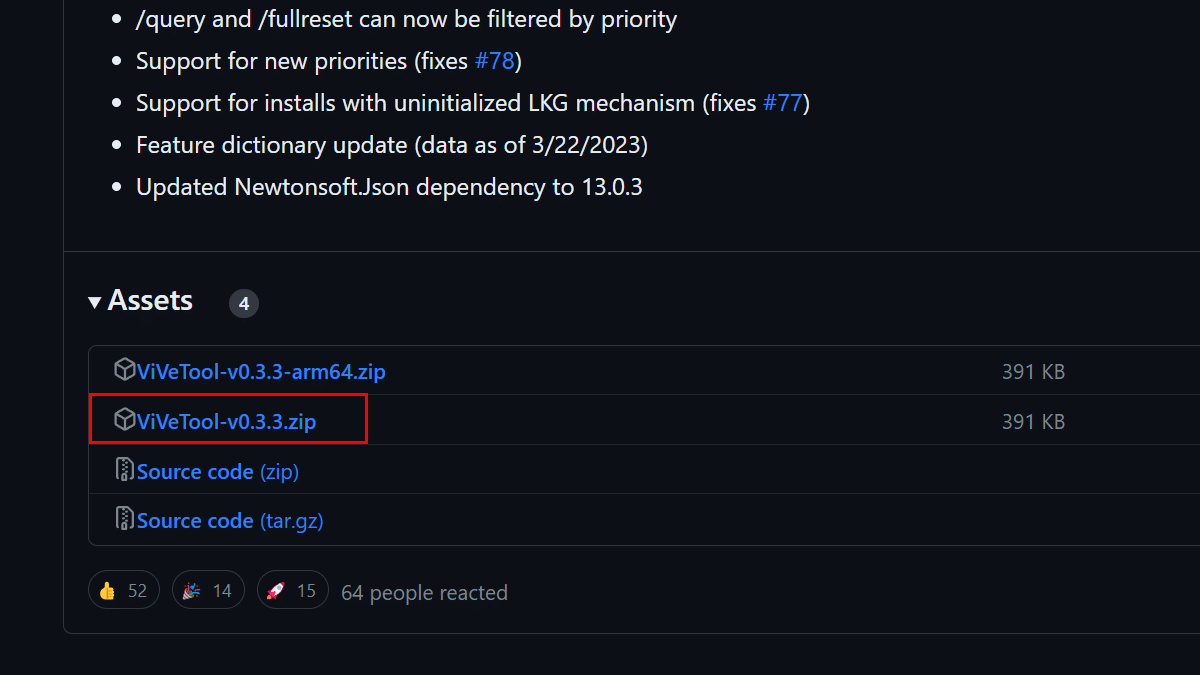
- Double-click the zip folder.
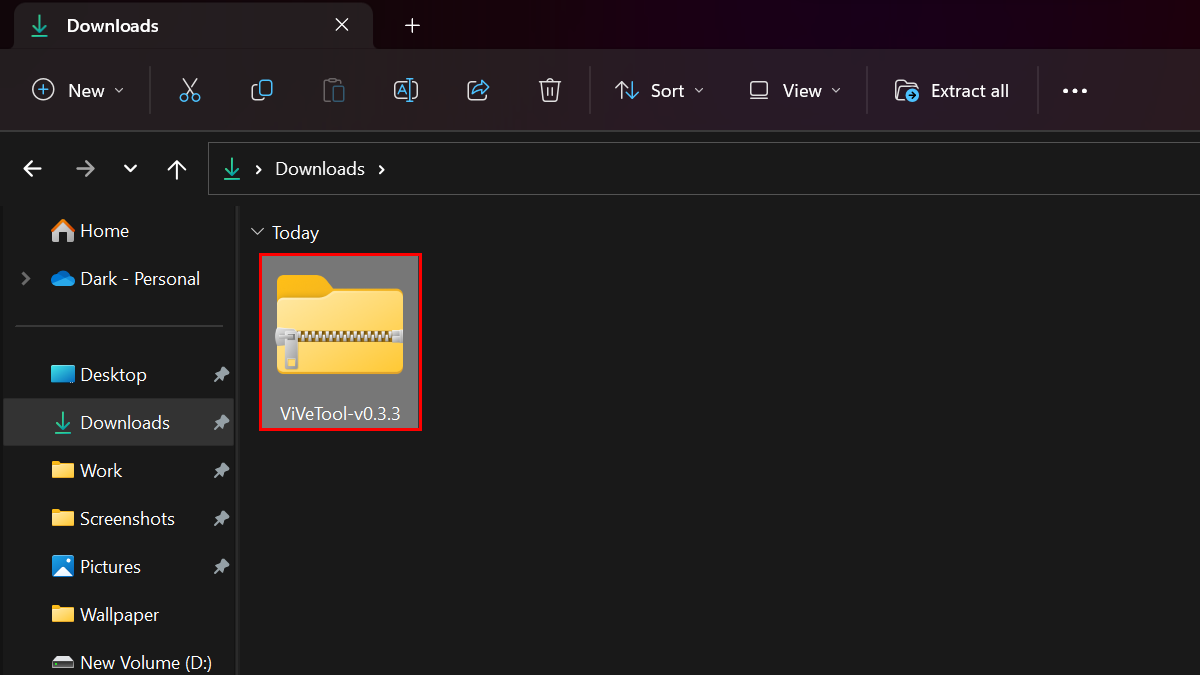
- Click the Extract All button.
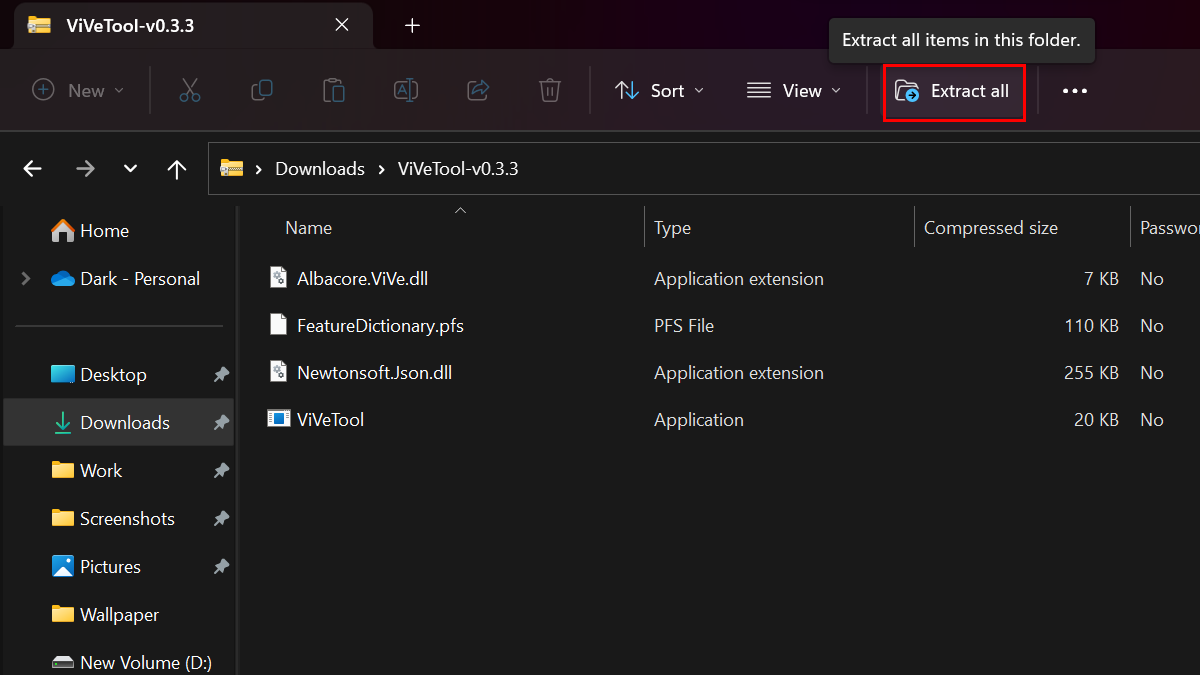
- Click the Extract button.
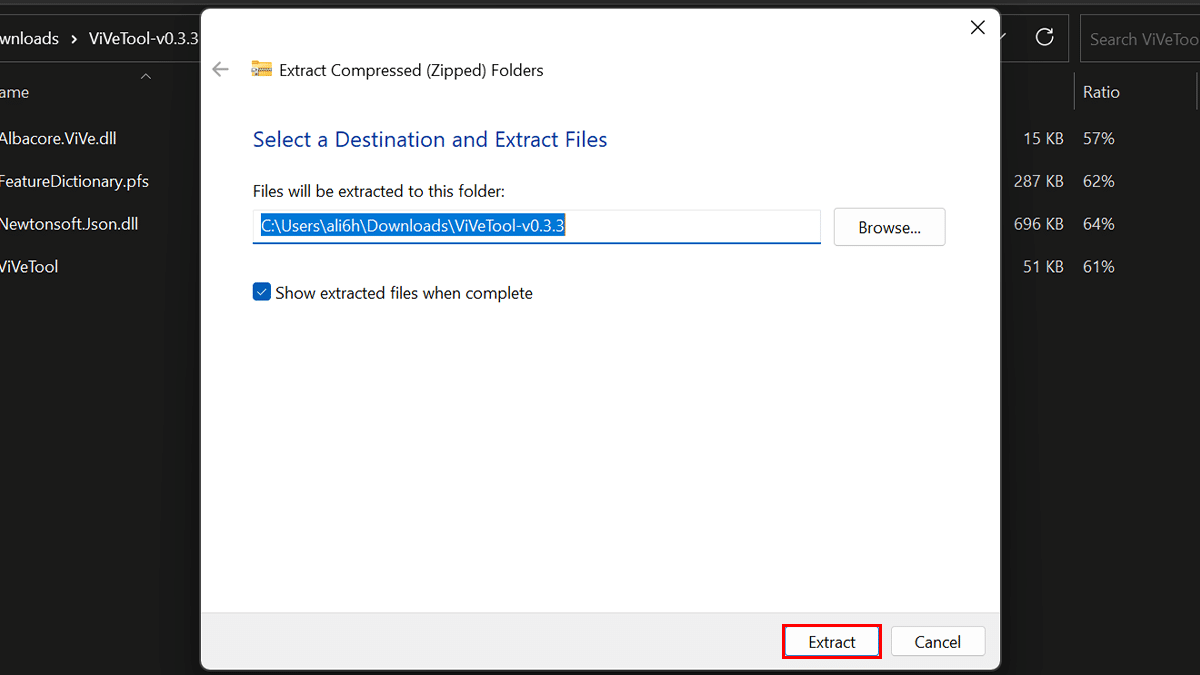
- Copy the path to the folder.

- Open a Command Prompt window as an administrator.
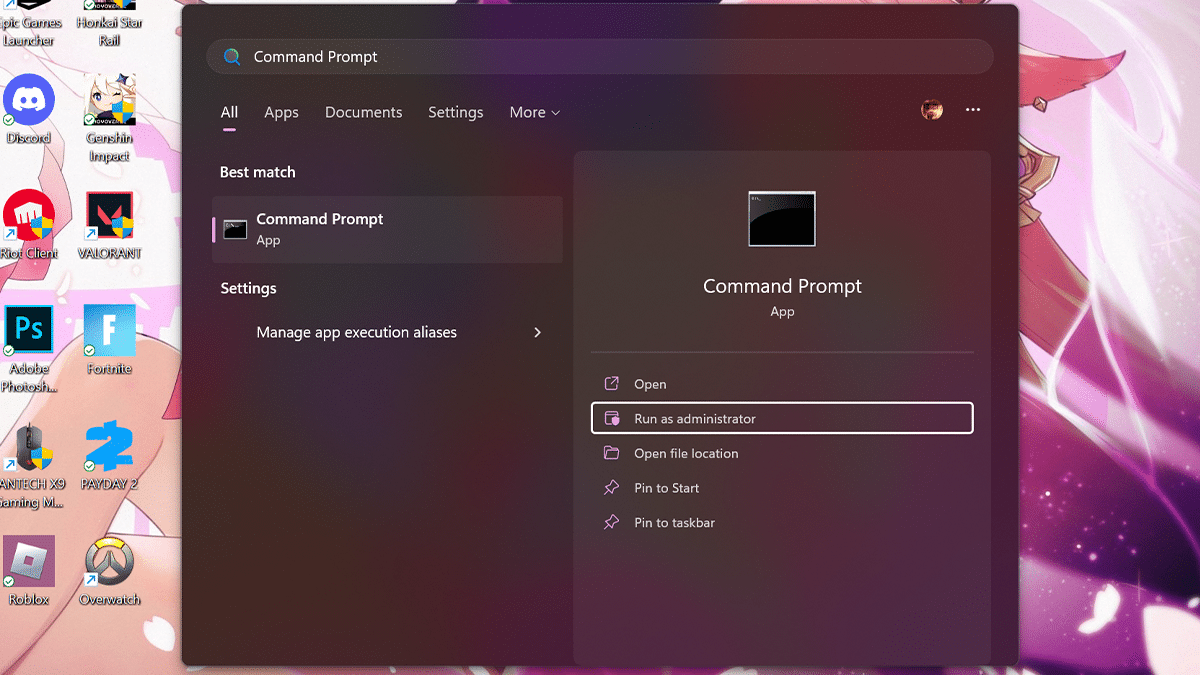
- Type the following command to navigate to the ViveTool folder > press Enter on the keyboard:
C:\Users\ali6h\Downloads\ViVeTool-v0.3.3.zip
Remember to change the path with your path.
- Type the following command to enable the Energy & battery usage settings and press Enter on the keyboard:
vivetool /enable /id:44663396,44663406
- Restart your computer.
- When done, the next time you open the Settings app, you will find the new Energy & battery usage settings under the “Power” or “Power & battery” page.
Read more: