If you are a Windows 10 user and have forgotten your WiFi password, you can easily access it. Windows 10 keeps your current WiFi password saved in its system settings.
These passwords can easily be accessed whenever you need them simply by following a few steps and navigating through some options in your system settings. In situations where you need to share your WiFi password with others or use it on your other devices, this method can be helpful. In order for this method to work, your laptop should be connected to your WiFi, and you should also have admin access to your system.
How to find WiFi password in Windows 10
Here’s how you can easily look for your WiFi password in Windows 10 by following these few simple steps:
- Go to the desktop and open the Start Menu to open settings. You can also use search or use the notifications menu to access settings.
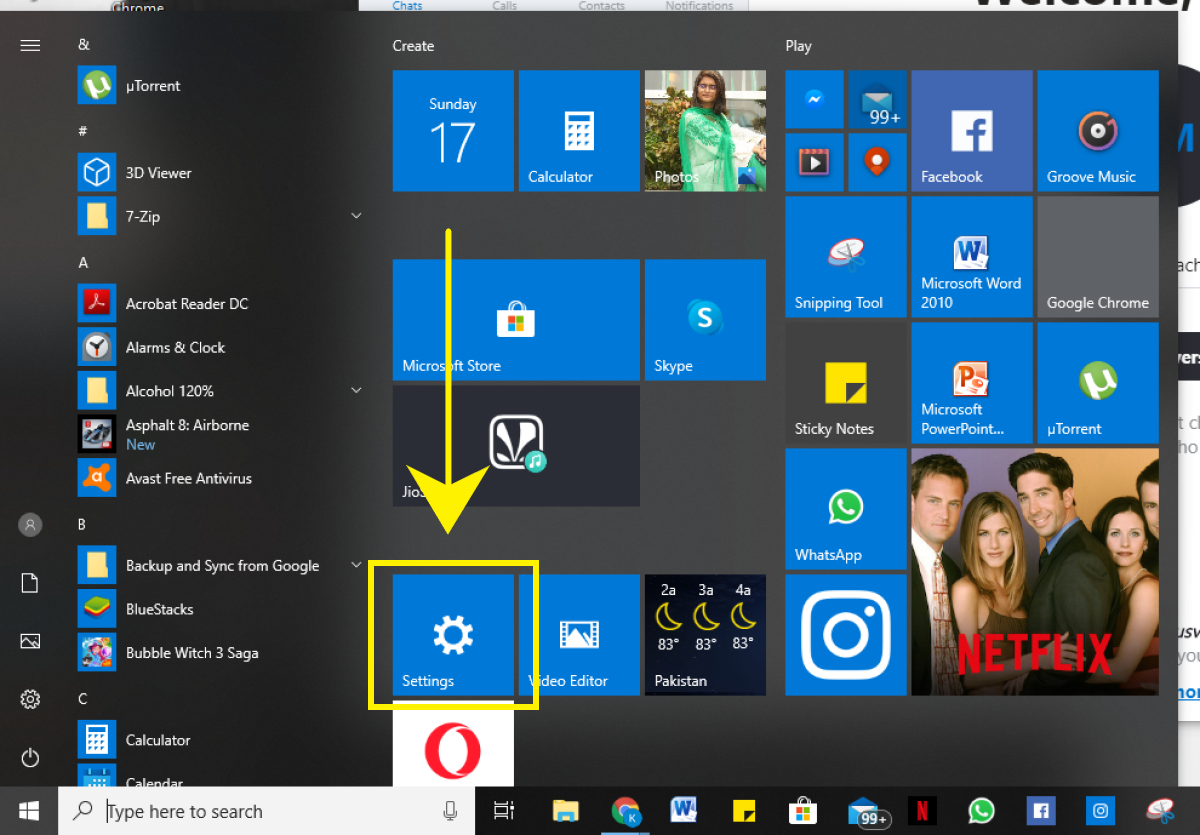
- In the Windows Settings screen, click on “Network & Internet”.
- Click on “Status” in the left sidebar, and click on “Network and Sharing Center”, as shown below.
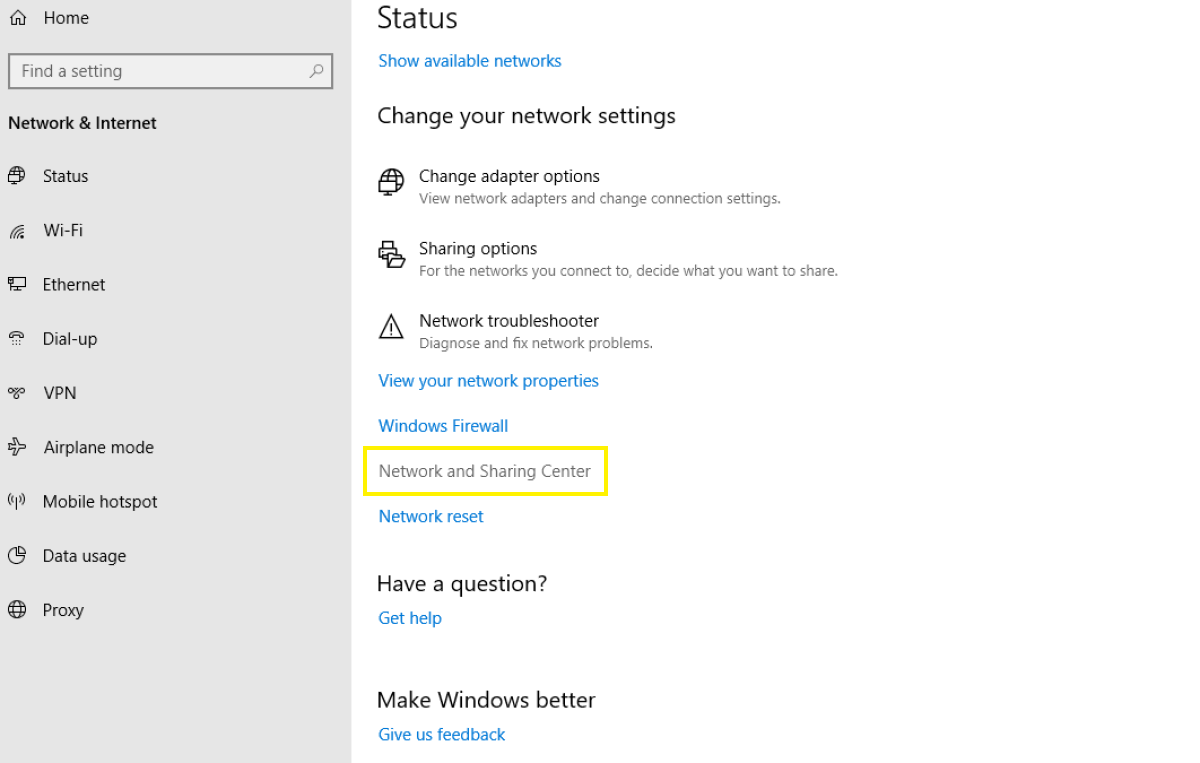
- Next to Connections In “Network and Sharing Center”, click on Wi-Fi.

- In Wi-Fi Status, click on “Wireless Properties”.
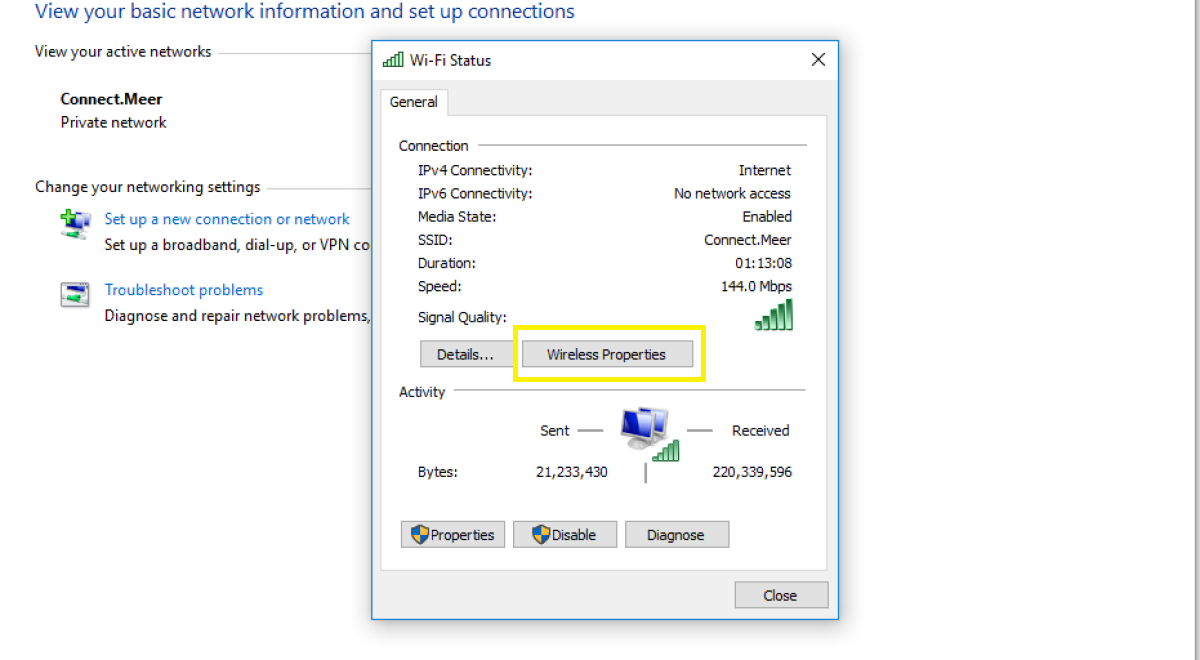
- In Wireless Network Properties, select the “Security” tab.
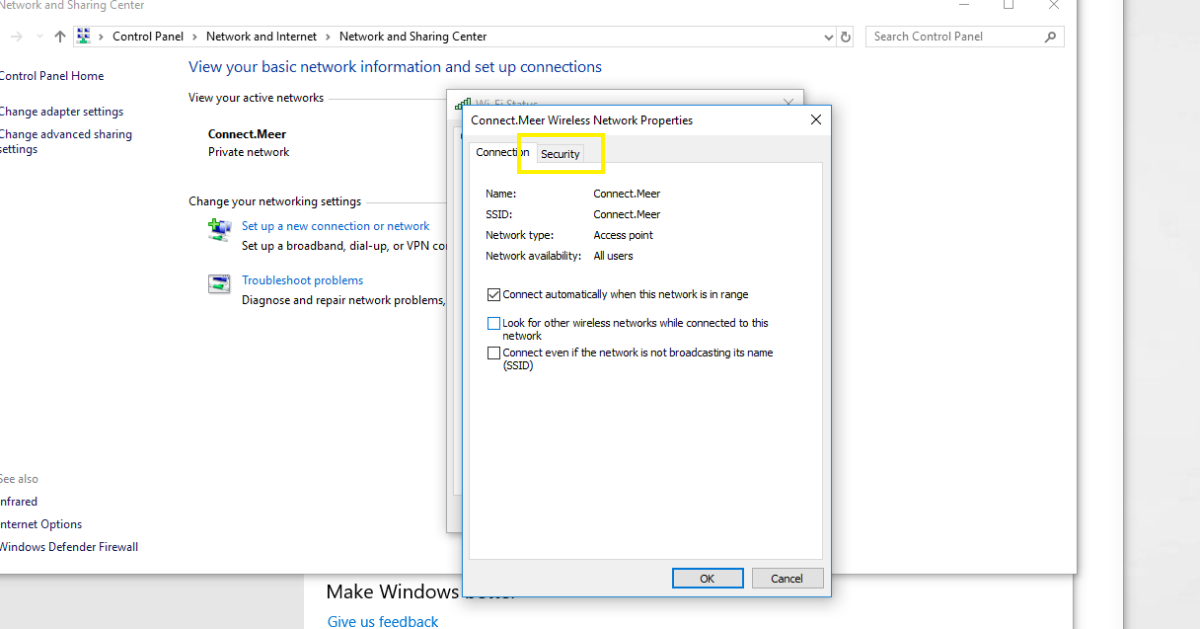
- Click on “Show characters” checkbox to display the password.

- Your Wi-Fi password will be displayed in the text field. Save your WiFi password to reuse it to connect other devices as well.
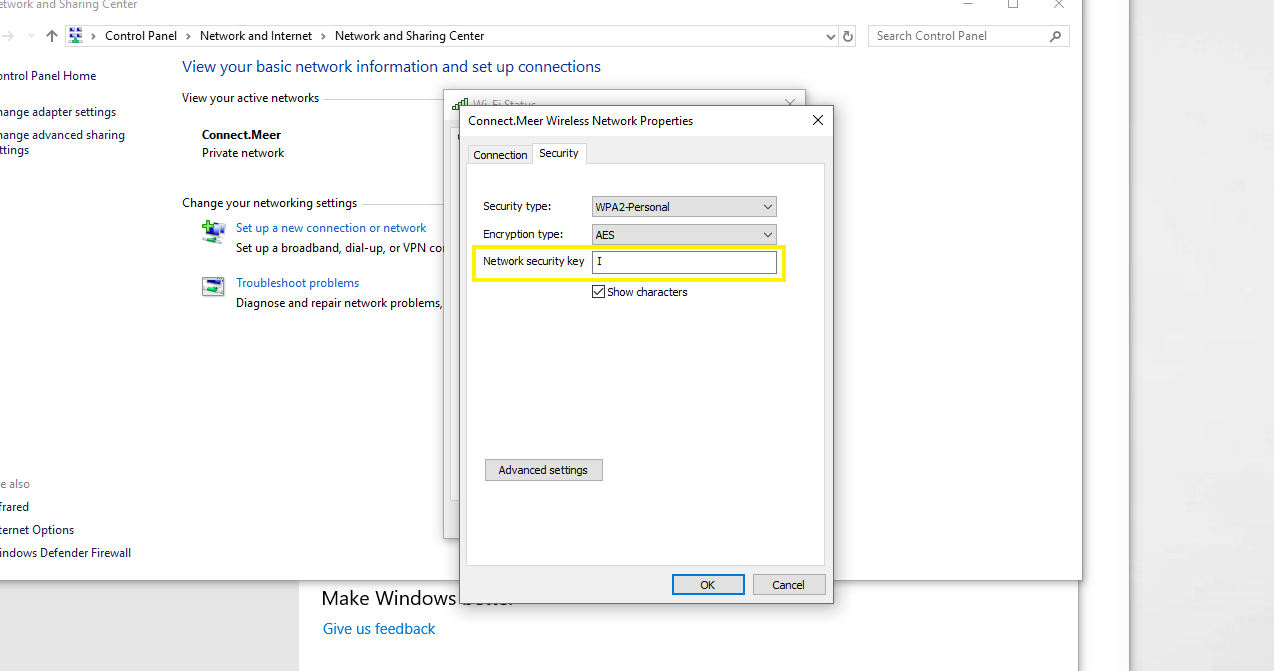
You can now use this password to connect other devices to your WiFi network. This method is very effective for quickly accessing your password if you forget it.
Microsoft has also published an official guide to finding WiFi passwords in Windows 7 and Windows 8.1 operating systems as well.
Read more:

1 comment
Comments are closed.