Experiencing iOS 17 battery drain? It’s common for issues to arise following a major operating system update. Apple typically issues minor fixes, but if problems persist, try these 6 tips to resolve iOS 17 battery drain concerns.
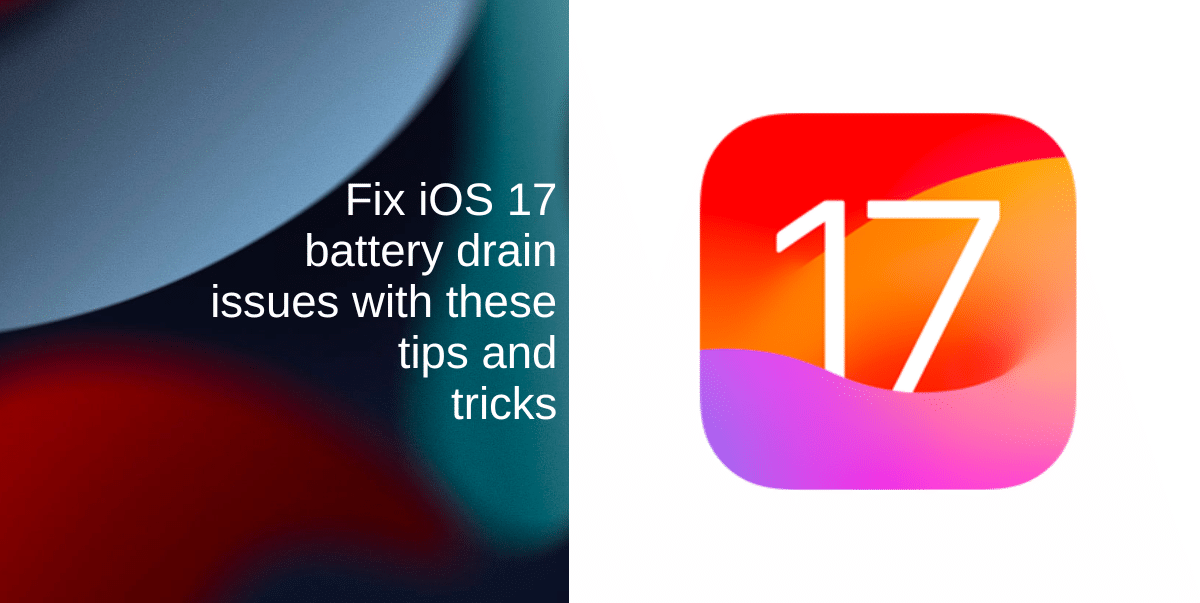
Apple recently released iOS 17 with new features like Live Voicemail, StandBy Mode, Interactive Lock Screen widgets, and numerous enhancements to built-in apps like Maps, Health, Messages, and more. Note that some iOS 17 features have been delayed till the end of the year.
Learn how to fix iOS 17 battery drain issues
1. Restart your iPhone
If you start noticing unusual battery drainage after installing iOS 17, try restarting your iPhone before doing anything else. Power your iPhone down, wait one minute, and then power it back on. A quick reboot can have a huge impact on your device’s performance.
- If you own an iPhone with a notch/Dynamic Island, press and hold either volume button and the side button until the power off slider appears. If your iPhone has a Home button, press and hold the side button until the power off slider appears.
- Drag the slider, then wait 30 seconds for your device to turn off.
- To turn your device back on, press and hold the side button until you see the Apple logo.
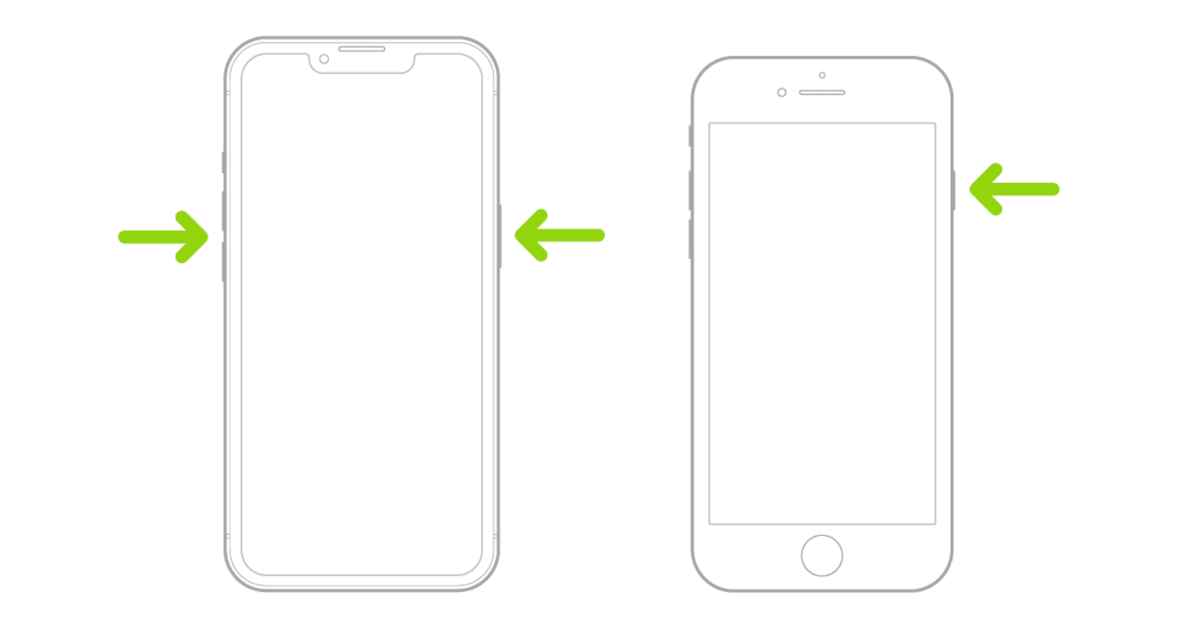
2. Disable Background App Refresh
Background app refresh can cause unexpected battery drainage issues on your iPhone. Here’s how to disable it:
- Launch Settings > General.
- Tap on Background App Refresh.
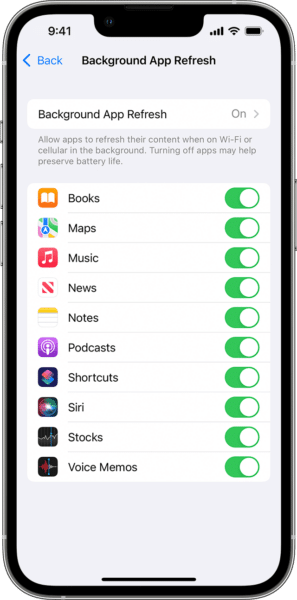
- Tap Off.
3. Disable Location Services
Similar to Background App Refresh, Location Services can also have a negative impact on your battery life. You can choose to turn this feature off or customize it to use it more wisely and avoid iOS 17 battery issues.
- Launch Settings > Privacy.
- Tap on Location Services.
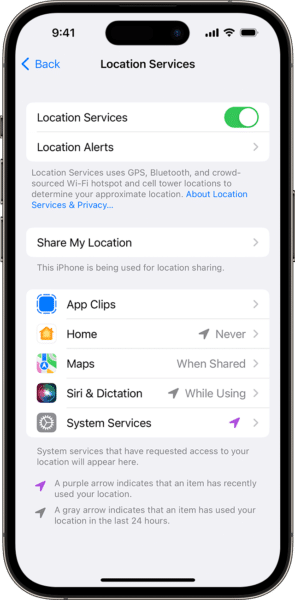
- Now, you can either disable locating tracking completely or customize each app’s setting to seek your permission every time they need your location data.
4. Use Low Power Mode
Apple’s Low Power Mode can help you conserve battery life by shutting off services (Hey Siri, automatic downloads, etc) that could drain your battery. You can turn Low Power Mode on and off any time you want, and your device will also prompt you to turn it on whenever it reaches 20% battery.
If you haven’t done so already, add Low Power Mode to your Control Center. You can access Control Center by swiping down from the top right of the screen.
- Head to Settings.
- Tap Control Center.
- Tap Customize Controls.
- Tap the green plus sign next to Low Power Mode.
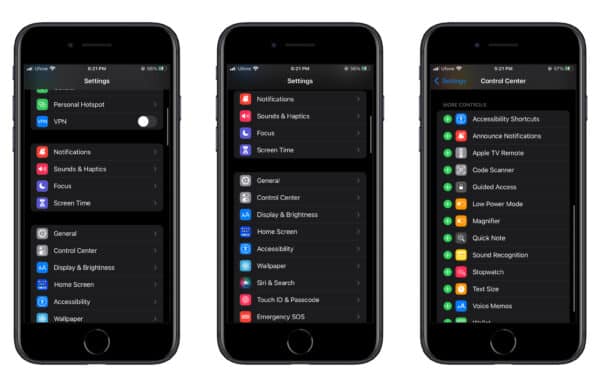
5. Adjust 5G setting
- Launch Settings > Cellular.
- Tap on Cellular Data Options > Voice & Data.
- Now, either choose 5G Auto to let your iPhone use 5G only when there won’t be a chance of a significant battery drain or select LTE to turn off 5G.
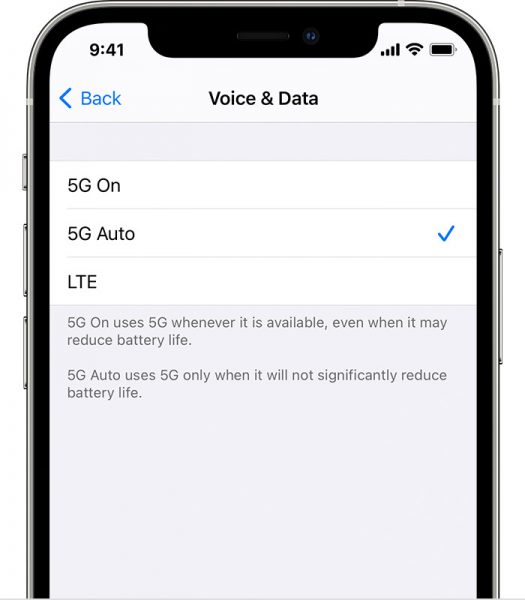
6. Use Dark mode
Dark mode should help in improving iOS 15 battery drain issues for iPhones with an OLED display like the iPhone 11 Pro, iPhone 12, iPhone 13, etc. Simply go to the Control Center, press on the Brightness slider, and then tap on the Appearance button to switch between the Light and the Dark mode.
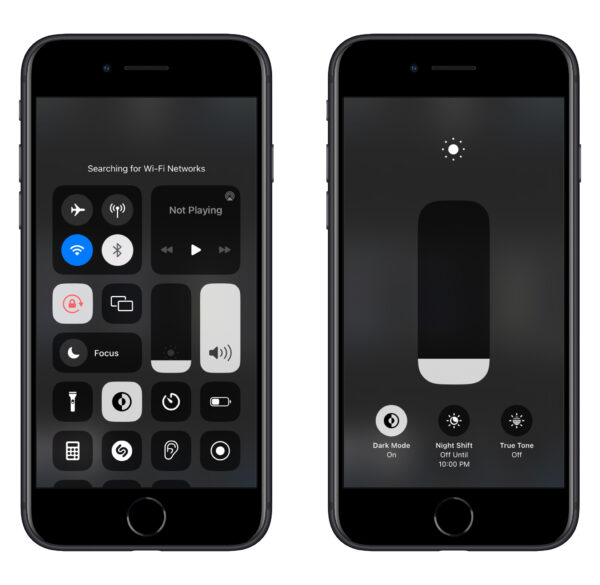
You can set the dark mode on a schedule as well.
- Go to Settings > Display and Brightness.
- Next, turn on the Automatic option. Then tap on Settings to switch to a custom schedule. By default, dark mode will turn on automatically after sunset.
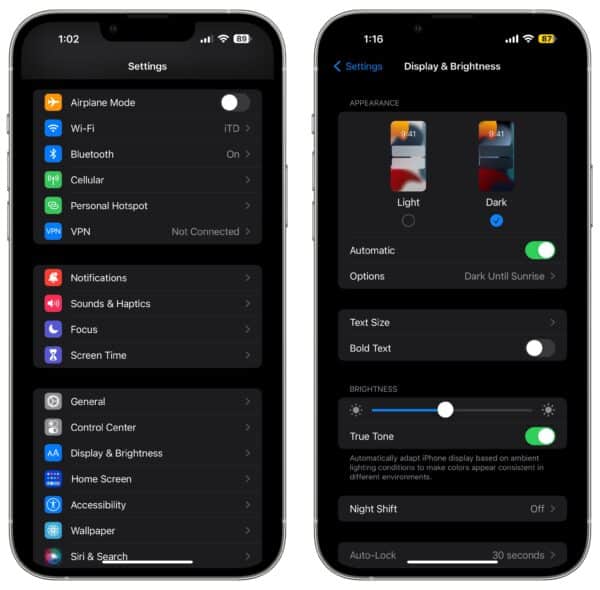
We hope this guide helped you learn how to fix any iOS 17 battery issues you may have been facing. If you have any questions, let us know in the comments below.
Read more: