The Camera app works differently on iPhone 13, iPhone 13 mini, iPhone 13 Pro, and iPhone 13 Pro Max compared to older models. One of the changes that make this lineup different from older iPhones is how to force enable Flash on iPhone 13.
On older iPhones, you can simply tap on the Flash button at the top and then choose between Auto, On, and Off options for the functionality. However, in iPhone 13, the button on the top left corner of the screen only allows users to switch between auto flash and flash off modes. To force enable Flash so it works every time you take a still image regardless of lighting conditions, you need to follow a few more steps.
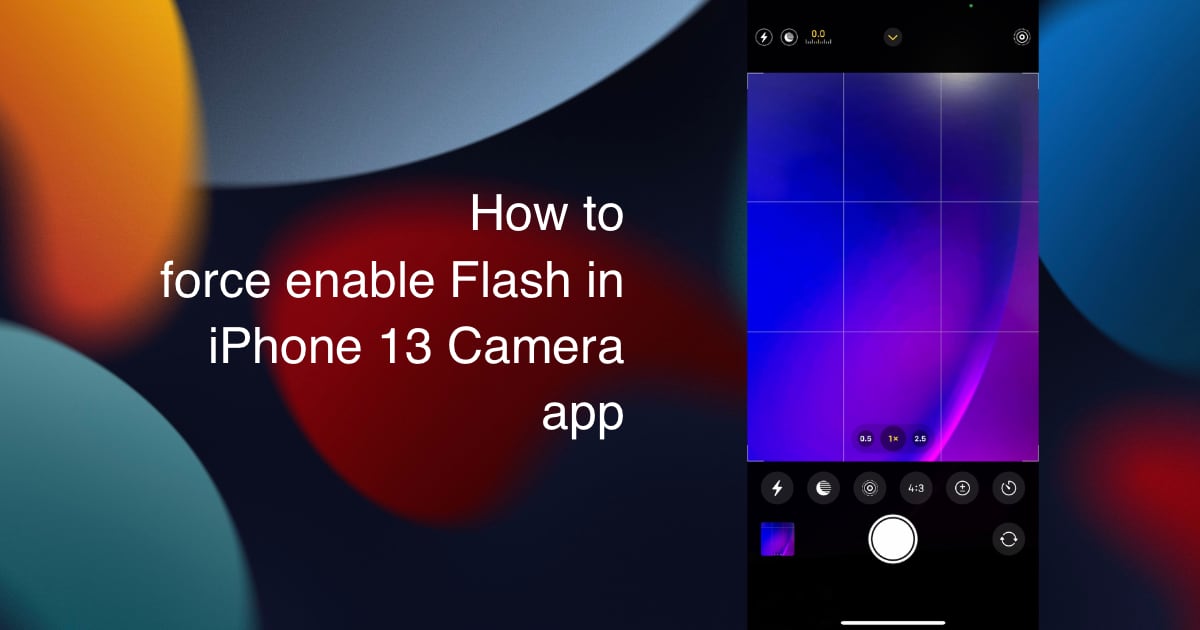
Learn how to force enable Flash in iPhone 13 Camera app
- Launch the Camera app on your iPhone 13 and swipe on the camera viewfinder area to reveal more options.
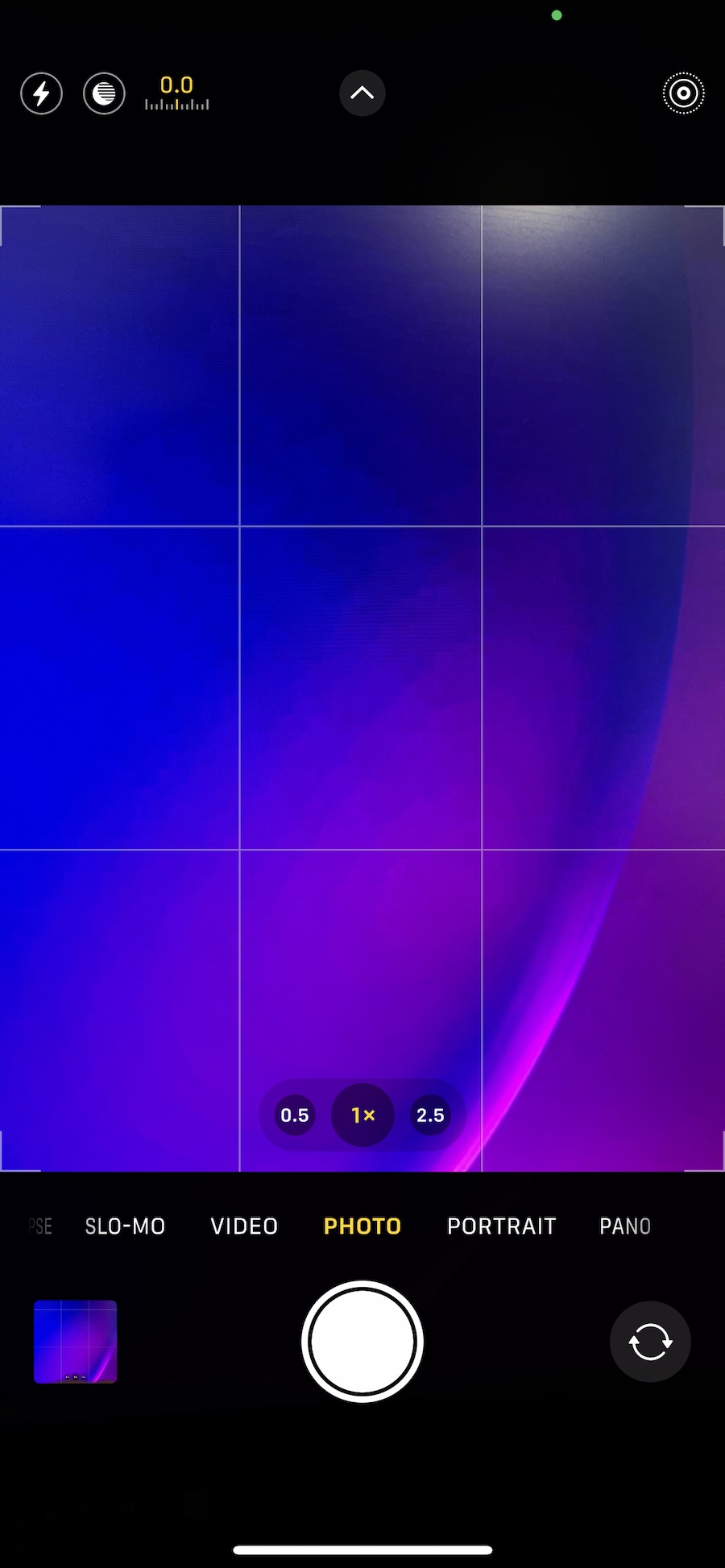
- From the button menu, tap on the Flash button (the one on the extreme left side) to access Auto, On, and Off options.
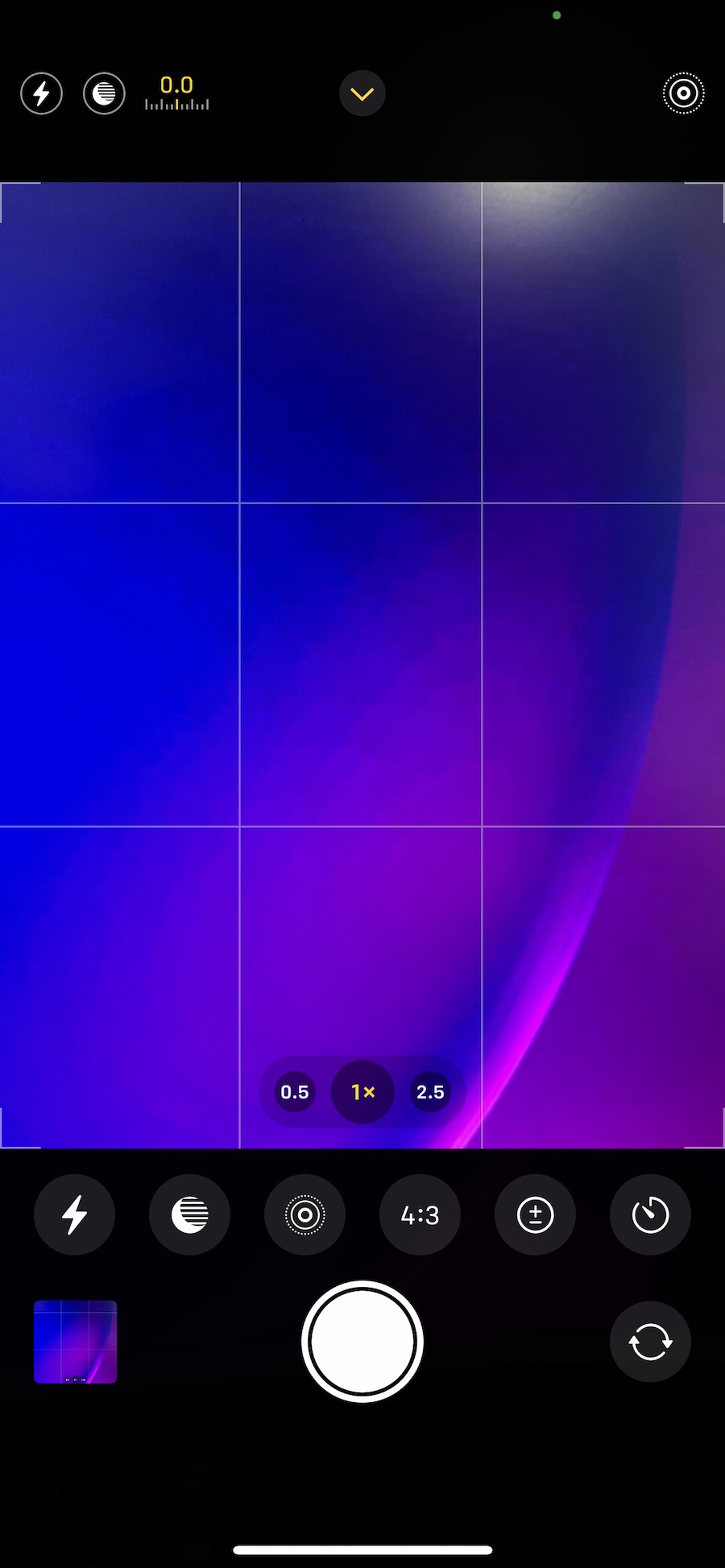
- Finally, tap On to force enable Flash.
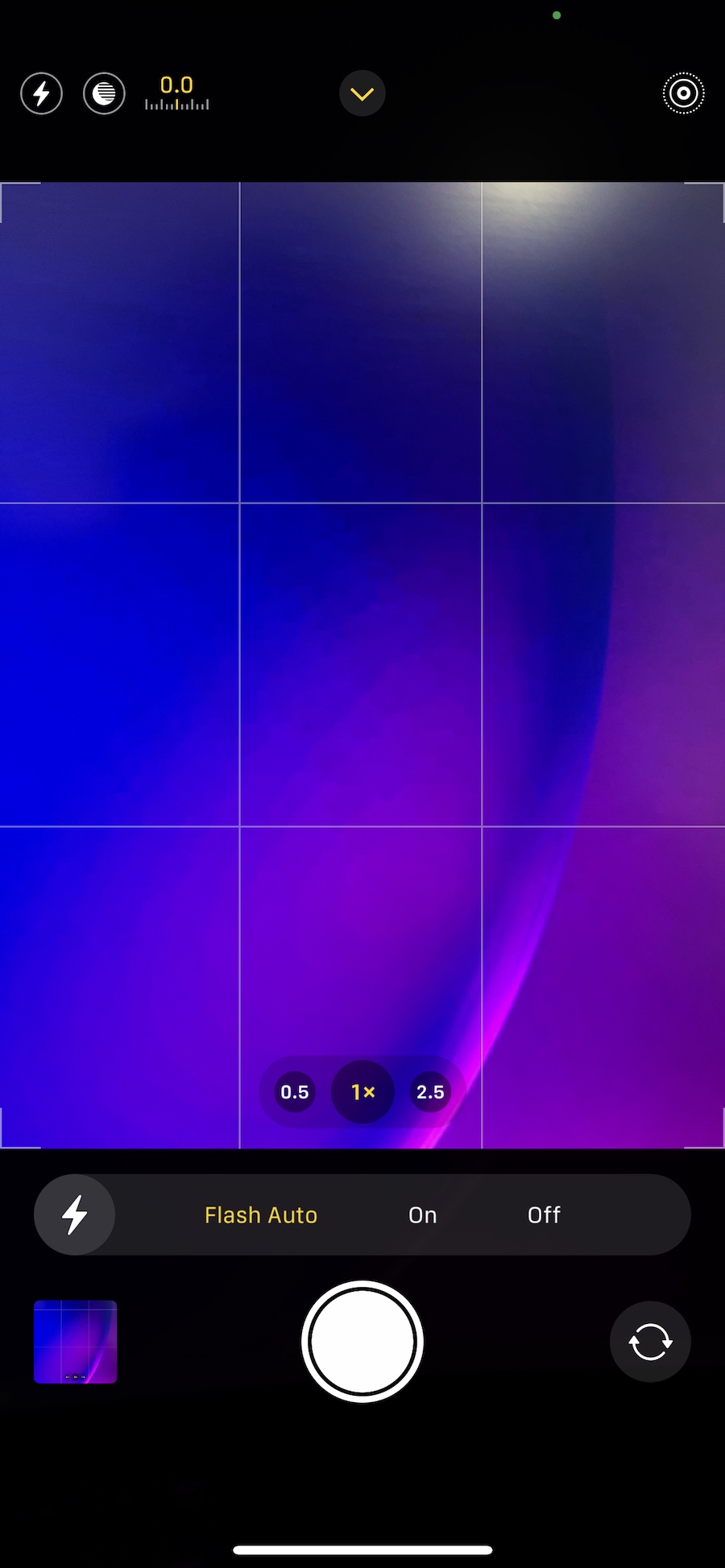
Now that you have force-enabled Flash, it will go off every time you take a still shot regardless of lighting condition. When Flash is On, the Flash button located on the top left corner of the screen becomes yellow. You can tap on the yellow button to turn Flash off without having to swipe on the camera viewfinder.
We hope this guide helped you learn how to force enable Flash in the Camera app on iPhone 13. If you have any questions, let us know in the comments below.
Read more:
- 6 tips to fix iOS 15 battery drain issues
- How to stop photos from Messages appearing in Shared with You in iOS 15
- iOS 15 Safari: how to move address bar back to top
- How to use Announce Notifications with Siri in iOS 15
- How to use iOS 15 portrait video and audio effects in any app including Instagram, Snapchat and TikTok
- How to use Spotlight to search for photos in iOS 15
- How to use Background Sounds in iOS 15 to focus, stay calm or rest
- How to edit the date, time, or location of photos in iOS 15
- How to make a FaceTime call to Android users on iOS 15