Did you know that you can force enable Flash in the iPhone 14 Camera app? If you’ve ever experienced frustration with your iPhone’s unreliable auto-flash setting that seems to have a 50/50 chance of working, you are not alone.
Thankfully, there’s a simple solution to ensure that your flash always works when capturing still images, regardless of the lighting conditions. In this post, we’ll walk you through the steps to force enable flash in the iPhone 14 Camera app, allowing you to take beautifully lit photos every time.
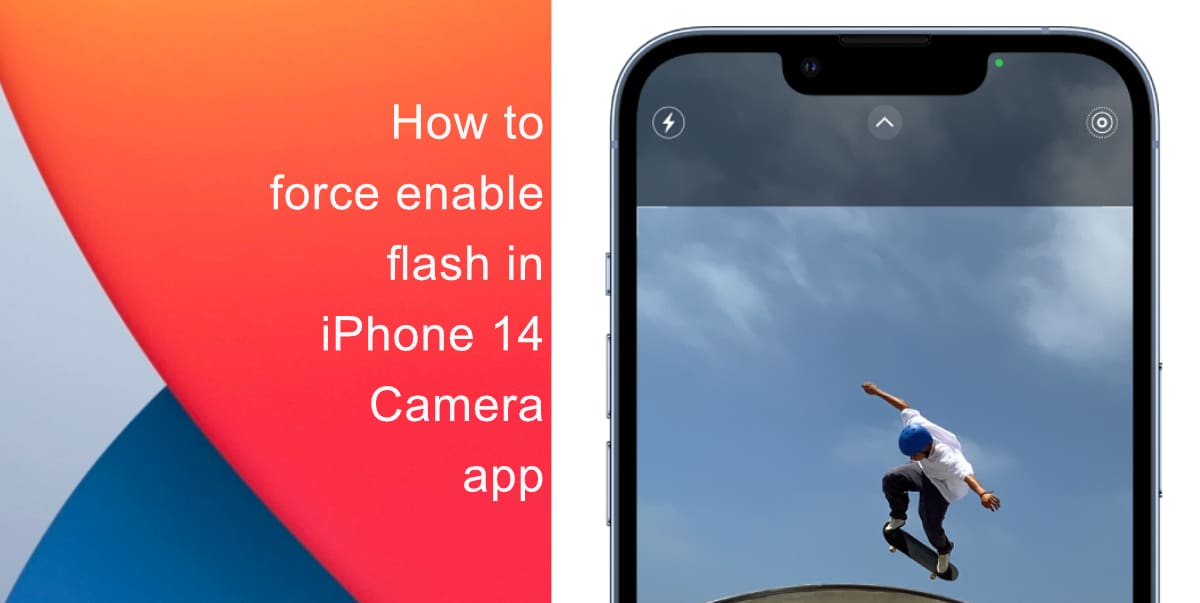
Learn how to force enable Flash in iPhone 14 Camera app
On the iPhone 14, iPhone 14 Plus, iPhone 14 Pro, iPhone 14 Pro Max, and select older models, the Camera app offers a convenient toggle to enable or disable the flash. Unfortunately, relying on the auto-flash setting can be a hit-or-miss experience. At times, your iPhone might capture the image with flash, while other times it may not.
Enabling this setting ensures that your flash works every time you take a still image regardless of lighting conditions. Here’s how to force enable flash in the iPhone 14 Camera app.
- Launch the Camera app on your iPhone 14 and swipe up in the camera viewfinder area to reveal more options.
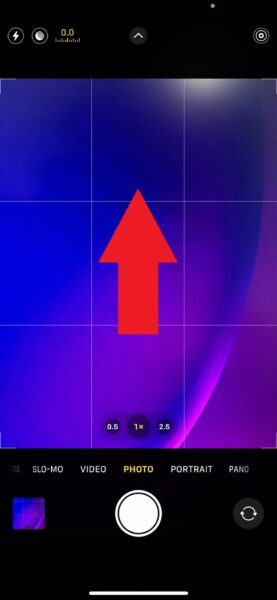
- From the button menu, tap on the Flash button (the one on the extreme left side) to access Auto, On, and Off options.
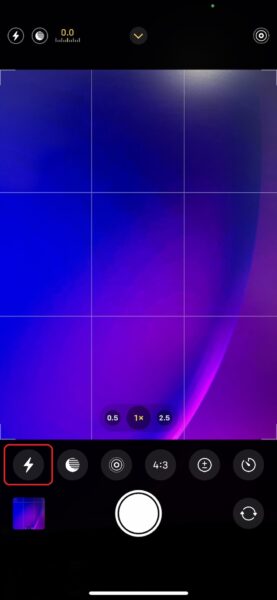
- Finally, tap On to force enable Flash.
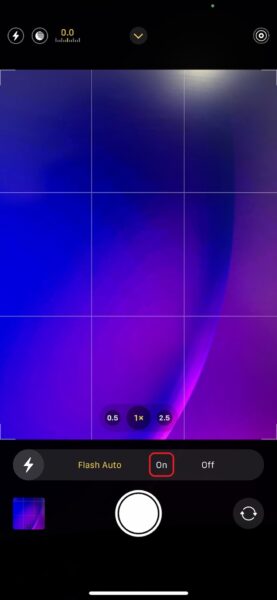
Now that you have force-enabled Flash, it will go off every time you take a still shot regardless of lighting condition. When Flash is On, the Flash button located on the top left corner of the screen becomes yellow. You can tap on the yellow button to turn Flash off without having to swipe on the camera viewfinder.
We hope this guide helped you learn how to force enable Flash in the Camera app on iPhone 14. If you have any questions, let us know in the comments below.
Read more:
- How to restart or force restart the iPhone 14 and iPhone 14 Pro
- Bug causing iPhone 14 Pro to freeze after data transfer? Try this Apple-approved fix
- How to turn off Always-On display on iPhone 14 Pro or iPhone 14 Pro Max
- How to convert a physical SIM to eSIM on iPhone 14
- How to use Emergency SOS via satellite on iPhone 14
- Fix “Unable to Verify Update” issue when updating to iOS 16
- iOS 16 always shows status bar text in white, here’s a fix
- How to delete duplicate photos on your iPhone with iOS 16
- How to use Live Captions in iOS 16 to transcribe any content
- Make album art larger on iOS 16 lock screen with this tip
- iOS 16 causing Wi-Fi and Bluetooth issues? Here are some fixes
- iOS 16 home screen search button can be disabled – here’s how
- iOS 16 showing Lock screen notifications at the bottom of the screen? Here’s a fix
- iOS 16 hides the iMessage voice record button behind a menu