With its remarkable camera for capturing stunning photos and videos, the second and third-generation iPhone SE provides a fantastic photography experience. However, in low-light situations, you might find the need to enable flash to brighten up your shots.
The Camera app on the iPhone SE, by default, lacks a direct option to enable flash during photo or video capture. But don’t worry, we have a workaround to force enable flash in the Camera app. In this step-by-step guide, we will show you how to achieve this and enhance your photography experience on your iPhone SE.
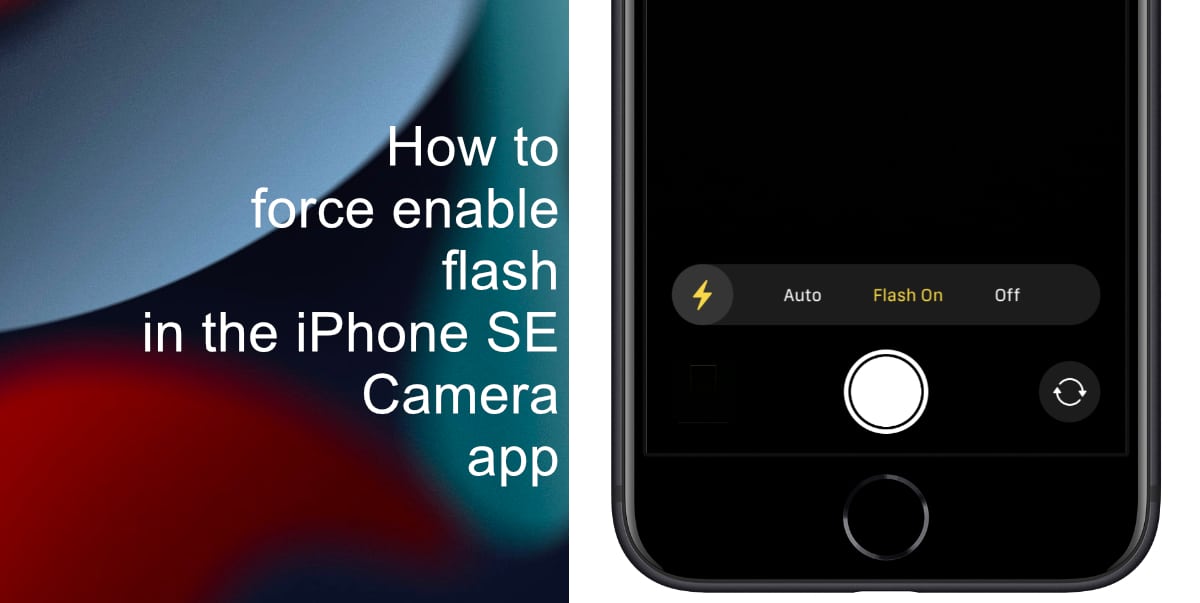
Note that the steps detailed below also work for force enabling the flash for the front camera of your iPhone. The iPhone’s front camera flash, called uses the display to create a burst of bright white light. This light acts like a regular camera flash, brightening selfies and front-facing photos in low light.
Learn how to force enable flash in the iPhone SE Camera app
For some iPhone models, the Camera app provides a convenient toggle that allows users to easily enable or disable the flash. However, relying on the auto-flash setting can be unpredictable, as sometimes the iPhone captures images with flash and other times without it. To ensure consistent flash functionality when capturing still images, you can force enable the flash for the iPhone SE:
- Open the Camera app on your iPhone SE and swipe up in the camera viewfinder area to reveal additional options.
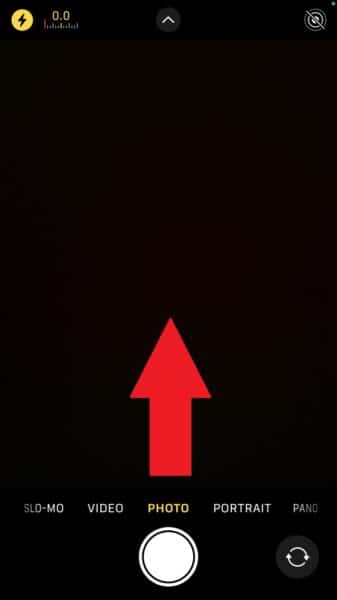
- In the menu that appears, locate the Flash button positioned on the extreme left side and tap on it. This will give you access to three options: Auto, On, and Off.• Auto: When you pick “Auto,” your iPhone’s flash activates solely in low-light situations, as detected by the Camera app.
• Flash On: Selecting “Flash On” ensures that the flash activates for every photo you capture, regardless of lighting conditions.
• Flash Off: Opting for “Off” disables the flash completely during any photo-taking instance.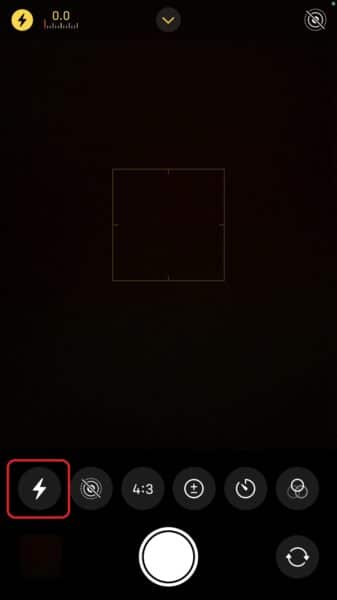
- To force enable the flash, select the On option from the menu.
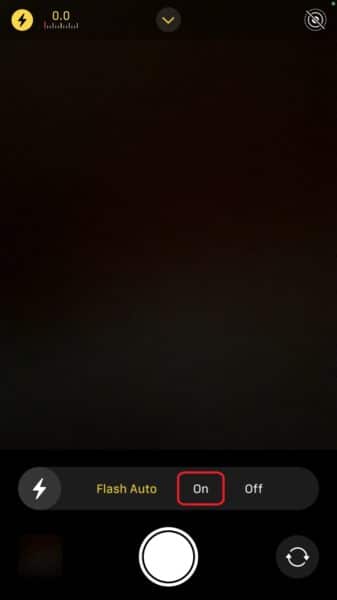
With Flash now enabled, it will activate automatically every time you capture a still shot, regardless of the lighting conditions. You’ll notice that the Flash button on the top left corner of the screen turns yellow when Flash is On. If you wish to turn off the flash, you can simply tap the yellow Flash button without the need to swipe on the camera viewfinder.
We hope this guide helped you learn how to force enable flash in the iPhone SE Camera app. If you have any questions, let us know in the comments below.
Read more:
- How to force enable Flash in iPhone 14 Camera app
- How to force enable Flash in iPhone 13 Camera app
- How to change the frame rate of your camera on iPhone
- How to capture 48MP photos using iPhone 14 Pro camera
- How to scan a QR code with the Camera app on iPhone
- 5 reasons why Visual Look Up may not be working on your iPhone
- How to set iPhone camera to open in last used mode