The Google Bard AI chatbot is the company’s latest advancement in conversational artificial intelligence that aims to help users to find new and creative ways to complete tasks. It can generate text, translate languages, write different kinds of creative content, and answer your questions in an informative way.
Google Bard can be handy in many ways for research, writing, translation, coding, answering questions, generating creative content, and more.
In this guide, we will show you how to use Google Bard to ask questions, get creative, or get help.
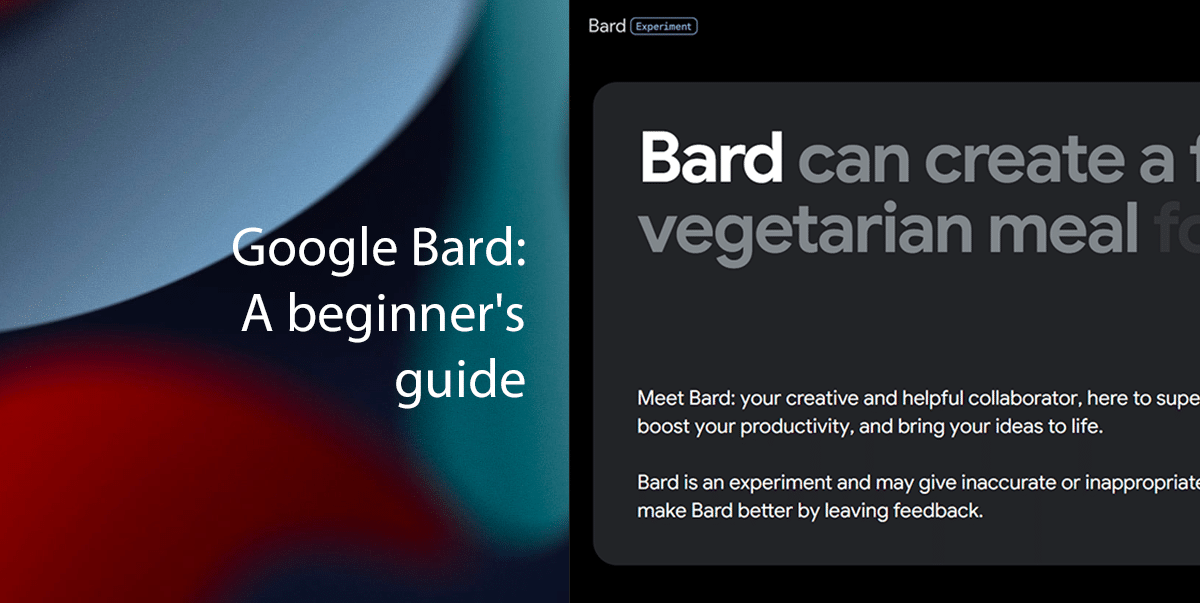
Here is how to use Google Bard
Before getting started, here are a few important details you need to know before using Google Bard:
- Google Bard is still under development, therefore it might not offer accurate responses all the time.
- It is not a substitute for human work or judgment. However, it can be used to assist to offer perspective to human judgment.
- Do not rely on Google Bard’s responses related to medicinal and legal subjects.
- Google Bard’s responses may be offensive or irrelevant, however, it does not represent Google’s views in any way.
- Google advises you to be as specific as you can get with the prompts.
- Further, Google also advises you to use natural language and not refrain from using casual conversation language or slang.
How to get started with Google Bard
- Visit Bard.Google.com > click the Sign in button and log in to your Google account.
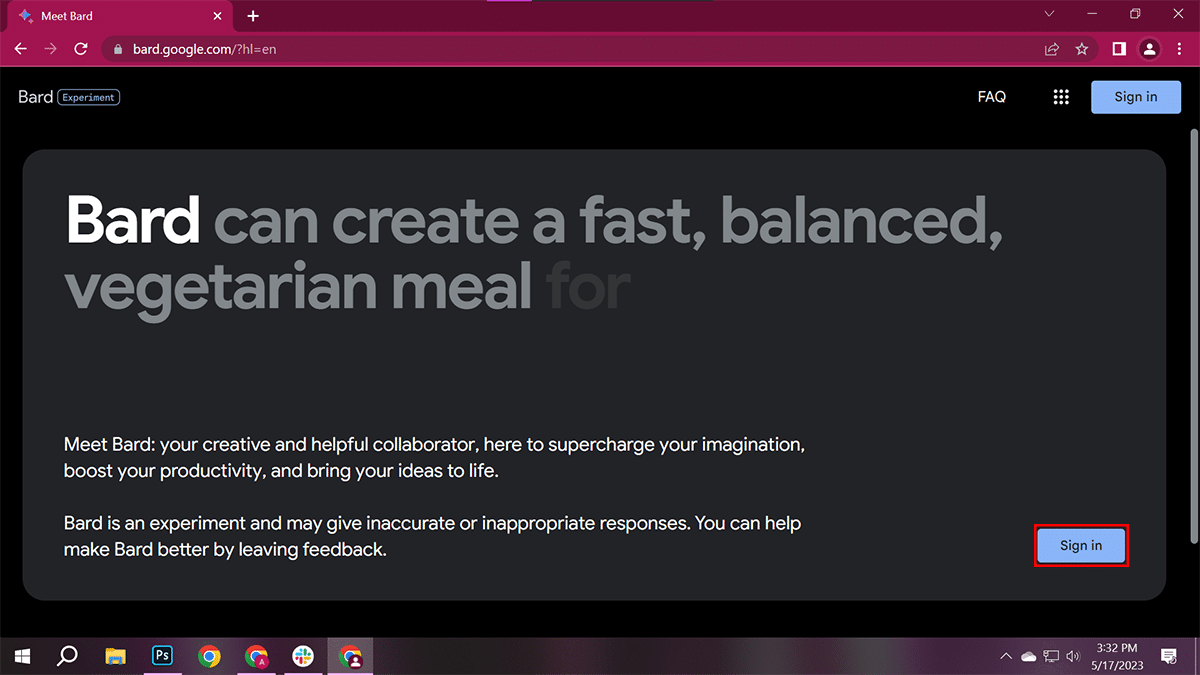
-
Bard AI is pretty straightforward; once you log in, you’ll be taken straight to the chat window. The Google Bard chat window has been optimized to be user-friendly and easy to navigate.
Here’s what you’ll find when you open the Bard window:
- Reset chat: The top option on the Main Menu on the left side of the window will clear the current conversation and start a new one.
- Bard Activity: Your conversations with Google Bard aren’t saved, but your prompts are. Clicking on Bard Activity on the left will open a new tab with your prompt history.
- FAQ: Got any questions beyond those we’ve answered in this article? Check the FAQ on the left for Bard-specific questions and answers.
- Updates: This option lists a history of the different updates that have been made to Bard AI.
- Help & Support: If you’re having issues navigating Google’s newfound AI-powered identity, you can click on Help & Support to reach Bard Help or send feedback.
- Text area: You can enter your questions or prompts at the bottom of the screen and hit enter or click Submit on the right to send them.
- Microphone: Google Bard lets you dictate your prompts by clicking on the microphone within the text area.
- Conversation: Your conversation with Bard AI will appear at the center of the chat window. After the AI chatbot replies to your queries, you’ll see that you can view other drafts for each response, as well as give a thumbs up or down to provide feedback. You also have the option to refresh for a new answer, select it, copy it to your clipboard, and report it.
- Edit: Next to your prompt in the chat window, you’ll see an Edit button, this gives you the option of editing your prompt to get a new answer, which can be useful if you realize you needed to be more specific but don’t want to rewrite your prompt.
- Account: Your Google account is accessible in the top-right corner of the window.

How to start a conversation with Google Bard
- Enter the prompt in the provided field > click on the Send button.

- You will get multiple answers to your question.
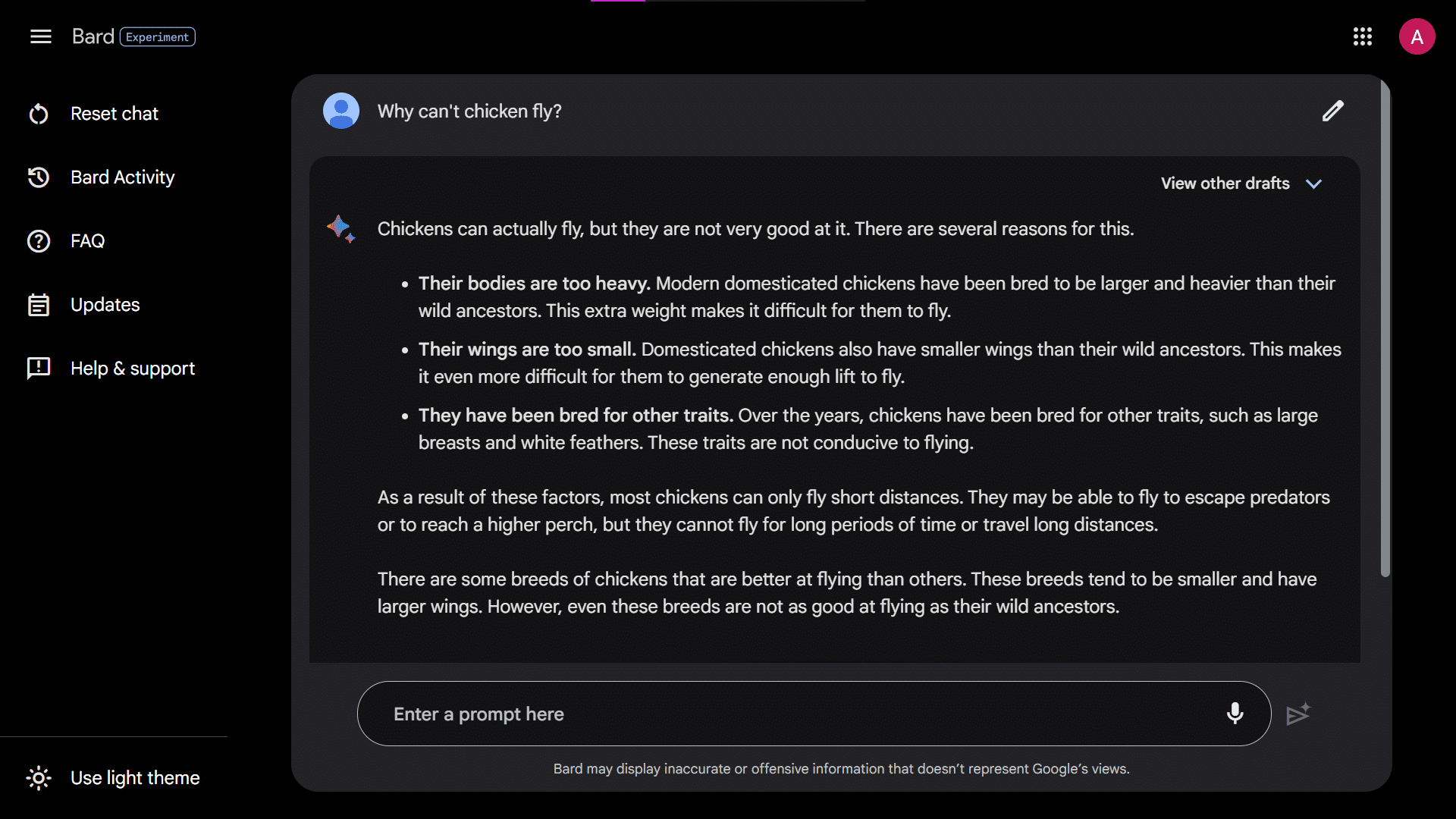
How to edit prompts in Google Bard
- Open your conversation windows with Bard > click on the Edit button.

- Make the necessary changes > click the Update button.
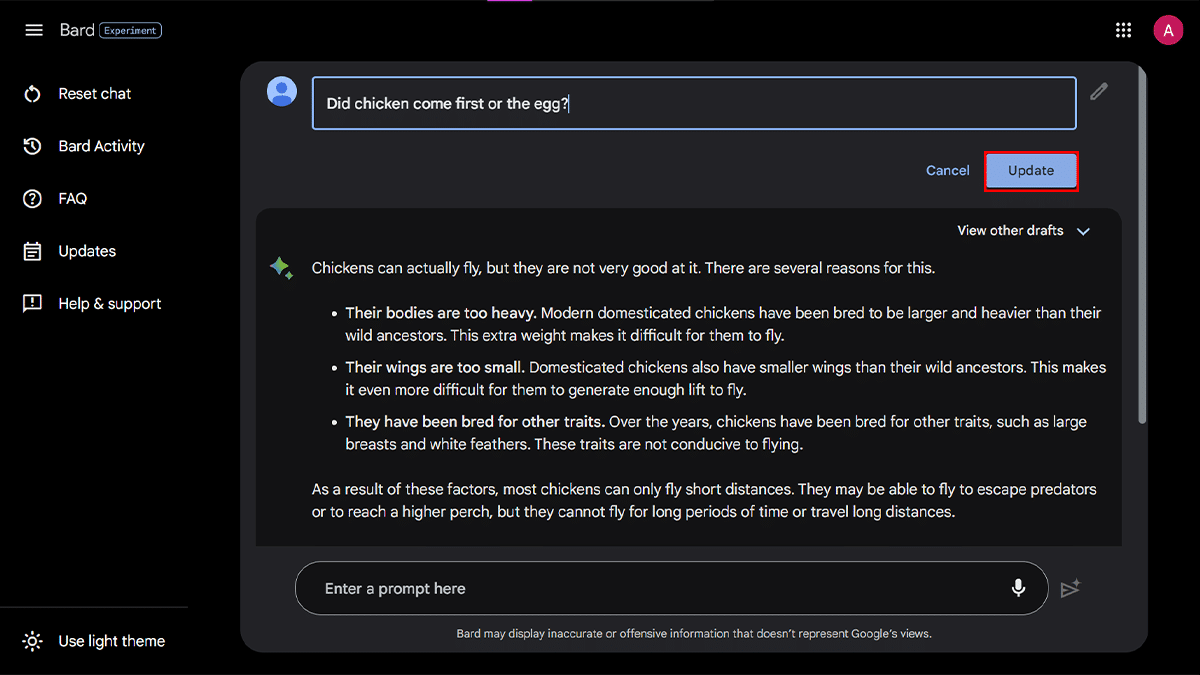
Read more: