With the release of iOS 14, iPhone users now have a ton of ways they can customize their home screens. Gone are the days all your apps had to live on your home screen. You can now add widgets, hide home screen pages and even access your apps through a new searchable App Library.
Folders have been the go-to for years when you need to organize a chaotic home page. But having separate folders for work, education, games, etc can really add up to create a messy looking home screen. iOS 14 does not just offer the ability to hide individual apps from the home screen, it also offers the ability to hide home screen pages. You can still access the hidden apps in the App Library. Here is a simple guide on how to hide home screen apps and pages on iPhone.
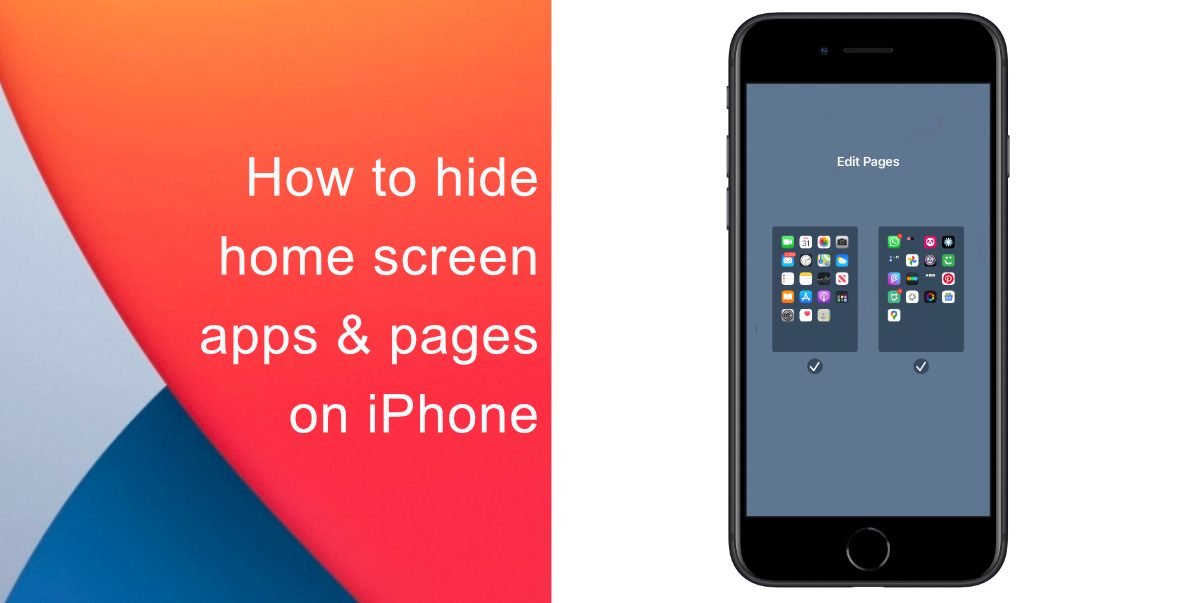
Learn how to hide app pages on iPhone
- Tap and hold your screen. Let go when the screen starts to jiggle.
- At the bottom of the screen, you should see a page indicator that has one dot for each page on your phone. Tap it.
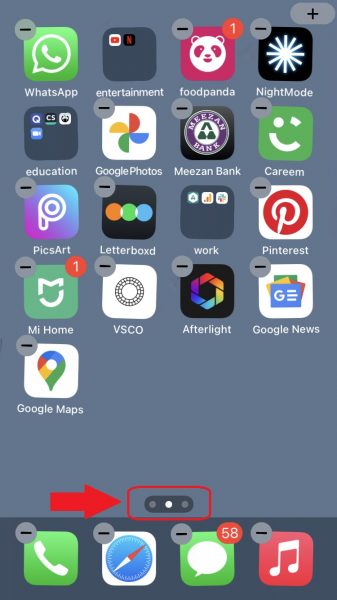
- On the Edit Pages screen, you can see all the app pages on your phone. Tap to clear the checkmark for each page you want to hide.
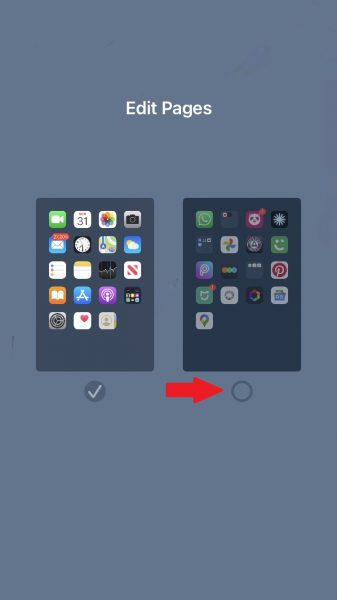
If you want to restore a hidden page, just repeat the process and check the hidden pages.
Learn how to hide home screen apps on iPhone
- Press and hold the app icon for the app you want to hide.
- A menu will pop up. Tap on Remove App.
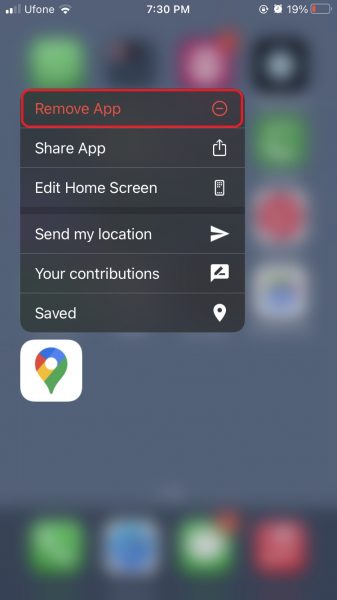
- Once you do that, a menu will pop up asking if you want to delete the app or remove it from the home screen. Tap on the second option.
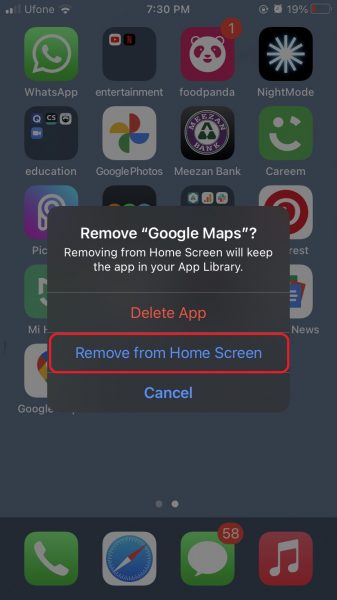
How to access apps from hidden home screen pages
- From any home screen page, swipe left until you reach your App Library.
- Type the name of the app you are looking for into the search bar at the top of the screen, or by swiping down on the App Library.
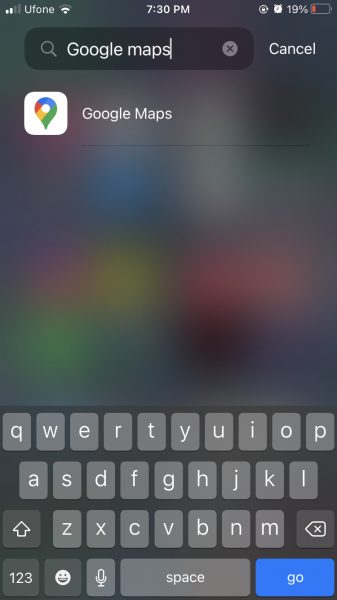
We hope this guide helped you learn how to hide home screen apps and pages on iPhone. If you have any questions, let us know in the comments below.
Read More:
- How to change iMessage privacy settings for your photo and name
- How to free iCloud storage by deleting old backups
- How to share iPhone screenshots without saving them to Photos
- How to find and delete all screenshots from iPhone
- How to launch actions by tapping on the back of your iPhone
- Learn to easily add and remove widgets on an iPhone Home screen
- Install third-party keyboards on iPhone and iPad with easy steps
- How to quickly delete multiple contacts at once on an iPhone
4 comments
Comments are closed.