StandBy mode in iOS 17 allows you to use your iPhone as a smart display while it charges in landscape mode. Alongside displaying the time, weather conditions, photos, and other information, the StandBy mode also shows notifications.
Notification previews in StandBy take up your iPhone’s entire screen. This is particularly handy when your iPhone is further away, like on your nightstand or desk. When a notification arrives, it starts as a small preview in the middle of the screen and expands to fill the entire screen, making it easier to read from a distance.
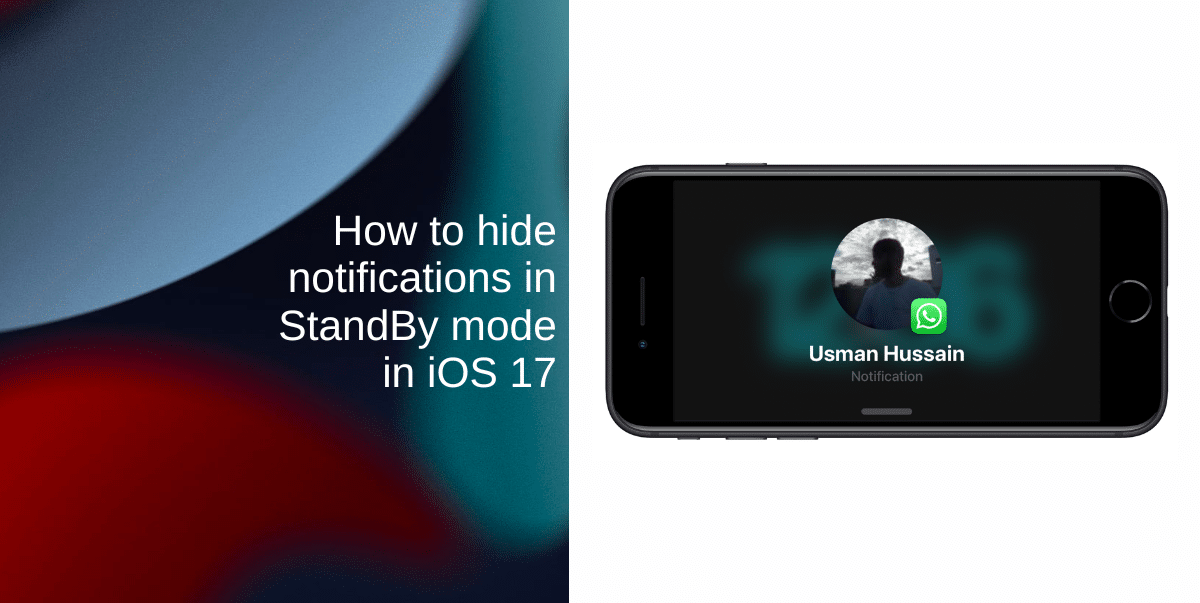
In this guide, we’ll teach you how to customize notification previews as well as how to hide notifications in StandBy mode for added privacy.
- Learn how to customize StandBy mode colors here
- Learn how to disable disable red tint for StandBy mode here.
Learn how to manage notifications in StandBy mode
Controlling notification previews
To enable “Show Preview on Tap Only”:
- Launch Settings from the Home screen of your iPhone.
- Scroll down and tap on StandBy.
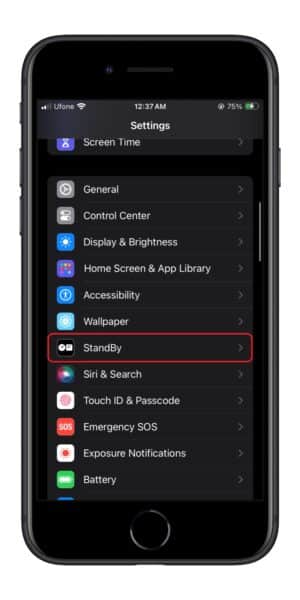
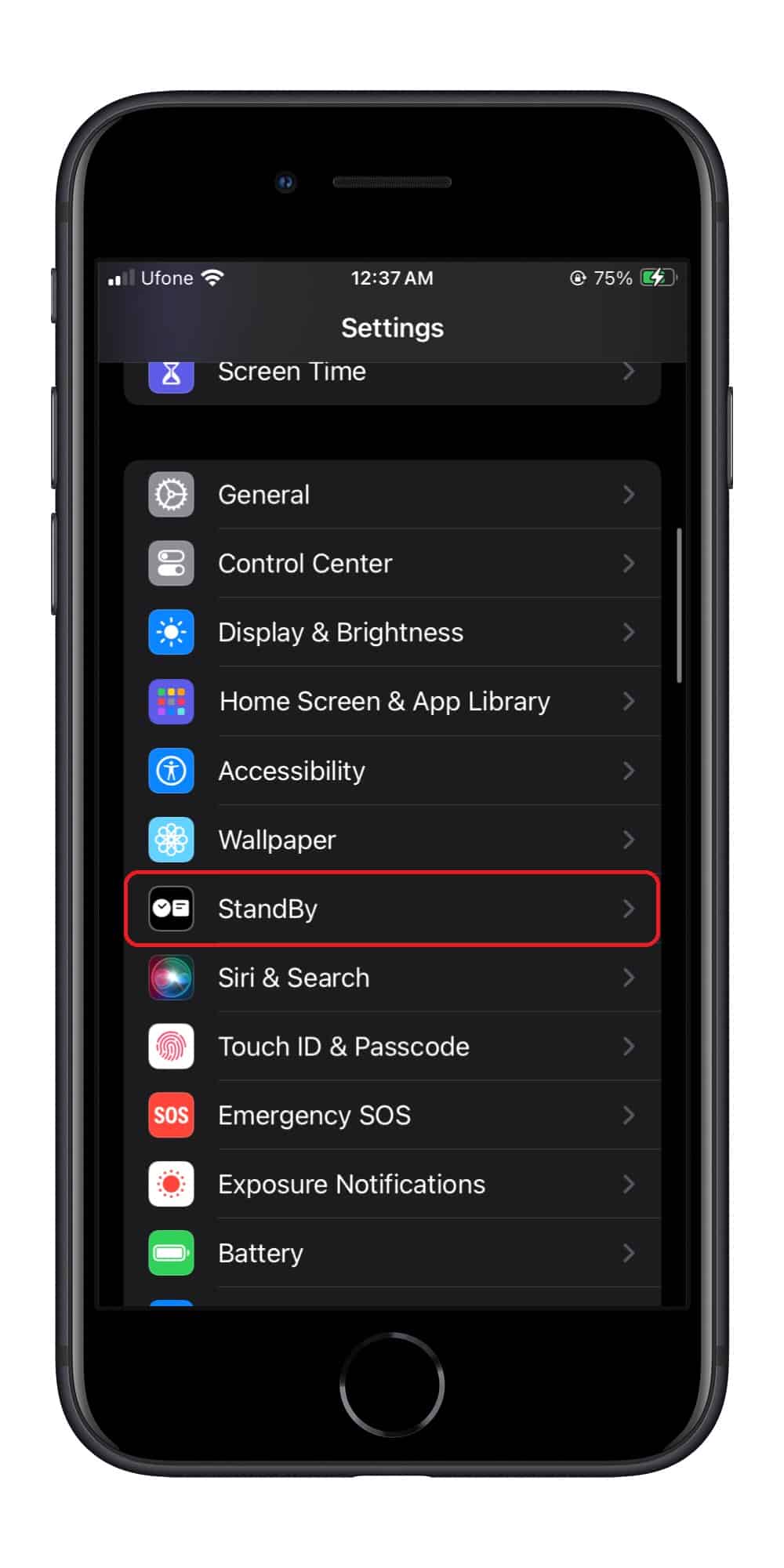
- At the bottom of the screen, you’ll find the Show Preview on Tap Only toggle. Toggle it on if you want to see notification previews only when you tap the initial notification.
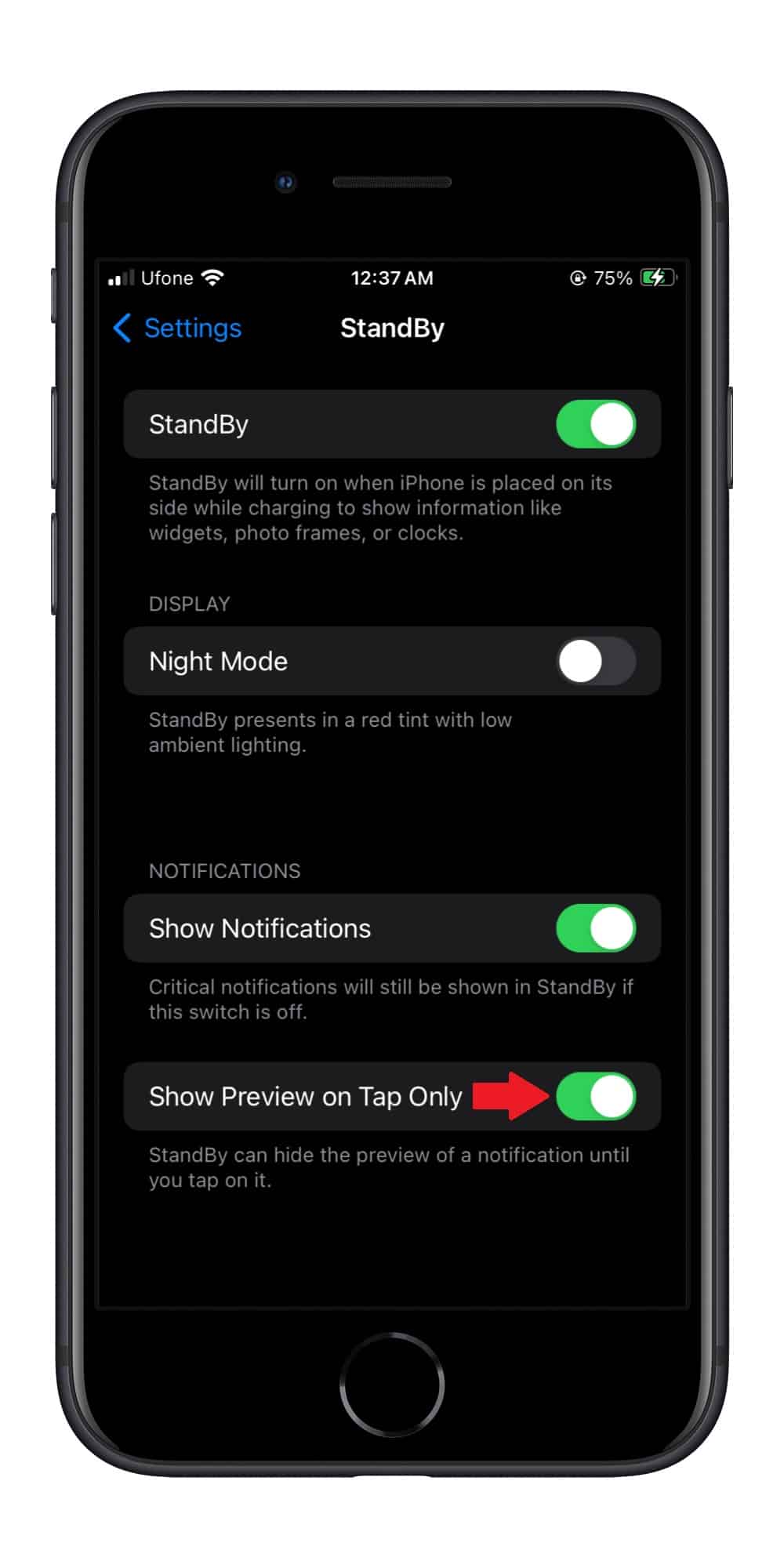
To always show notification previews:
- Follow the same steps as above to navigate to the Show Preview on Tap Only toggle.
- Toggle it off if you want to see notification previews automatically.
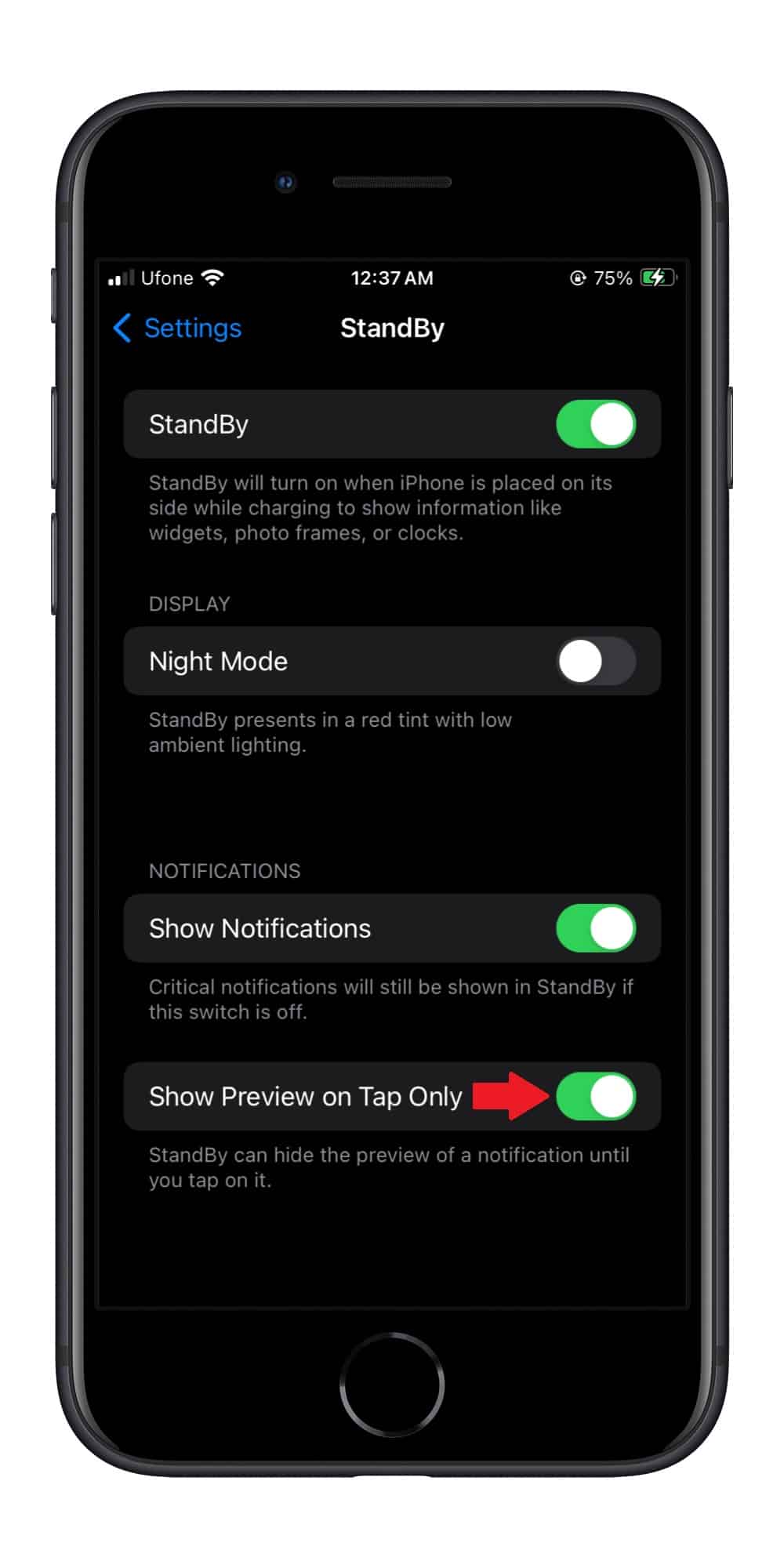
How to turn off notifications completely in StandBy mode
If you want an extra layer of privacy when using StandBy or if you just don’t want your screen cluttered with notifications, here’s how to turn them off:
- Launch Settings from the Home screen of your iPhone.
- Scroll down and select StandBy.
- In the Notifications section, you’ll find the Show Notifications toggle.

- Toggle it off to stop receiving notifications in StandBy mode.
Note that disabling notifications in StandBy mode won’t silence your iPhone entirely. You will still receive them once you exit StandBy mode.
We hope this guide helped you learn how to manage notifications in StandBy mode. If you have any questions, let us know in the comments below.
Read more:
- How to enable crossfade transitions in Apple Music in iOS 17
- iOS 17 causing Wi-Fi and Bluetooth issues? Try these fixes
- How to turn on and off Conversation Awareness on AirPods Pro 2 in iOS 17
- How to create Personal Voice in iOS 17
- Here is how to delete iPhone 2FA codes in iOS 17 automatically
- Third-party widgets not working on iOS 17 Lock Screen? Try these easy fixes
- How to set multiple timers on iPhone running on iOS 17
- iPhone freezing on iOS 17? Try these tips