Windows 11 users can disable notifications entirely or disable the feature per application.
The “Notifications” feature permits apps, websites, and Windows to show pop-ups on the desktops to alert you about new messages, articles, alarms, and system actions you may need to take. However, notifications can be a major distraction, especially when trying to focus on a project or trying to study. In that situation, turning off notifications can help users stay focused.
Furthermore, notifications can use up battery power, especially if you have a lot of apps that are constantly sending notifications. If you’re on a laptop or tablet with limited battery life, disabling notifications can help you extend your battery life. Also, disabling notifications can also improve the computer’s performance
In this guide, we will show you how to enable and disable notifications on Windows 11.
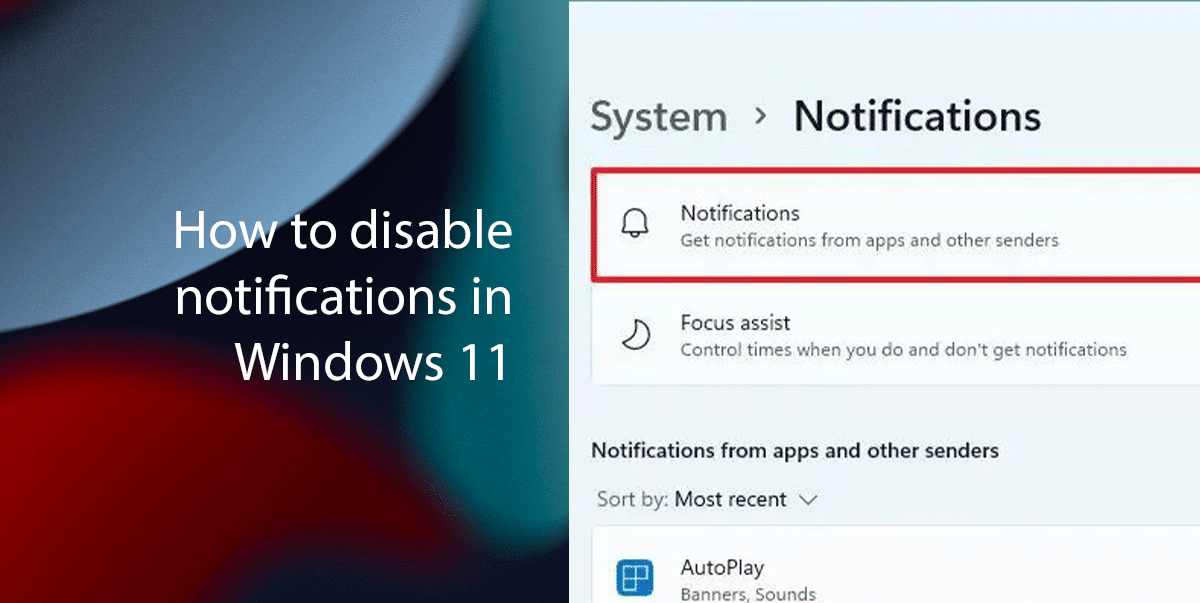
Here is how to disable notifications in Windows 11
- Open Settings > click on System > click the Notifications tab > toggle off the Notifications switch.
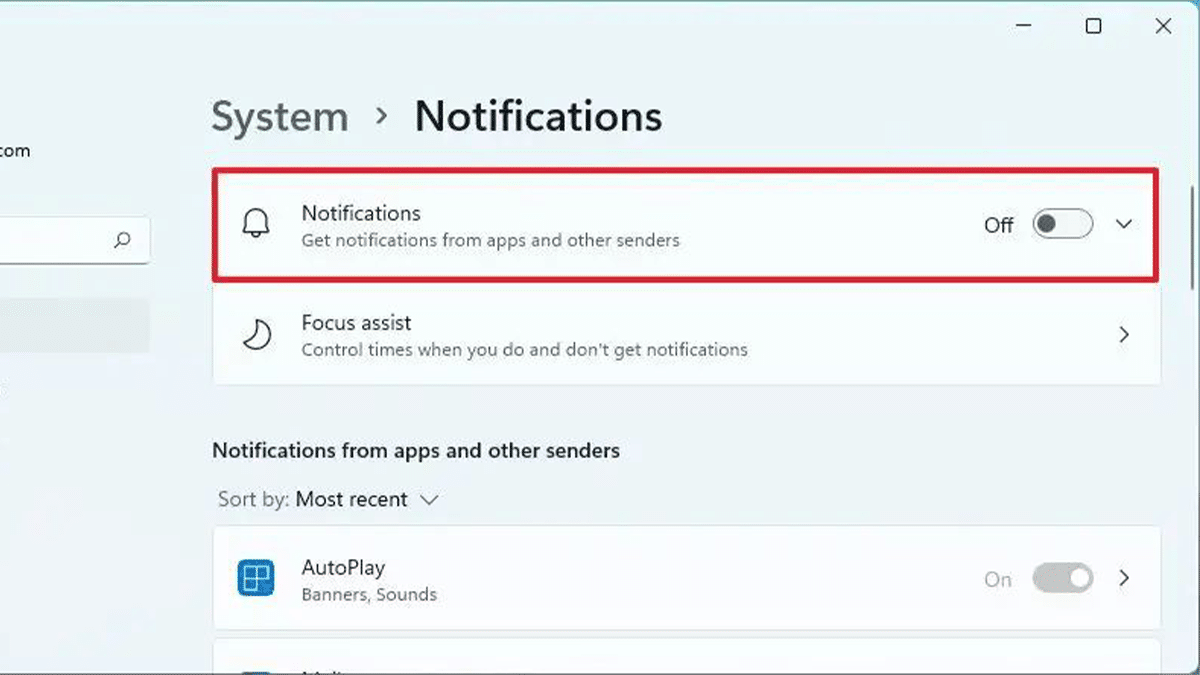
- When done, apps and the system will stop showing notifications on the desktop.
- Quick note: Although this option disables notifications for the entire system, some applications have their own notifications system.
- Windows 11 also shows badge notifications to alert you about the related information and actions they may need to take on their Microsoft account.
How to disable notifications per app
- Open Settings > click on System > click the Notifications tab > under the “Notifications from apps and other senders” section > toggle off the app notification switch.

- When done, the app will stop showing notifications, but notifications will remain available for system alerts and other apps.
How to enable all notifications
- Open Settings > click on System > click the Notifications tab > toggle on the Notifications switch.
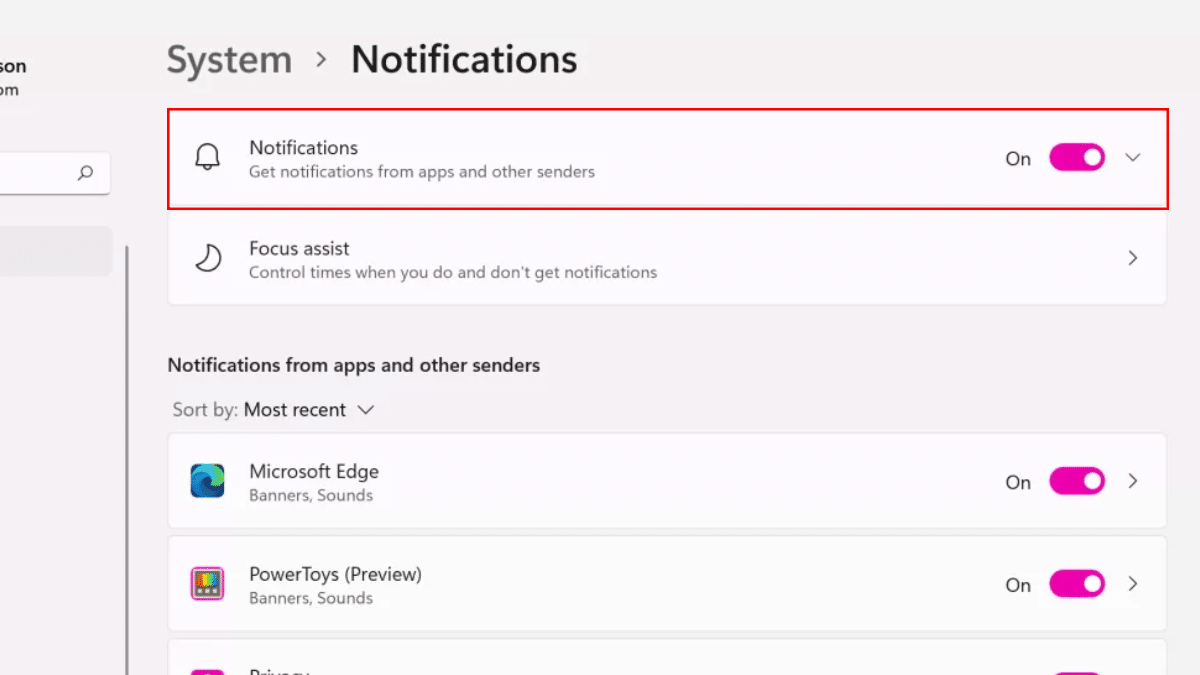
- When done, toast notifications will resume on the desktop.
How to disable notifications per app
- Open Settings > click on System > click the Notifications tab > under the “Notifications from apps and other senders” section > toggle on the app notification switch.
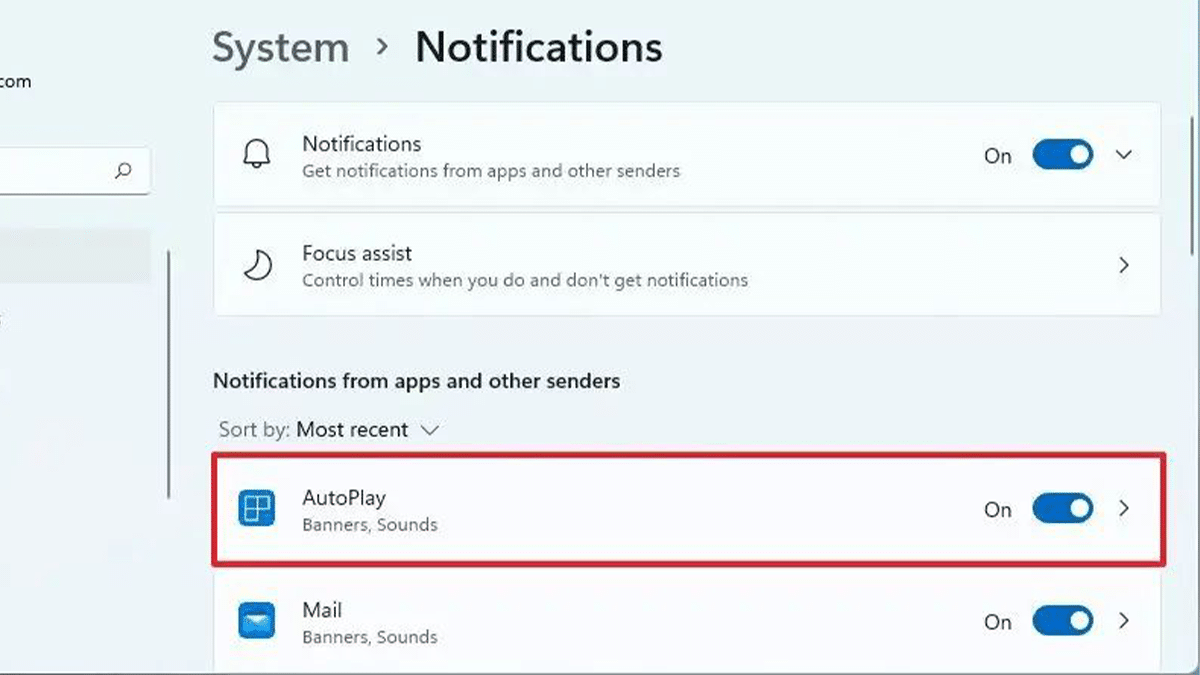
- When done, the app will send toast notifications and sounds again.
Read more: