The high-performing, M series chips have made the Apple Silicon Mac lineup an attractive choice for computer shoppers. If you have purchased a new Apple Silicon Mac and want to transfer or migrate data from an older Mac, you can do so with Migration Assistant.
Migration Assistant is a tool for users to copy all of their settings, apps, documents, and user accounts from an older Mac to a new Mac. We have an easy-to-follow guide for you to do so.
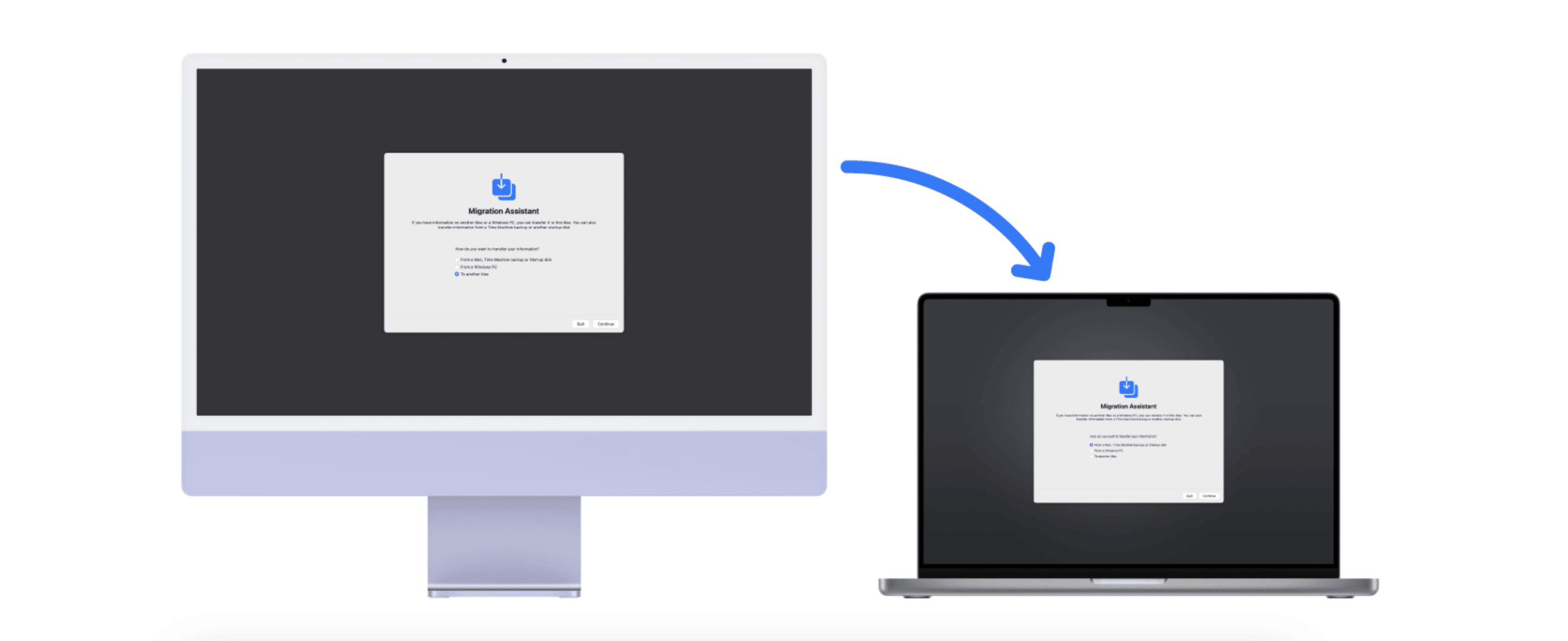
Here is how to migrate data from old Mac to new Mac via Migration Assistant
For the data transfer process, make sure that Wi-Fi is enabled on both computers and that they are near each other. If the older Mac is on OS X El Capitan, then make sure both computers are on the Wi-Fi network and disable any antivirus or firewall till the process is complete.
- In the Finder, click on Favorites > Applications > Utilities > Migration Assistant on the old and new Macs.
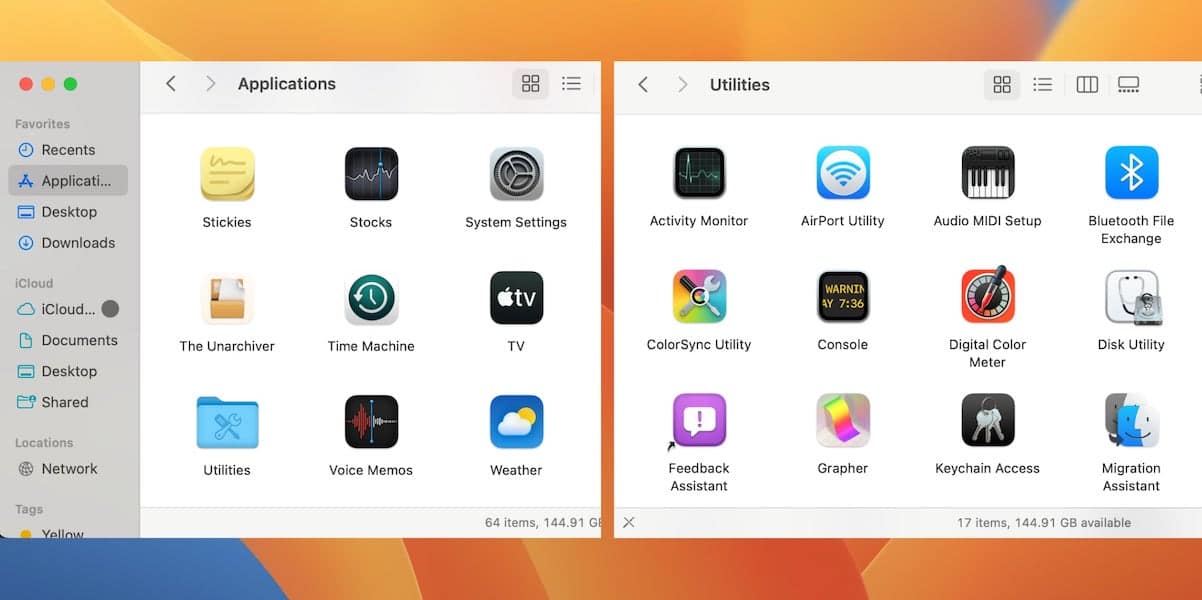
- Next, in the Migration Assistant window click on the “Continue” button to enter your administrator password and click “OK” to proceed on both computers.
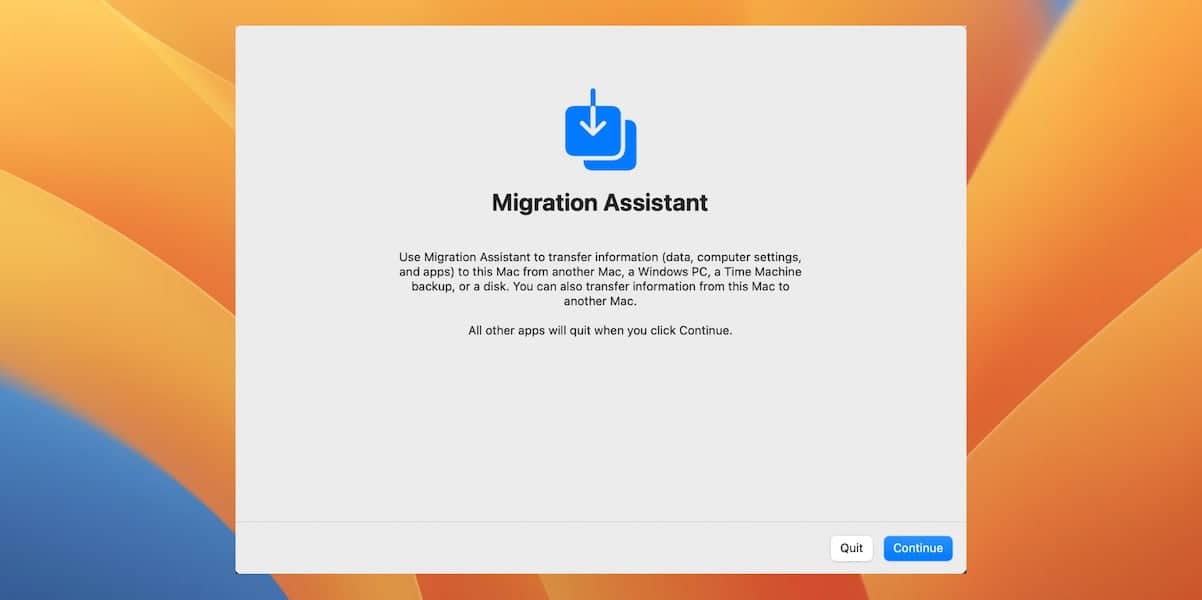
- On both computers, select the “To another Mac” option from the list of three options for “How do you want to transfer your information” and click on “Continue”.
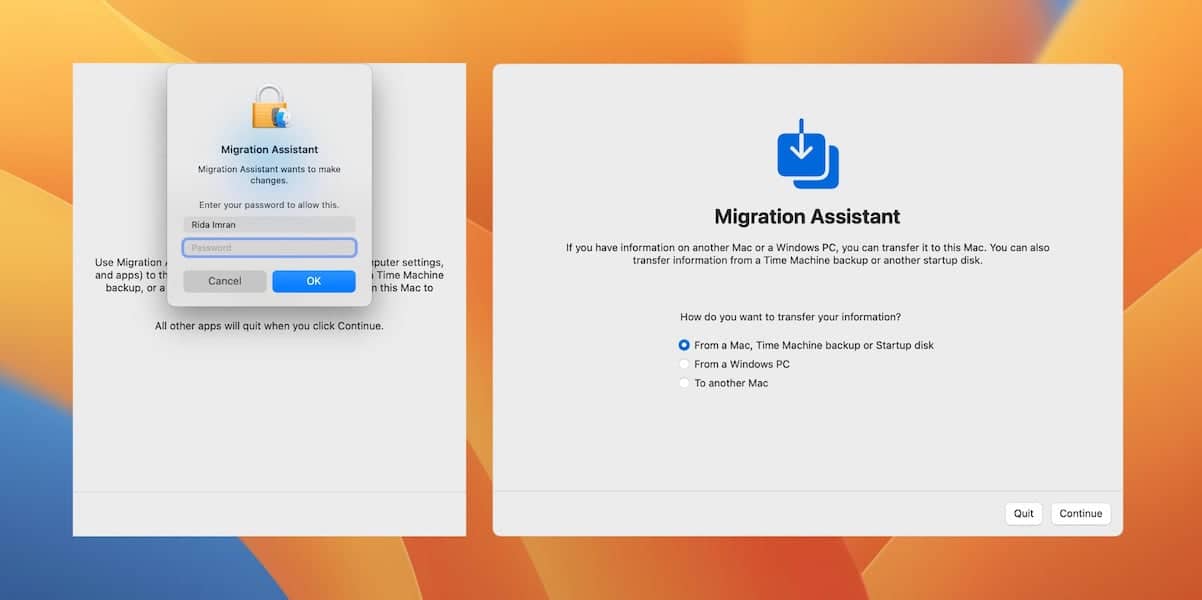
- If a security code appears on the old Mac, make sure it is the same as shown on the new Mac.
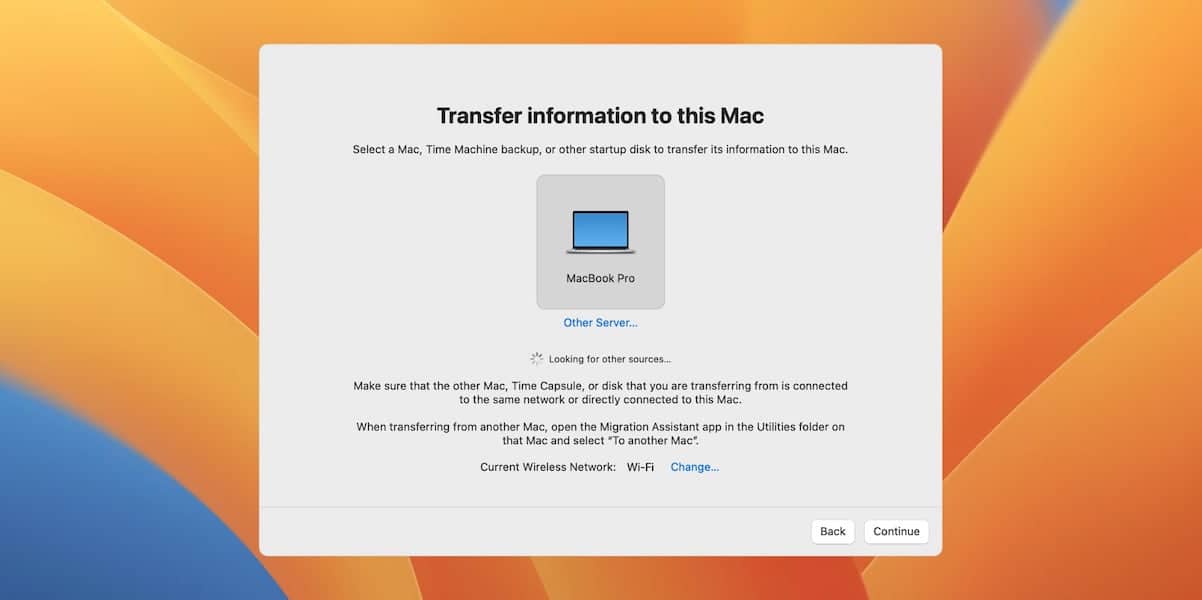
- On the new Mac, select the data/content you want to transfer from the old machine: Applications, user account, files and folders, and System and Network settings.
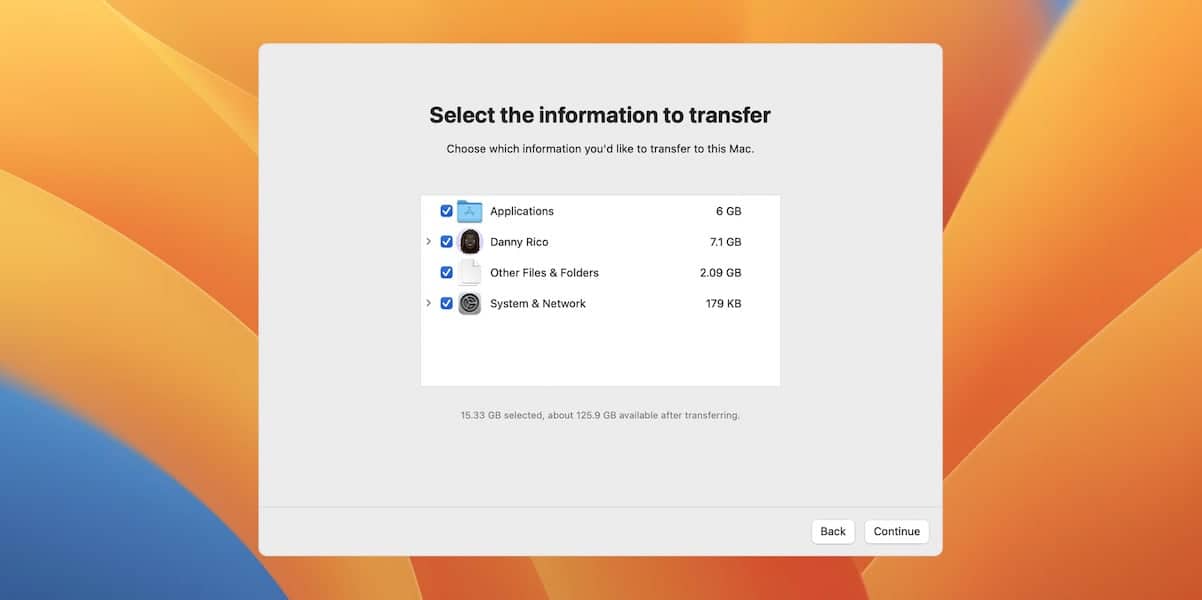
- Before transferring a user account, Migration Assistant will ask if you want to rename or replace the account.
- If renamed, the account on the old Mac appears as an additional user on the new Mac, with a separate login and home folder.
- If replaced, the account on the old Mac will replace the identically named account on the new Mac.
- After the data transfer is complete, close Migration Assistant on both computers, and on the new Mac, log in to the migrated account to see the content.
Keep in mind the transfer might take longer because of larger files and might also pause occasionally.
Read More:
- How to find iOS apps compatible with Apple Silicon Macs in macOS Ventura
- How to turn off Crash Detection on iPhone
- How to set up two-factor authentication for passwords on iPhone
- How to set up two-factor authentication for passwords on iPhone
- How to use an iPhone 14 Pro to measure a person’s height, space and object
- How to easily add Santa hat on your Memoji on iOS and iPadOS