iOS 16 brings a completely new customizable Lock Screen. On compatible iPhone models, users can set a variety of wallpapers, widgets, and personalize the date and time. Here is an easy-to-follow guide on how to personalize the Lock Screen and Home Screen on iOS 16.
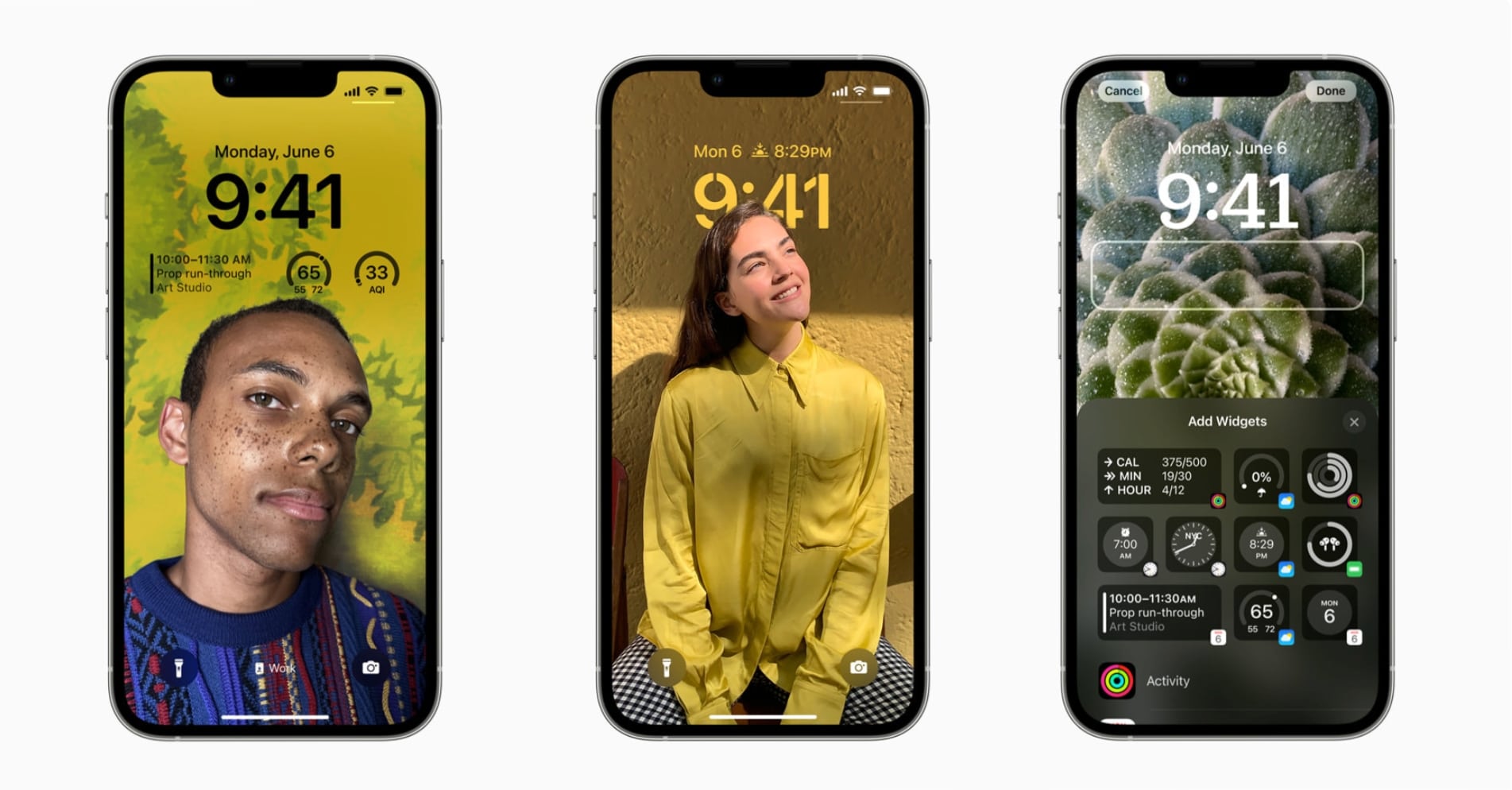
Customize Lock Screen on iOS 16
Add new Lock Screen wallpaper
- Long-press on the Lock Screen and tap on the “+” icon to add new wallpaper.
- In the “Add New Wallpaper” section, you can choose a photo, emoji, weather, astronomy, or color as your Lock Screen background.
- The section also included a collection of featured, suggested photos, emojis, and others to choose from.
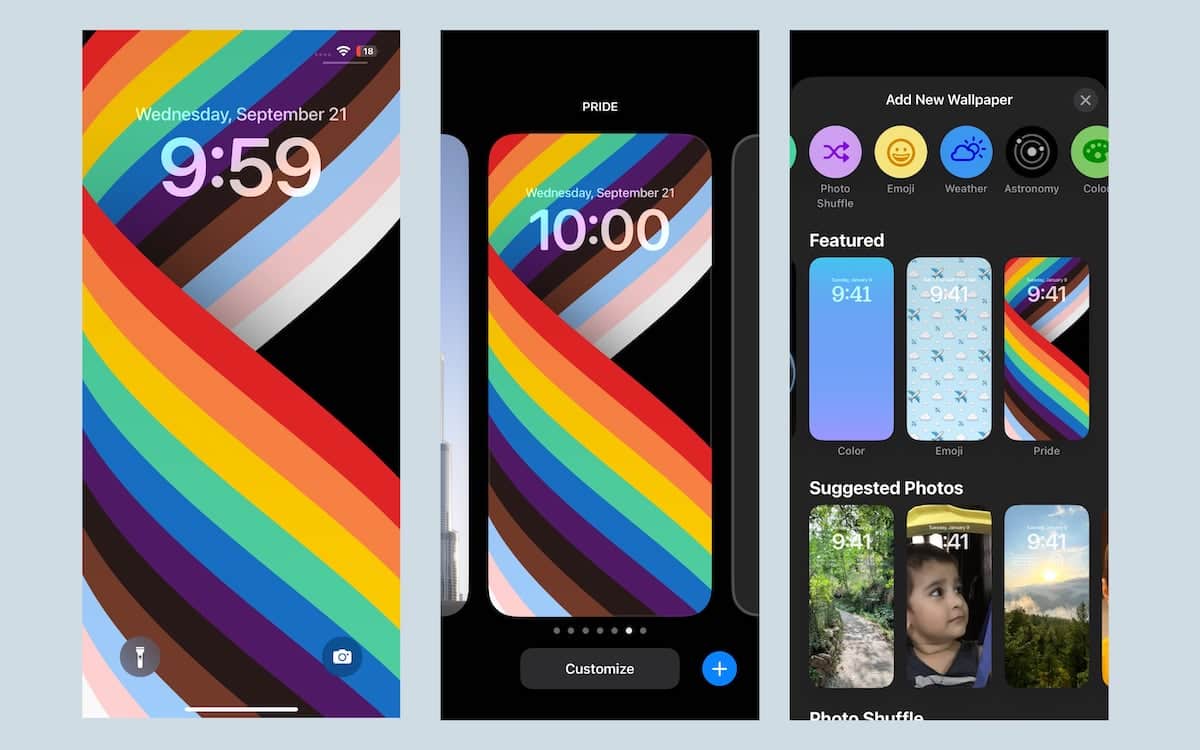
- The section also included a collection of featured, suggested photos, emojis, and others to choose from.
- Select the “Photo Shuffle” option to set multiple photos as wallpaper that will change throughout the day.
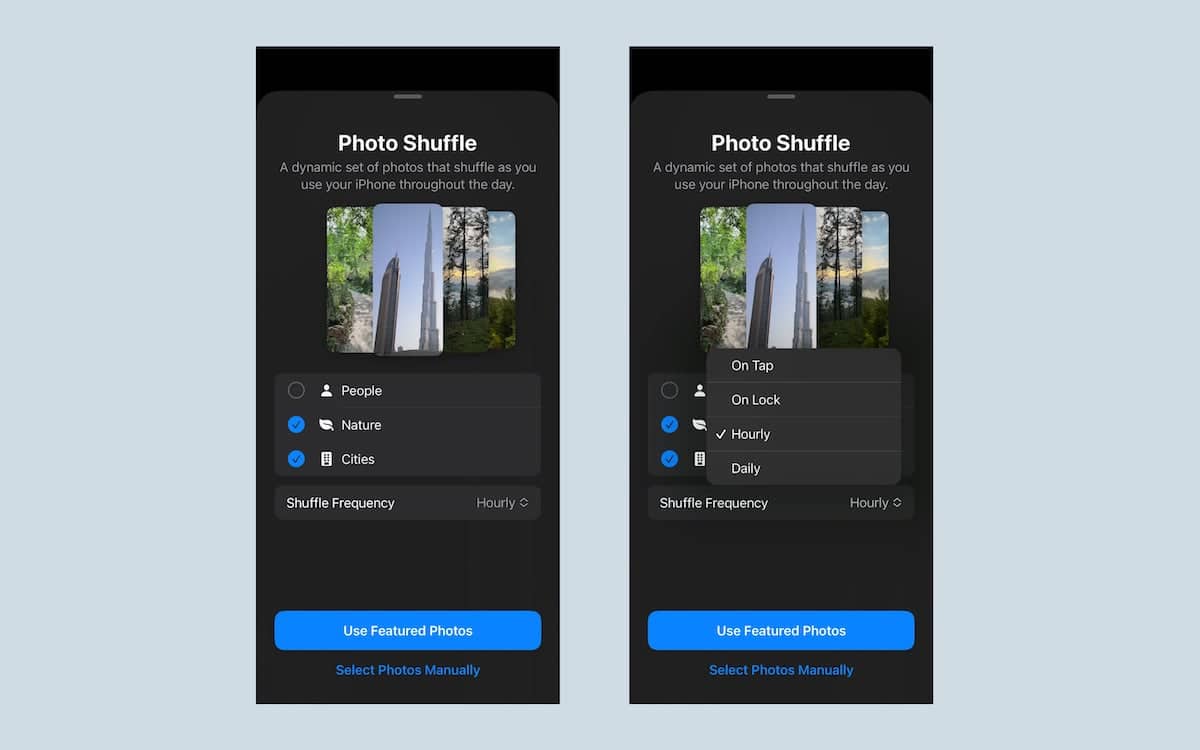
Add Lock Screen widgets
- To personalize the current wallpaper, long-press on the Lock Screen and tap on the “Customize” button.
- Tap on the section under the time, to select and add up to four widgets. At a time, you can set up to four small widgets, two large or one large, or two small widgets.
- Tap on the banner widget, on top of the date, to change it.
- Tap on the date to change the font and color and tap on the “globe” icon to change to the numeric format of the date: Arabic, Arabic Indic, or Devanagari.
- After selecting the preferred widgets and font, tap on “Done” to customize the wallpaper.
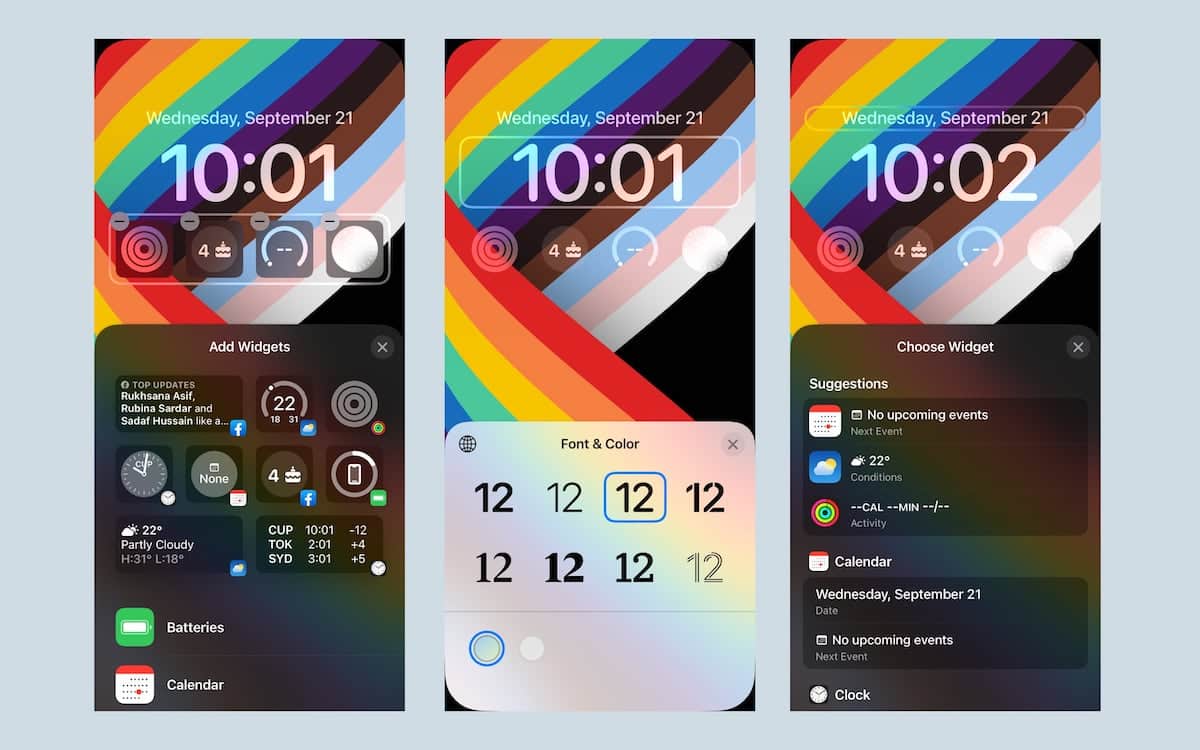
Set two different images as Lock Screen and Home Screen wallpapers on iOS 16
After customizing the Lock Screen, tap on the “Done” button on the top right corner of the UI to see two options: Set as Wallpaper Pair or Customize Home Screen.
If you want to a different image for your Home Screen’s wallpaper, select the latter option and follow the listed steps.
- Tap on the “Customize Home Screen” to access the menu to personalize the Home Screen.
- The menu includes four options for Home Screen wallpaper: the original (the same wallpaper as the Lock Screen), Color, Gradient, and Photos.
- Tap on the preferred option to set it as the Home Screen wallpaper.
- Upon selecting a photo only, the “Blur” option will be functional to blur out the image.
- Tap “Done” and then tap on the Lock Screen wallpaper with which you have paired the new Home Screen wallpaper to apply the changes.
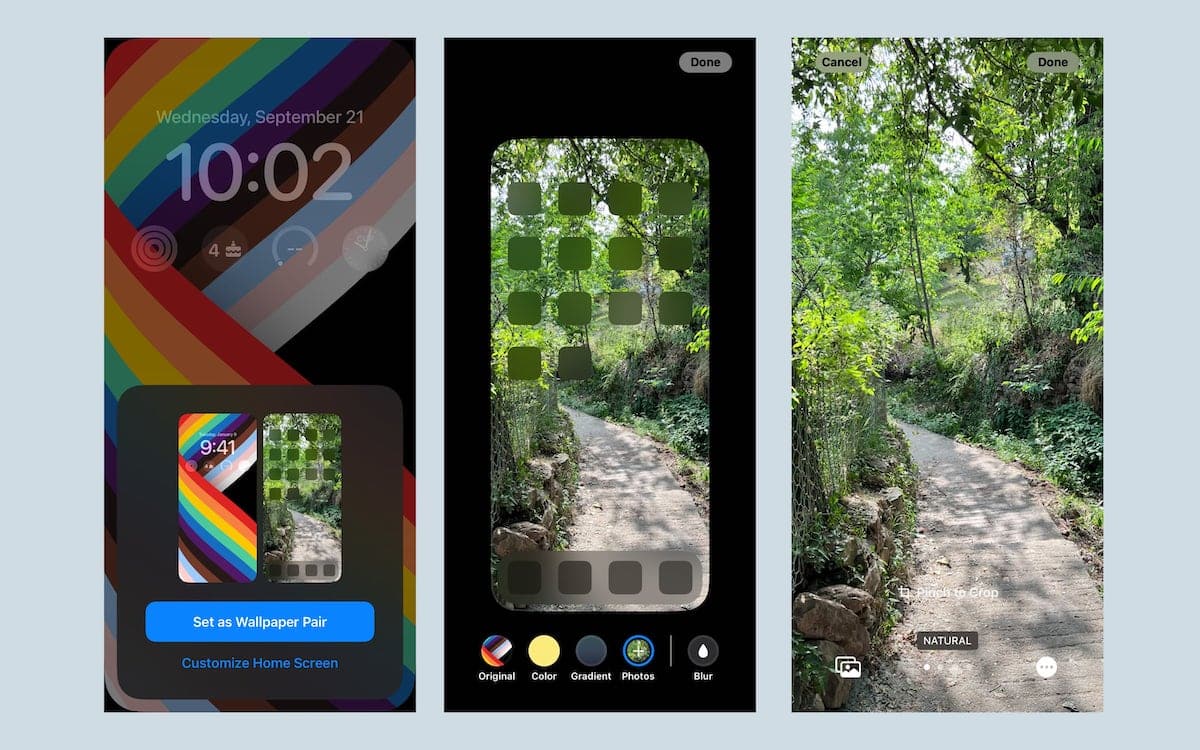
Read More:
- How to turn off Always-On display on iPhone 14 Pro or iPhone 14 Pro Max
- How to capture 48MP photos using iPhone 14 Pro camera
- How to delete duplicate photos on your iPhone with iOS 16
- How to use Live Captions in iOS 16 to transcribe any content
- How to enable keyboard haptic feedback for iPhone in iOS 16
- How to convert a physical SIM to eSIM on iPhone 14