iOS 16 introduced a new multistop routing feature on Apple Maps. The helpful feature allows users to add up to 15 stops in advance on a route while following driving or cycling directions in the Maps app.
Apple Maps users can also plan a route with multiple stops on their Macs and the data will sync on their iPhones automatically.
![]()
Here is how to quickly add a stop while following a driving route in Apple Maps
Make sure that your Apple Maps app is updated to the latest iOS version.
- Open the Apple Maps app and tap on the route card at the bottom of the UI.
- Next, tap on the “Add Stop” button to search for a place through the search field and select it to stop.
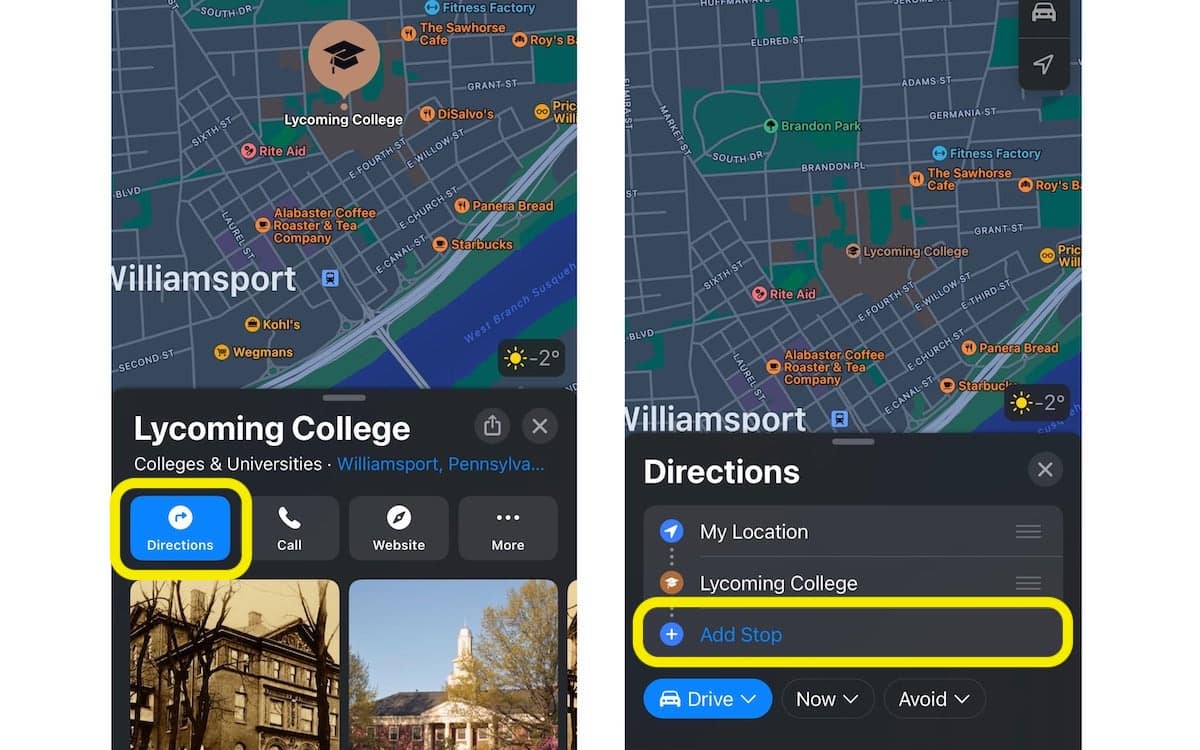
- Then tap on the “Add” option to reroute the directions in the Maps to take you to that stop next.
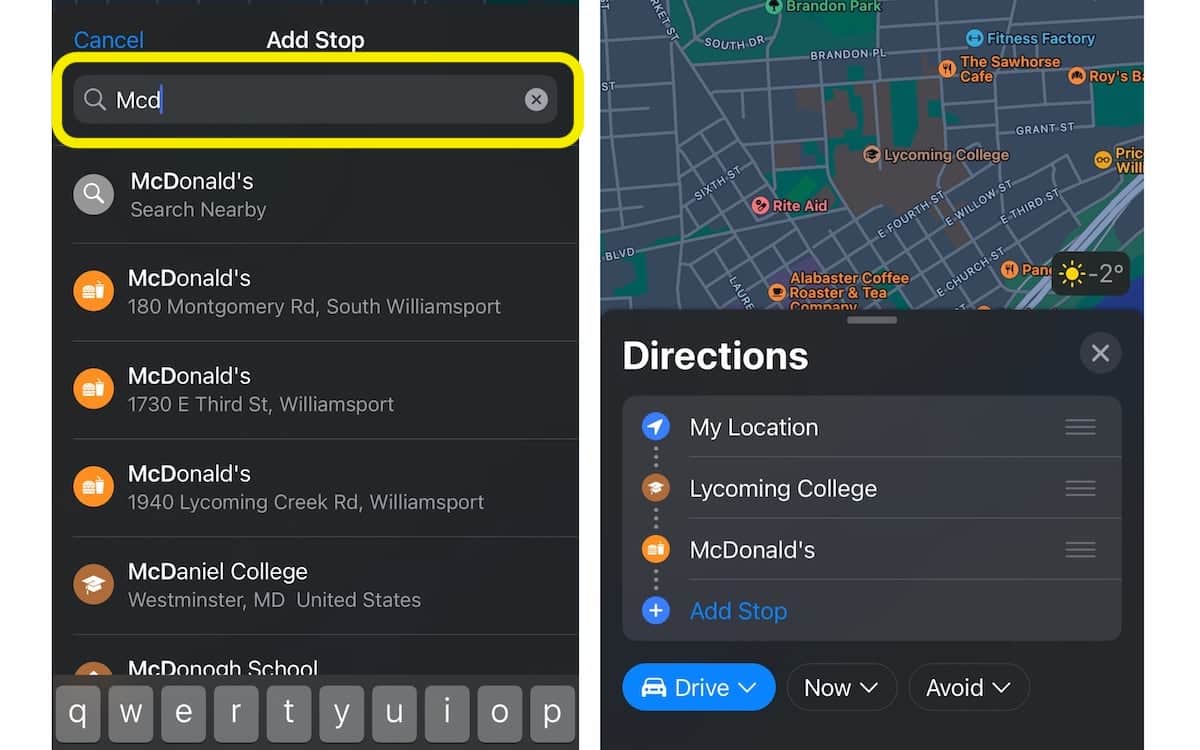
How to pause directions and delete a stop on a route in Apple Maps
In addition to adding stops, you can also delete a stop and pause directions while on a route.
- To remove a stop, tap on the route card and tap on the “Delete” option.
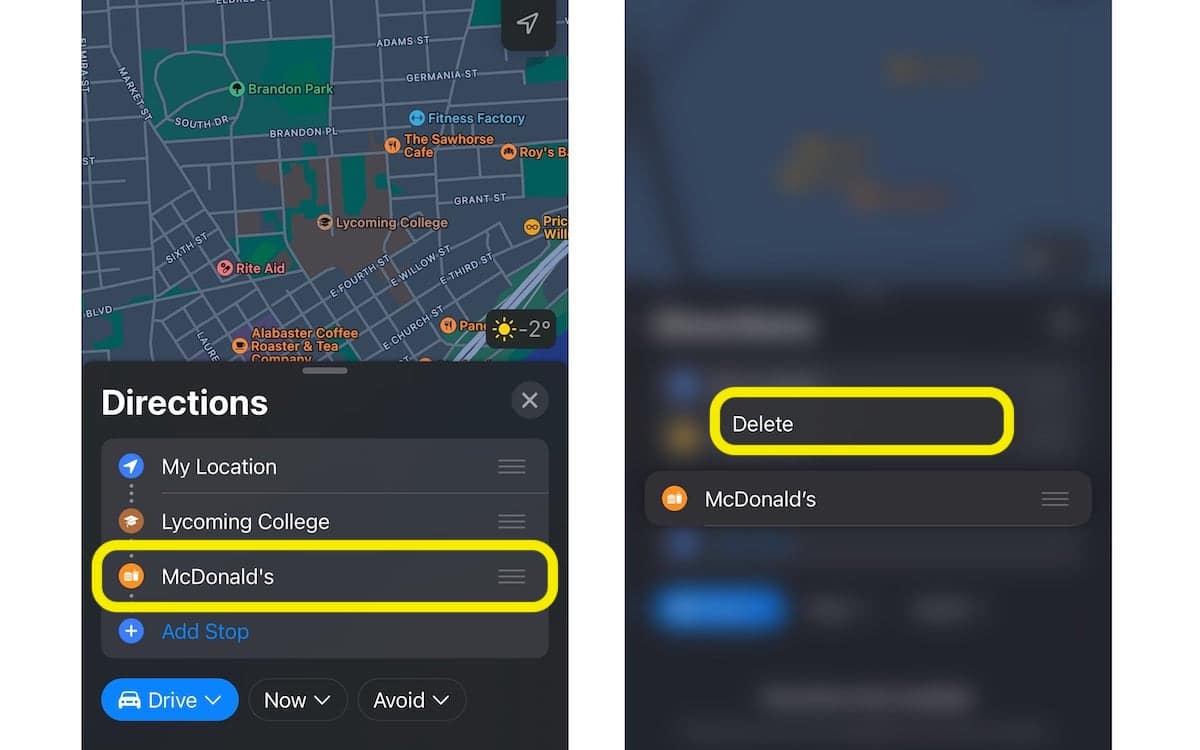
- To pause directions when you stop, tap on the “Pause Route” option and when you get back on the road, tap on the “Resume Route” option to start directions again.
Read More:
- How to view and recover “Recently Deleted” messages on iOS 16 and iPadOS 16
- This is how to use Apple Watch Ultra’s exclusive “Optimized Charge Limit” feature
- How to add custom icons to iOS 16 Lock screen on iPhone
- How to launch any app using Lock screen widgets on iOS 16
- How to set up Back Tap on iPhone on iOS 14 and later
- How to set Focus Filters on iOS 16
- How to set “Taptic Chimes” on Apple Watch to produce hourly sound and haptic motions
- How to share your location in Messages on iPhone