In Windows 11, users have a file backup feature called OneDrive that syncs their files from the Documents, Pictures, Desktop, Music, and Videos folders to the cloud, ensuring that data is protected from ransomware, viruses, and other malware.
If you have multiple devices, OneDrive is a great way to keep your files safe and accessible from anywhere. It is a free service with 5 GB of storage, and you can upgrade to a paid plan for more storage.
In this guide, we will show you how to automatically set up folder protection to sync your Windows 11 account folders to OneDrive.
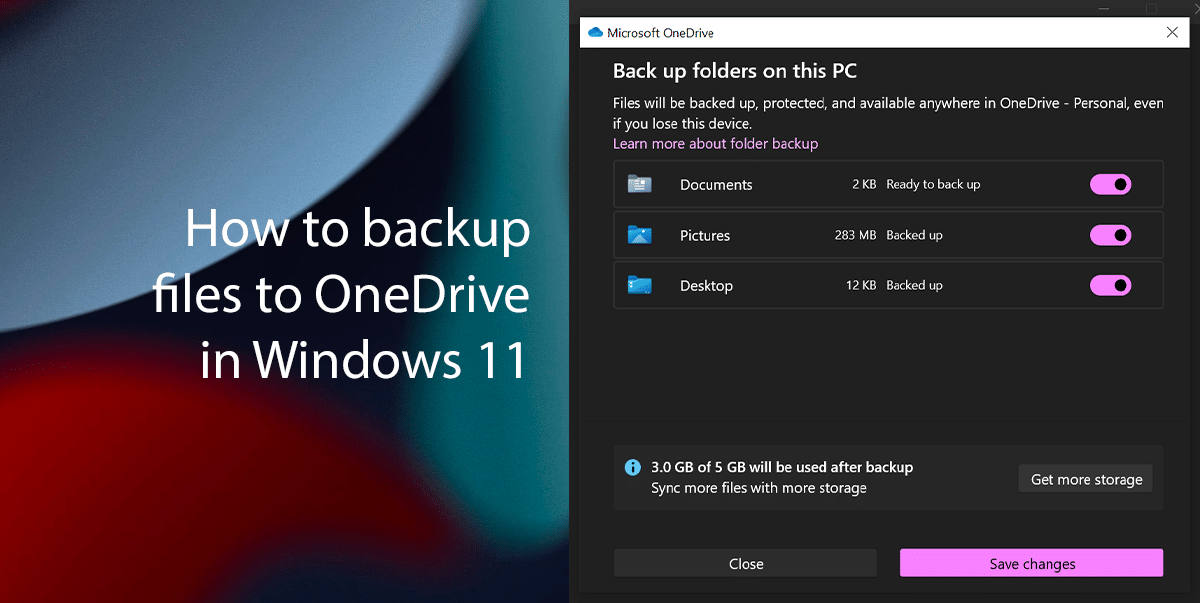
Here is how to backup files to OneDrive in Windows 11
- Click the OneDrive (cloud) button in the Taskbar > click the Help & Settings menu (gear) button > select the Settings option.
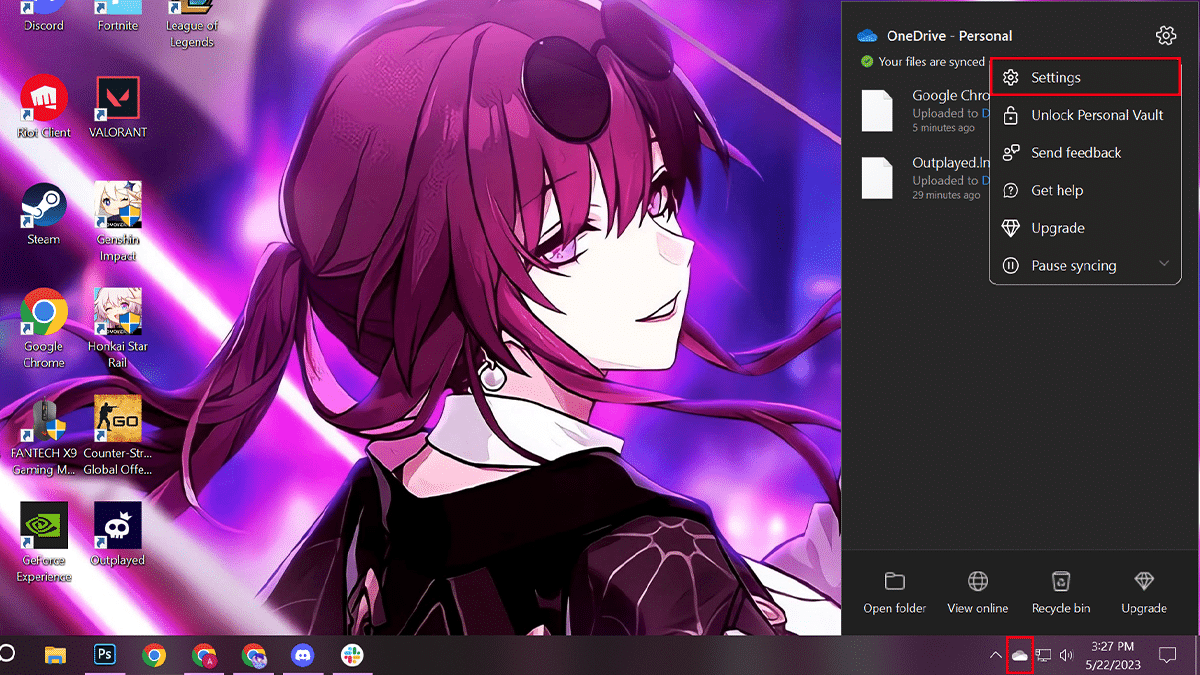
- Click on Sync and Backup > click the Manage backup button from the “Back up important PC folders to OneDrive” setting.
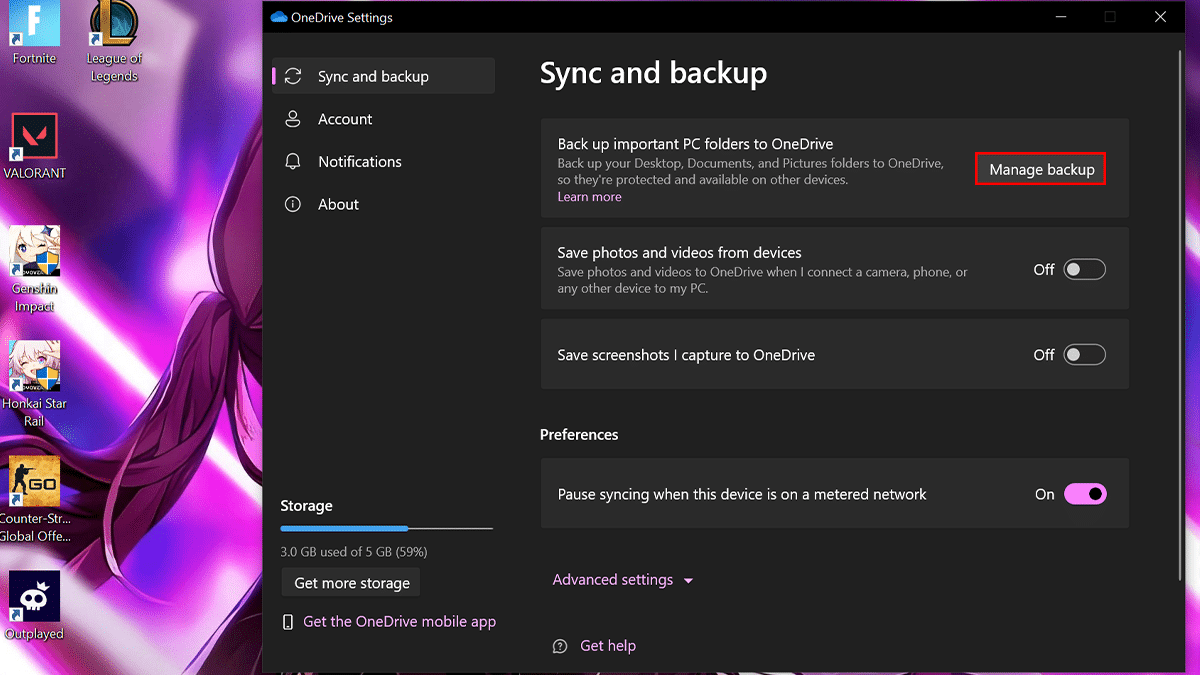
- Turn on the toggle switches to backup files to OneDrive, including Documents, Pictures, Desktop, Music, and Videos.
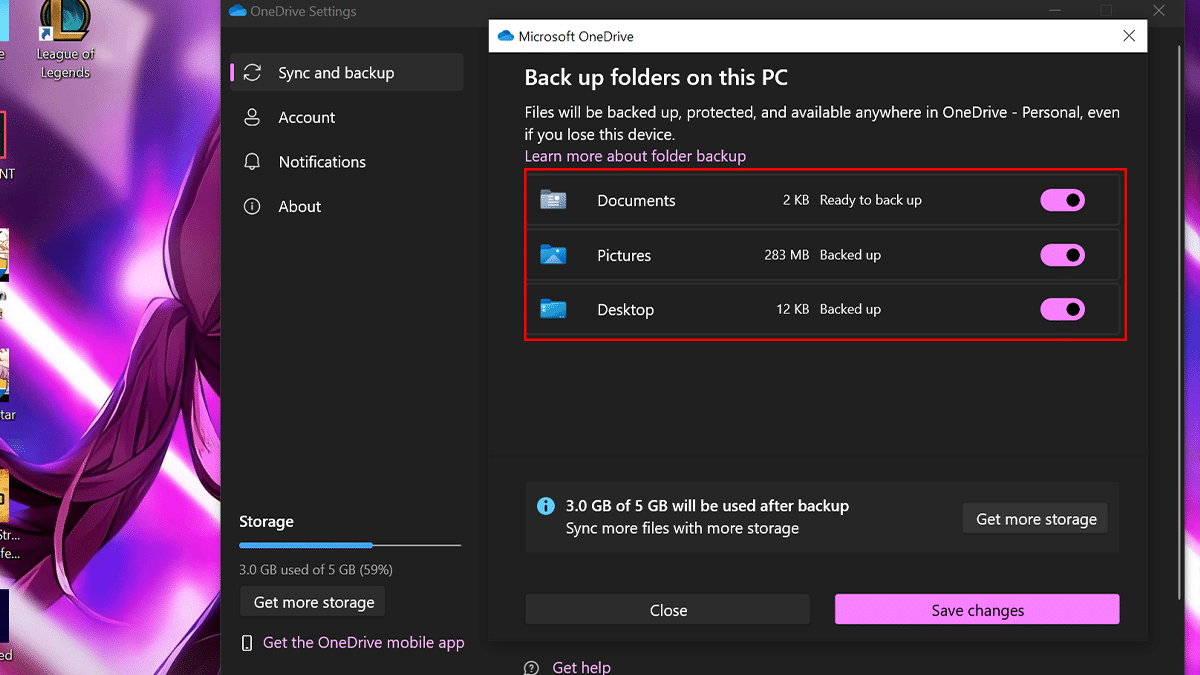
- Click the Save Changes button.
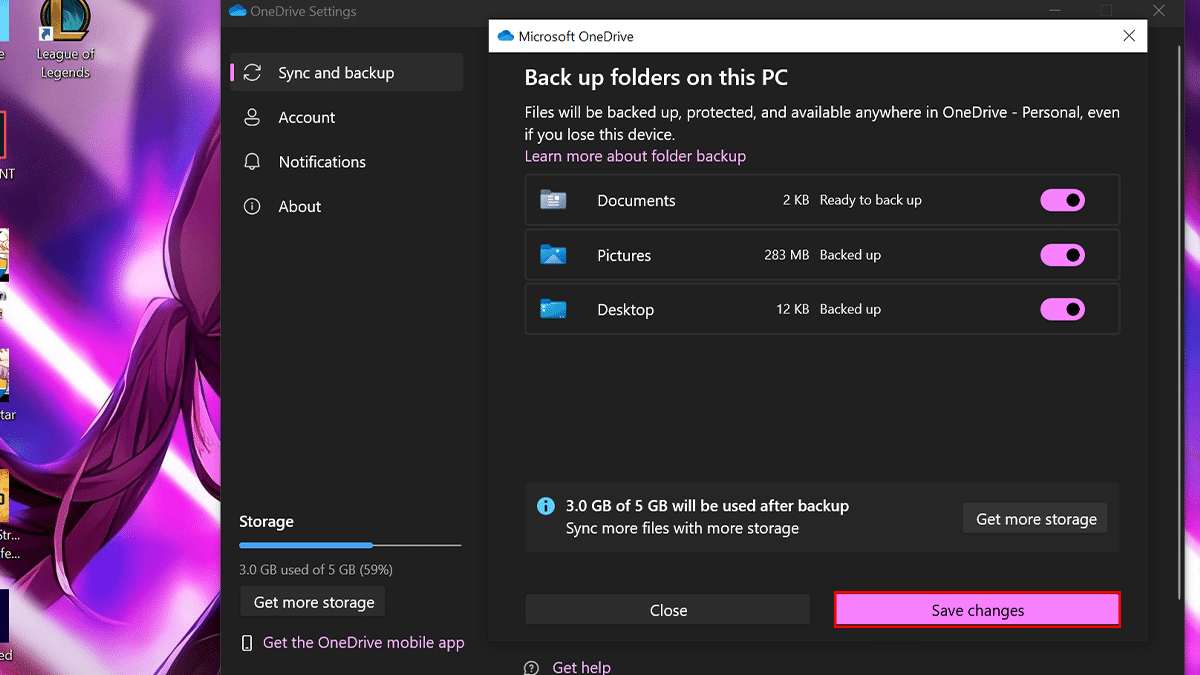
- When done, OneDrive will upload and protect your files in the cloud against ransomware, viruses, and other types of malware. Also, your Desktop, Pictures, and Documents folders will sync to your other devices, and you’ll now be able to access those files virtually from anywhere.
Read more:
- How to enable color theme on new tab image in Chrome
- How to disable notifications in Windows 11
- How to get Google Bard extension in Chrome
- How to run a batch file always as admin in Windows 11
- How to enable or disable mono audio in Windows 11
- How to stop the computer from automatically waking up in Windows 11
- How to install the Moment 3 feature drop update in Windows 11
- How to get early access to Generative AI in Google Search in Windows 11
- How to create a partition in Windows 11
- How to quickly find Wi-Fi passwords in Windows 11