A PIN password in Windows 11 is a four-digit code that you can use to sign in to your device instead of a traditional password. PINs are shorter and easier to remember than passwords, and they are just as secure if they are chosen carefully.
There are a few reasons why you may want to change your PIN password in Windows 11:
- PIN has been compromised: If you think that someone else knows your PIN, you should change it immediately to protect your account.
- Forgotten your PIN: If you have forgotten your PIN, you can reset it by following the steps we show below.
- To improve the security of your account: If you think that your current PIN password is not secure enough, you can change it to a more secure PIN.
- To change the PIN to something easier to remember: If you find it difficult to remember your current PIN, you can change it to something that is easier to remember.
It is a good practice to change your PIN password regularly, especially if you use it to sign in to sensitive accounts. This will help to protect your account from unauthorized access.
In this guide, we will show you how to change your PIN password in Windows 11.

Here is how to change your PIN password in Windows 11
- Open the Settings app.
- Click on Accounts and click on the Sign-in options.
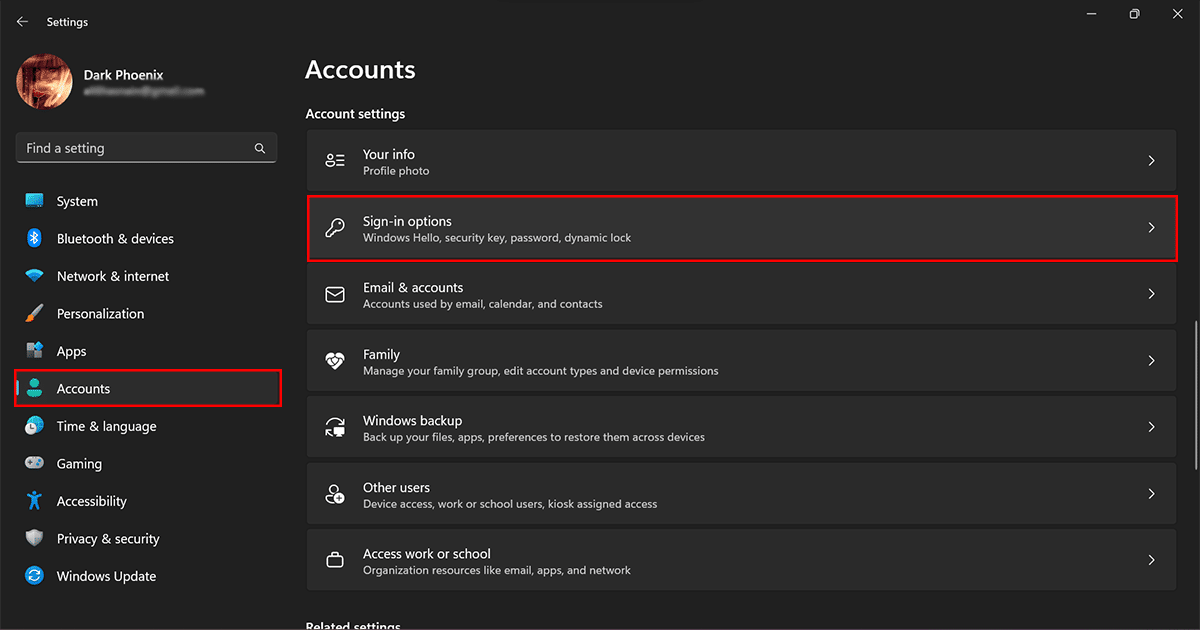
- Under “PIN (Windows Hello)“, click on Change PIN.
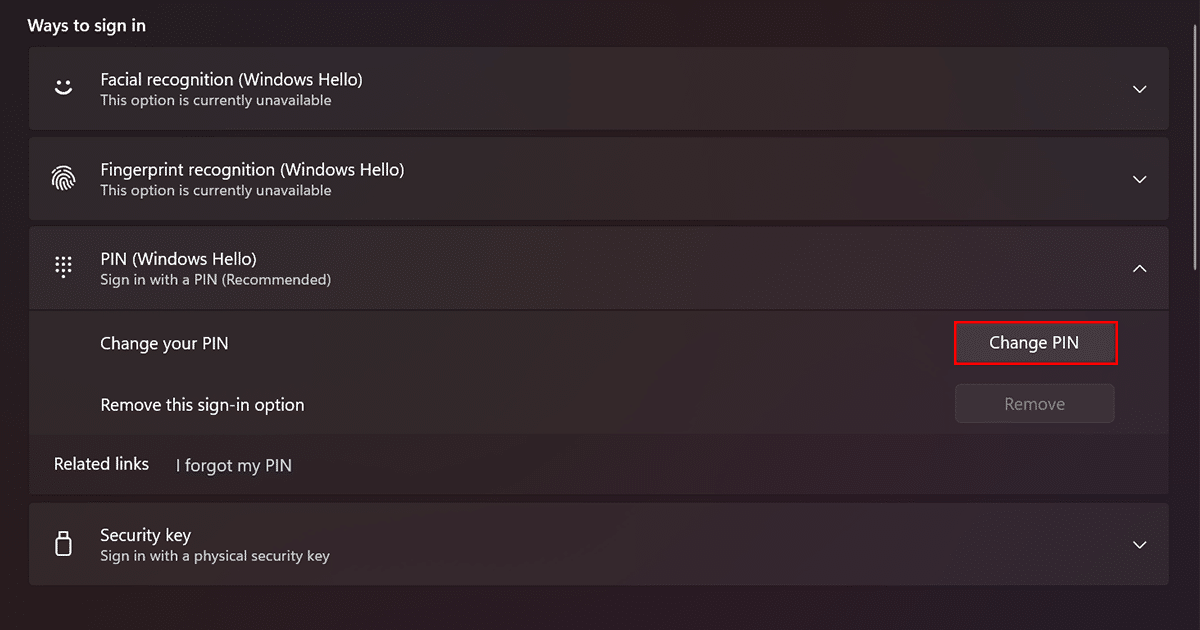
- Enter your current PIN.
- Enter your new PIN.
- Confirm your new PIN, and click OK.
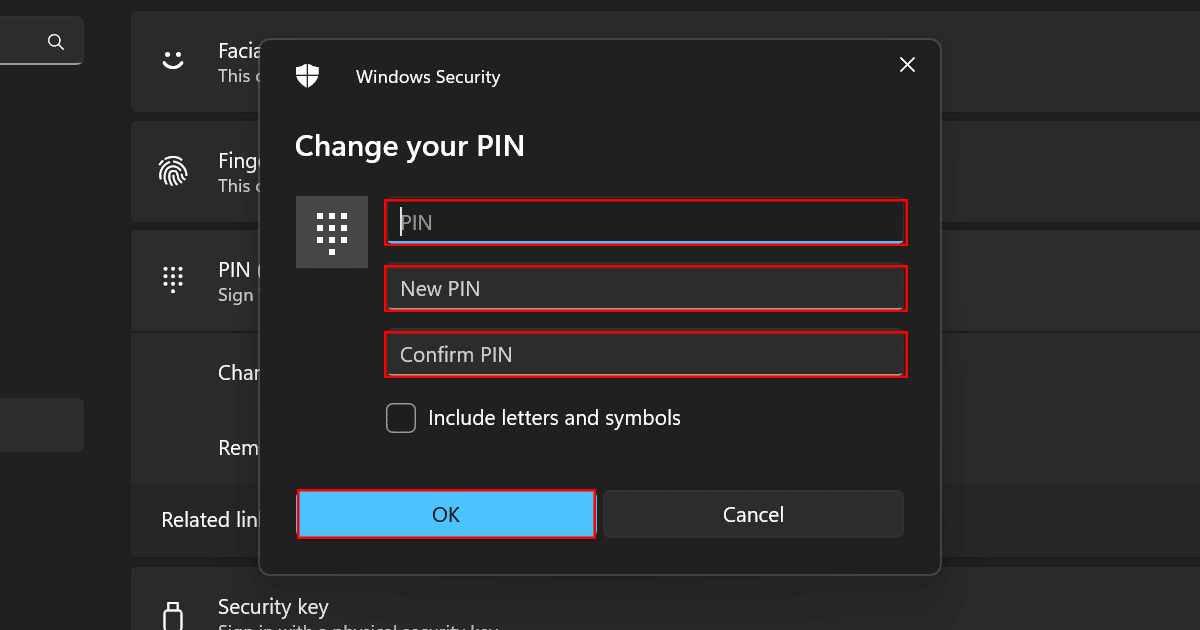
- When done, the new PIN will apply to your Windows 11 account.
How to reset Windows Hello PIN
If you are having trouble remembering your current PIN, you can reset it by following these steps:
- Open the Settings app.
- Click on Accounts and click on the Sign-in options.
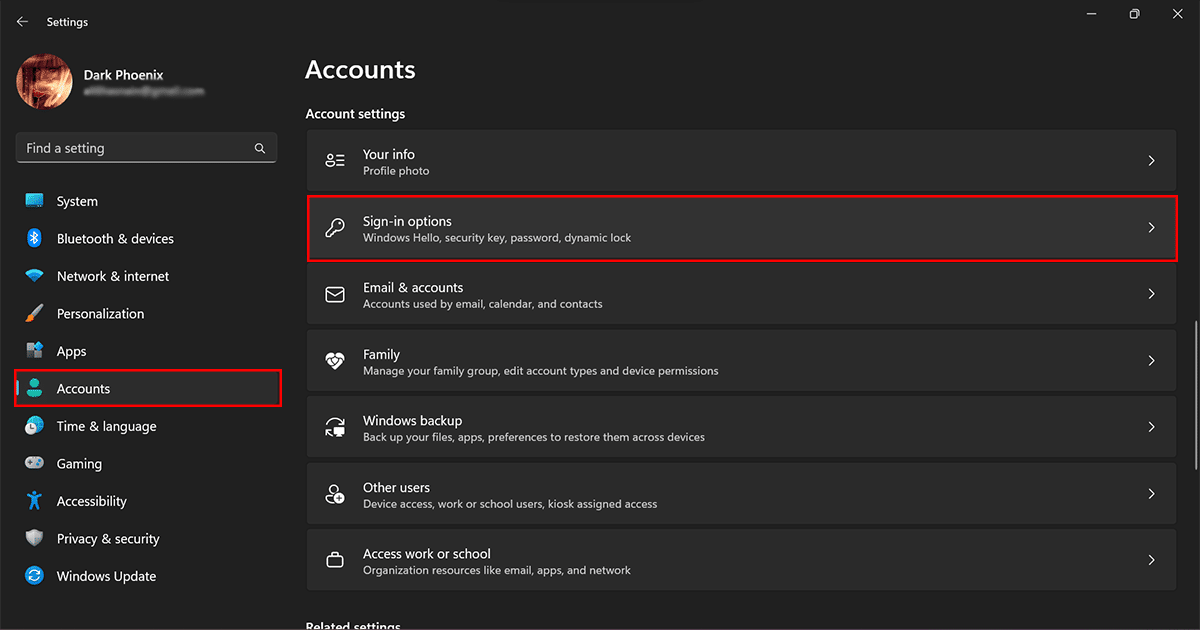
- Under “PIN (Windows Hello)“, click on I forgot my PIN.
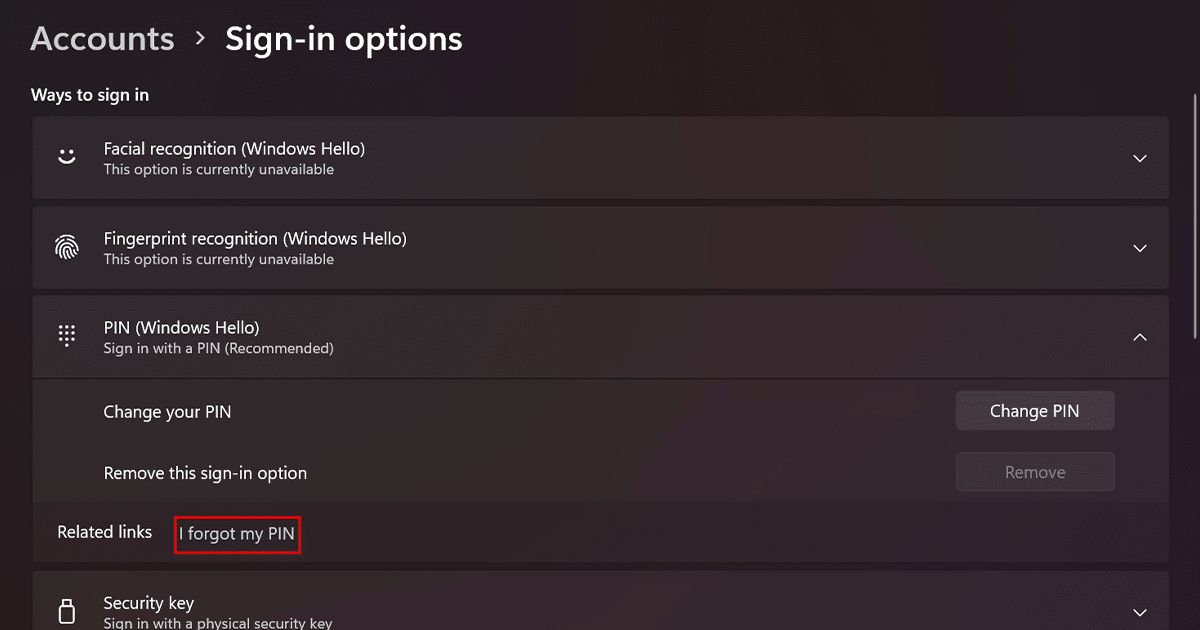
- Enter your Microsoft account password.

- Follow the instructions to reset your PIN.
- Create the new PIN.
- Confirm the new PIN.
- Click the OK button.
- When done, the PIN will be reset, and you will need to sign in again.
Read more: